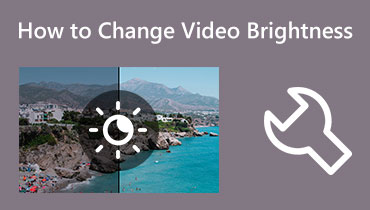विभिन्न उपकरणों का उपयोग करके एक धुंधले वीडियो को कैसे ठीक करें
क्या आपने कभी अपने फोन पर कोई महत्वपूर्ण वीडियो शूट किया है, और जब देखते हैं, तो वह आपको धुंधला लगता है? यह परिदृश्य विभिन्न कारणों से एक या दूसरे समय पर हो सकता है। हो सकता है कि वीडियो कंप्रेस्ड, करप्ट, लो-रिज़ॉल्यूशन वाला हो, और कैमरा सेटिंग्स के संबंध में कोई समस्या हो। कोई भी धुंधला वीडियो देखना पसंद नहीं करता है क्योंकि आप आवश्यक जानकारी खो सकते हैं, और यह देखने में बहुत अच्छा अनुभव प्रदान नहीं करता है। सवाल यह है कि क्या आप ब्लर वीडियो से छुटकारा पाना चाहते हैं? यदि ऐसा है तो आप सही जगह पर है।
यह पोस्ट उन वीडियो को धुंधला करने के विभिन्न तरीके पेश करेगी जो उन्हें देखते समय आपको परेशान करते हैं। यह ऑनलाइन और ऑफलाइन एप्लिकेशन प्रदान करेगा जिनका उपयोग आप बिना किसी परेशानी के वीडियो को धुंधला करने के लिए कर सकते हैं। आप जिस अनब्लर-वीडियो उत्पाद को प्राप्त करना चाहते हैं, उसे पूरा करने में केवल एक मिनट का समय लगेगा। जानने के लिए वीडियो को अनब्लर कैसे करें, पढ़ना जारी रखें।
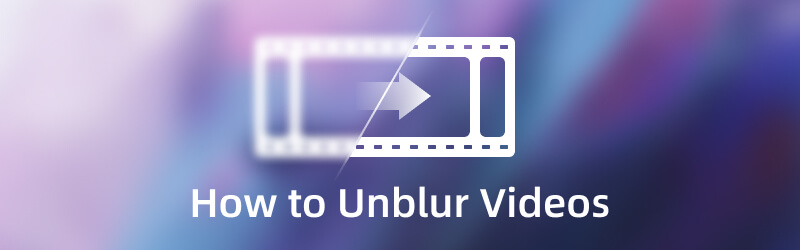
पृष्ठ सामग्री
भाग 1. कंप्यूटर पर वीडियो को धुंधला कैसे करें
1. विडमोर वीडियो कन्वर्टर के साथ वीडियो को धुंधला करने का सबसे अच्छा तरीका
Vidmore वीडियो कनवर्टर एक वीडियो-संपादन प्रोग्राम है जिसमें अंतर्निहित सुविधाएँ और संपादन कार्य हैं। इसमें एक कन्वर्टर, रेडी-मेड थीम, कोलाज मेकर और सेक्शन हैं जहाँ अतिरिक्त टूल स्थित हैं। यदि आप किसी वीडियो को धुंधला करने के लिए सबसे अच्छा प्रोग्राम चाहते हैं तो आप इस पर भरोसा कर सकते हैं। इसमें वीडियो रिज़ॉल्यूशन को बढ़ाने, चमक और कंट्रास्ट को अनुकूलित करने, वीडियो के शोर को दूर करने और वीडियो के झटकों को कम करने के लिए एक अंतर्निहित टूल है। क्या आप यह सीखने के लिए तैयार हैं कि इस प्रोग्राम का उपयोग करके वीडियो को और अधिक स्पष्ट कैसे बनाया जाए? यदि ऐसा है, तो प्रस्तुत निर्देशात्मक मार्गदर्शिका पर भरोसा करें।
चरण 1. Vidmore वीडियो कन्वर्टर डाउनलोड और इंस्टॉल करें
पूर्ण पहुंच प्राप्त करने के लिए, प्रोग्राम को अपने डेस्कटॉप पर डाउनलोड और इंस्टॉल करें, चाहे आप मैक या विंडोज का उपयोग कर रहे हों। स्थापना प्रक्रिया के बाद, अपने वीडियो को धुंधला करना शुरू करने के लिए प्रोग्राम लॉन्च करें।
चरण 2. वीडियो एन्हांसर चुनें
एक बार जब आप प्रोग्राम खोलते हैं, तो नेविगेट करें उपकरण बॉक्स टैब, और लागू सूची से, खोजें वीडियो बढ़ाने वाला. क्लिक करें (+) आइकन जो आपकी स्क्रीन पर दिखाई देगा। यह आपके डेस्कटॉप और फोल्डर को खोलेगा, और उस अनब्लर वीडियो का चयन करेगा जिसे आप प्रोग्राम का उपयोग करके साफ करना चाहते हैं।
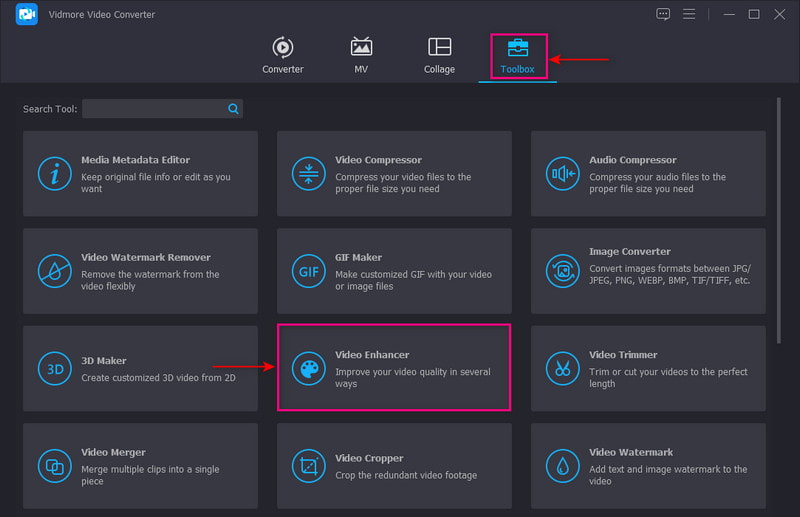
चरण 3. वीडियो की गुणवत्ता बढ़ाएँ
आपकी स्क्रीन पर एक नई विंडो दिखाई देगी जहां वीडियो की गुणवत्ता बढ़ाने के लिए निम्नलिखित विकल्प प्रस्तुत किए गए हैं। ये प्रमुख विशेषताएं हैं जो आपको वीडियो को धुंधला करने में मदद कर सकती हैं उन्नत रिज़ॉल्यूशन, अनुकूलित चमक, कंट्रास्ट और वीडियो शोर को हटा दें तथा हिलाना. चार प्रमुख विशेषताओं के छोटे बक्सों के पास एक चेकमार्क लगाएं। एक बार तय हो जाने पर, क्लिक करें पूर्वावलोकन धुंधला हटाने के परिणाम की जांच करने के लिए बटन।
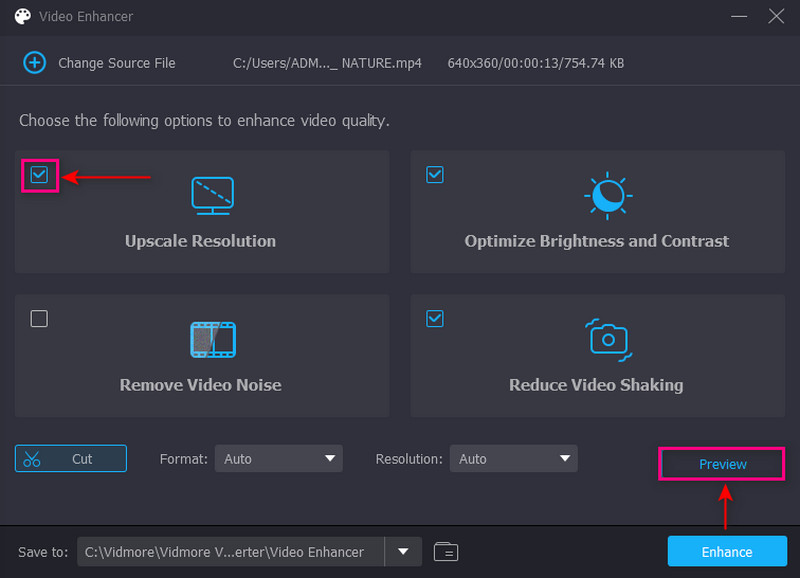
स्टेप 4. अनब्लर वीडियो को सेव करें
एक बार तय हो जाने पर, क्लिक करें बेहतर बनाएँ आपकी स्क्रीन के निचले दाएं भाग पर बटन। उसके बाद, अनब्लर-वीडियो आउटपुट आपके डेस्कटॉप फोल्डर में सेव हो जाएगा।
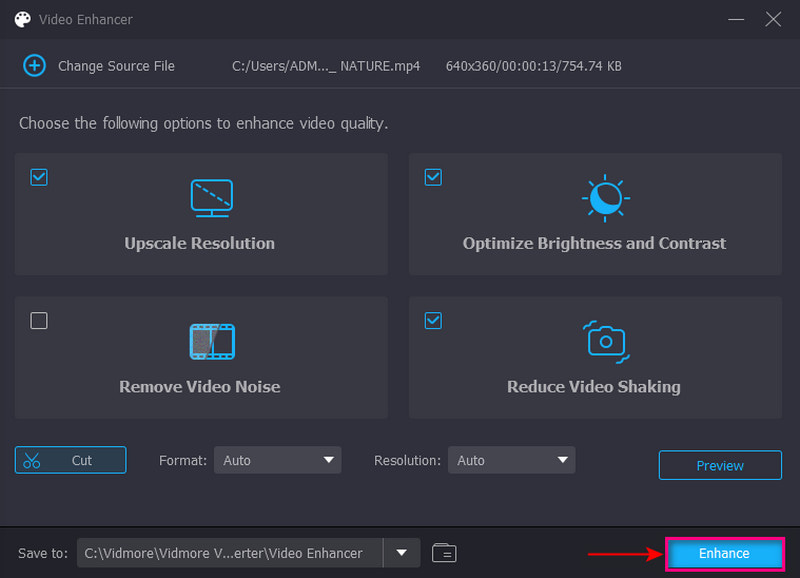
2. प्रीमियर में ब्लर वीडियो को ठीक करें
प्रीमियर प्रो अग्रणी वीडियो संपादकों में से एक है, जिसका उपयोग अधिकांश पेशेवर वीडियो उत्पादन में करते हैं। इसमें आपके लक्ष्य को परेशानी मुक्त पूरा करने में मदद करने के लिए उपयोग में आसान अंतर्निहित सुविधाएं और टूल हैं। यह आमतौर पर सामग्री, फिल्म और वीडियो बनाने के लिए उपयोग किया जाता है जिसे आप सोशल मीडिया पर साझा कर सकते हैं। प्रीमियर में धुंधले वीडियो को ठीक करने का तरीका जानने के लिए चरणों पर भरोसा करें।
चरण 1। सबसे पहले और सबसे महत्वपूर्ण, प्रोग्राम को अपने डेस्कटॉप पर डाउनलोड और इंस्टॉल करें। स्थापना के बाद, एप्लिकेशन खोलें और आगे बढ़ें नया प्रोजेक्ट बनाएं बटन।
चरण 2। अगला कदम है अपने वीडियो को शार्प करने के लिए आयात करना और उसे टाइमलाइन सेक्शन में ड्रैग करना। से मीडिया ब्राउज़र विकल्प, फ़ाइल फ़ोल्डर को हिट करें और एक समायोजन परत बनाएं। वीडियो क्लिप के ऊपर टाइमलाइन पर नई समायोजन परत को खींचने के बाद यह प्रक्रिया प्रभाव जोड़ती है। उसके बाद, समायोजन परत पर क्लिक करें, चुनें प्रभाव नियंत्रित करें और खोजें Unsharp मुखौटा सूची से। एक बार जब आप प्रभाव पाते हैं, तो इसे समायोजन परत पर खींचें और इसे आपके वीडियो में जोड़ दिया जाएगा। देखने के लिए क्लिक करें और विस्तृत करें राशि, त्रिज्या और दहलीज आप अपनी पसंद के आधार पर संशोधित कर सकते हैं।
चरण 3। अपने वीडियो क्लिप पर लागू होने वाली राशि के साथ अपनी वीडियो क्लिप को तेज करने के लिए स्लाइडर को संशोधित करें। पैरामीटर सेटिंग्स के बाद, वीडियो क्लिप को रेंडर और एक्सपोर्ट करें।
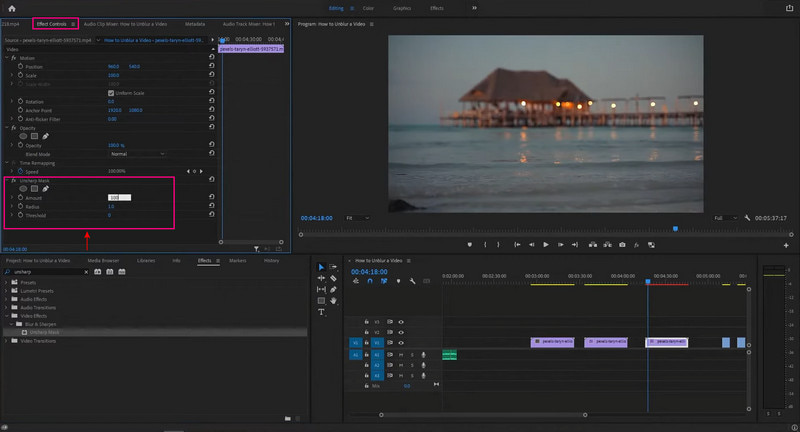
3. धुंधले वीडियो को ऑनलाइन नि:शुल्क ठीक करें
यदि आप अपने धुंधले वीडियो को ठीक करने के लिए एक मुफ़्त वेब-आधारित टूल चाहते हैं, तो आप क्लाइडियो पर भरोसा कर सकते हैं। इस प्लेटफॉर्म का इस्तेमाल आमतौर पर एक ही जगह फोटो और वीडियो बनाने और एडिट करने के लिए किया जाता है। इसमें संपादन कार्य हैं, जैसे कंप्रेसिंग, क्रॉपिंग, रोटेटिंग, मर्जिंग, रीसाइज़िंग, आदि। आप किसी प्रोग्राम को डाउनलोड और इंस्टॉल किए बिना अपने वीडियो को सीधे ऑनलाइन संपादित कर सकते हैं। ऑनलाइन धुंधले वीडियो को मुफ़्त में ठीक करने का तरीका जानने के लिए, निम्न चरणों को पढ़ें।
चरण 1। अपने ब्राउज़र पर क्लिडियो की वीडियो क्लीनर वेबसाइट पर जाएँ। अगला, क्लिक करें फाइलें चुनें उस वीडियो क्लिप को अपलोड करने के लिए बटन जिसे आप धुंधला करना चाहते हैं।
चरण 2। एक बार आपका वीडियो अपलोड हो जाने के बाद, आपको अपनी स्क्रीन के दाएं कोने पर विभिन्न विकल्प दिखाई देंगे। अपने वीडियो के धुंधलेपन को ठीक करने के लिए चमक, कंट्रास्ट, संतृप्ति और रंग की डिफ़ॉल्ट सेटिंग्स समायोजित करें।
चरण 3। एक बार तय हो जाने के बाद, हिट करें निर्यात अपने डेस्कटॉप पर अपने आउटपुट को बचाने के लिए अपनी स्क्रीन के निचले दाएं बटन पर क्लिक करें।
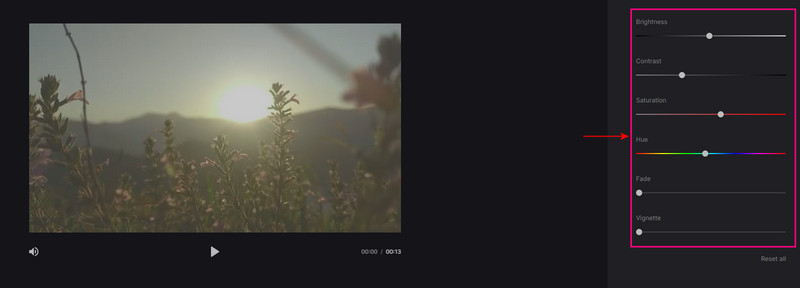
भाग 2। कैसे iPhone और Android पर एक धुंधला वीडियो ठीक करने के लिए
क्या आप iPhone और Android पर वीडियो को धुंधला करना सीखना चाहते हैं? इसके साथ, PowerDirector पर भरोसा करें क्योंकि यह आपके कार्य को पूरा करने में आपकी मदद कर सकता है। PowerDirector एक लोकप्रिय वीडियो संपादन प्लेटफ़ॉर्म है जिसे वीडियो संपादित करने, परिशोधित करने और साझा करने के लिए डिज़ाइन किया गया है। इसमें एक सहज शुरुआती-अनुकूल इंटरफ़ेस, उपयोगी संपादन कार्य हैं, और उच्च गुणवत्ता वाले वीडियो का उत्पादन करता है।
चरण 1। Google Play या ऐप स्टोर पर PowerDirector को डाउनलोड और इंस्टॉल करें। एक बार हो जाने के बाद, एप्लिकेशन लॉन्च करें और क्लिक करें नया काम बटन।
चरण 2। एक छोटी विंडो दिखाई देगी, जो आपको अपनी पसंद का चयन करने के लिए कहेगी आस्पेक्ट अनुपात. अगला, उस वीडियो को देखें जिसे आप ठीक करना चाहते हैं। बाद में, अपने वीडियो के धुंधले हिस्से को ठीक करने के लिए संपादन टूल से स्टेबलाइज़र पर क्लिक करें।
चरण 3। एक बार हो जाने के बाद, इसे अपनी फ़ोन गैलरी में सहेजने के लिए निर्यात बटन पर क्लिक करें या इसे अपने सोशल मीडिया खातों पर अपलोड करें।
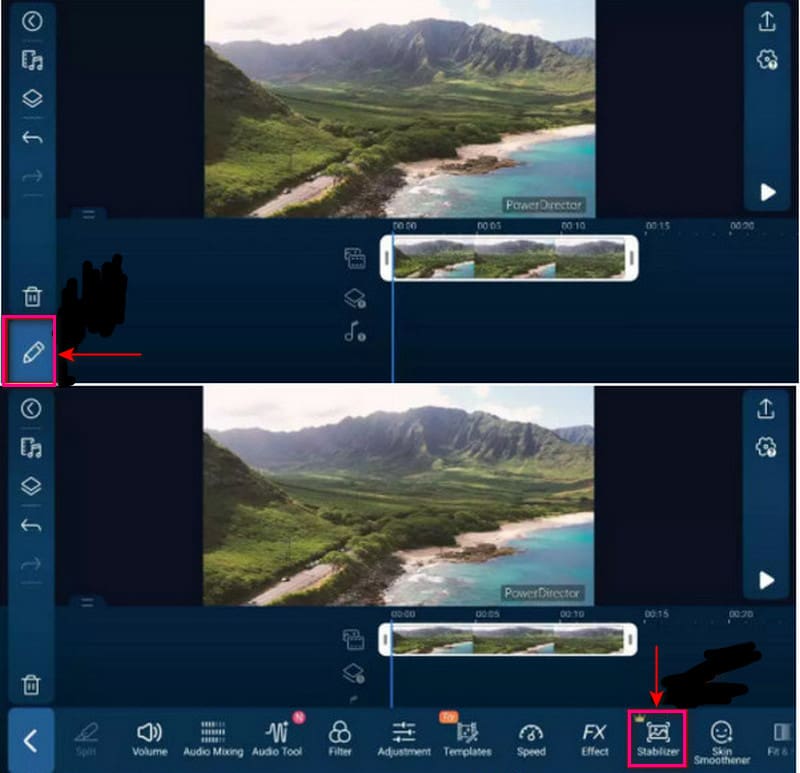
भाग 3. धुंधले वीडियो के बारे में अक्सर पूछे जाने वाले प्रश्न
वीडियो धुंधले क्यों आते हैं?
जब आप मूल रूप से रिकॉर्ड किए गए वीडियो को ज़ूम इन या स्केल करते हैं, तो आपका वीडियो धुंधला हो जाता है। धुंधले वीडियो से बचने के लिए, 100 प्रतिशत से बड़ा स्केलिंग या ज़ूमिंग करें।
मेरा MP4 वीडियो धुंधला क्यों है?
जब कोई वीडियो मूल रूप से रिकॉर्डिंग की समस्याओं के कारण धुंधला हो जाता है, तो यह कैमरा के हिलने, गलत फोकस और कई अन्य कारणों से हो सकता है। इसके अलावा, यदि कोई वीडियो किसी ड्राइव पर संग्रहीत है, तो यह संपीड़न और भ्रष्टाचार के कारण धुंधला हो जाता है। जो आमतौर पर वायरस के संक्रमण, अनुचित फाइल ट्रांसफर और डाउनलोडिंग की समस्याओं के कारण होता है।
मेरा फ़ोन वीडियो को धुंधला क्यों करता है?
480P या 720P Android उपकरणों के लिए मानक घनत्व है, जबकि iPhone के लिए 1080P है। इससे एक सिस्टम से दूसरे सिस्टम में फोटो या वीडियो भेजना छोटा और धुंधला दिखाई देगा।
निष्कर्ष
विभिन्न कारणों से धुंधला वीडियो लेना या शूट करना अपरिहार्य है। यह वीडियो लेने की स्थिति, विषय पर ध्यान केंद्रित न करने, या कैमरे के साथ किसी समस्या के कारण हो सकता है। जब आप अपने डिवाइस या अन्य प्लेटफॉर्म पर वीडियो देखते हैं, तो आप धुंधला वीडियो नहीं देखना चाहते हैं। यह आपको परेशान करता है और आपको देखने का एक भयानक अनुभव देता है क्योंकि आप आवश्यक विवरण याद कर सकते हैं। इसलिए, यह पोस्ट पर समाधान प्रदान करेगा धुंधले वीडियो को कैसे ठीक करें विभिन्न अनुप्रयोगों और तरीकों का उपयोग करना। चाहे आप मोबाइल या डेस्कटॉप डिवाइस का उपयोग कर रहे हों, एक उत्तम टूल है जिस पर आप भरोसा कर सकते हैं।