एक स्क्रीन में कई वीडियो डालें: एक शुरुआती गाइड
क्या आप उन लोगों में से एक हैं जो वीडियो संपादन ऐप्स के शौकीन नहीं हैं, फिर भी आप चाहते हैं एक स्क्रीन में कई वीडियो डालें? वैसे आप अकेले नहीं हैं क्योंकि हमने भी इसका अनुभव किया है। आपको चिंता करने की आवश्यकता नहीं है क्योंकि आपको अपने वीडियो को संयोजित करने के लिए एक विशिष्ट संपादक होने की आवश्यकता नहीं है, हम मैक, विंडोज और मोबाइल उपकरणों के लिए इन ऐप्स के उपयोग के साथ कई वीडियो को एक साथ रखने में आपकी सहायता करेंगे।
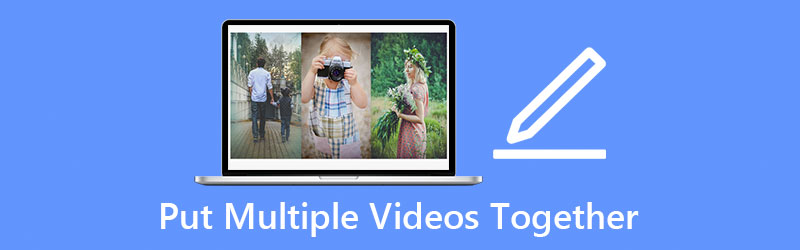
- भाग 1. विंडोज़/मैक पर वीडियो को एक साथ कैसे रखें
- भाग 2. iPhone और Android पर वीडियो एक साथ कैसे रखें
- भाग 3. वीडियो को एक साथ कैसे रखा जाए, इस पर अक्सर पूछे जाने वाले प्रश्न
भाग 1. विंडोज़/मैक पर वीडियो को एक साथ कैसे रखें
अधिक से अधिक लोग अपने पास मौजूद एक साधारण दिन को भी रिकॉर्ड करने के अभ्यस्त हो रहे हैं। यहां तक कि वे अपने वीडियो में कुछ संपादन भी करते हैं ताकि इसे देखने वालों के लिए इसे और अधिक आकर्षक बनाया जा सके। जबकि कुछ एक से अधिक वीडियो को एक स्क्रीन में डाल रहे हैं क्योंकि एक वीडियो पोस्ट करना पूरी कहानी बताने के लिए पर्याप्त नहीं है। क्या आप सहमत हैं? इसलिए इस पोस्ट में हम मैक और विंडोज के लिए सॉफ्टवेयर शेयर करेंगे। आप निम्न प्रक्रिया को आजमा सकते हैं ताकि आप सुंदर संयुक्त वीडियो बना सकें।
1. विडमोर वीडियो कन्वर्टर
एक पेशेवर लेकिन उपयोगकर्ता के अनुकूल वीडियो संपादक की बात करें तो, Vidmore वीडियो कनवर्टर एक महान फिट है। बिना किसी परेशानी के ऑडियो और वीडियो को संपादित और परिवर्तित करने की क्षमता के कारण इसे एक पेशेवर उपकरण माना जाता है। यह विंडोज और मैक दोनों के लिए बनाया गया है। Vidmore के साथ, आपको एक तकनीकी व्यक्ति होने की आवश्यकता नहीं है क्योंकि इसे शुरुआती लोगों के लिए भी प्रोग्राम किया गया था। और अगर आप एक स्क्रीन पर 2 वीडियो डालना चाहते हैं, तो आप Vidmore पर झुक सकते हैं। यह विभिन्न टेम्प्लेट और फ़िल्टर भी प्रदान करता है जो आपके वीडियो को अधिक आकर्षक बना देगा।
और आपको अपने संयुक्त वीडियो के परिवर्तित होने की प्रतीक्षा में जीवन भर व्यतीत करने की आवश्यकता नहीं है क्योंकि Vidmore में 50x तेज रूपांतरण गति है। ध्वनि सुविधाजनक है, है ना? आओ और देखें कि यह ऐप कैसे काम करता है।
चरण 1: वीडियो संपादक डाउनलोड करें
ऐप प्राप्त करने के लिए अपने ब्राउज़र पर Vidmore वीडियो कन्वर्टर देखें या आप इनमें से किसी एक पर क्लिक कर सकते हैं डाउनलोड इसे स्थापित करने के लिए दिए गए बटन। ऐप को इंस्टॉल करने के बाद इसे सिस्टम पर चलने दें।
चरण 2: अपने वीडियो जोड़ें
एक बार प्रोग्राम चलने के बाद, इसे खोलें और क्लिक करें महाविद्यालय टूल की मुख्य स्क्रीन के निचले भाग में टैब। एक तुम में हो महाविद्यालय पृष्ठ, एक लेआउट चुनें जो उस वीडियो के अनुकूल हो जिसे आप संयोजित करना चाहते हैं फिर अपनी लाइब्रेरी से क्लिप जोड़ें।
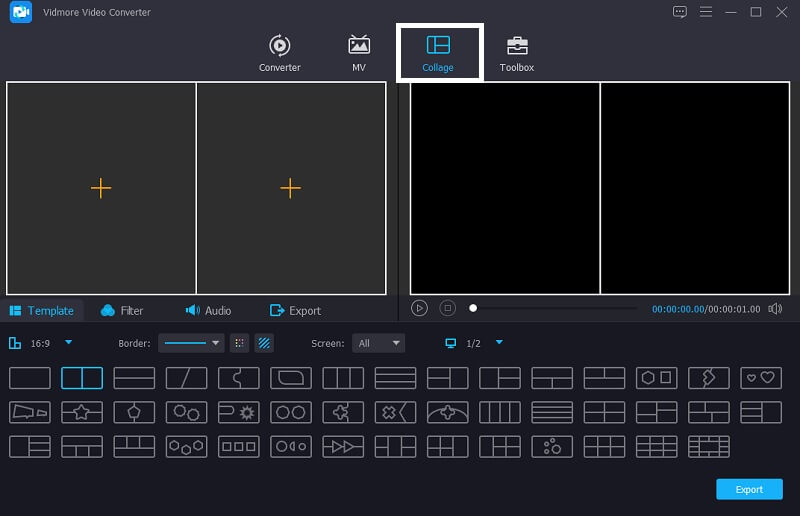
चरण 3: अपने वीडियो संपादित करें
मनचाहा टेम्प्लेट चुनने और कई वीडियो को एक साथ रखने के लिए इच्छित वीडियो जोड़ने के बाद, आप अपने वीडियो को अधिक आकर्षक बनाने के लिए प्रभाव जोड़ सकते हैं। बस क्लिक करें फ़िल्टर के पास टैब टेम्पलेट्स टैब पर क्लिक करें, फिर अपने लिए आवश्यक किसी एक फ़िल्टर पर क्लिक करें।
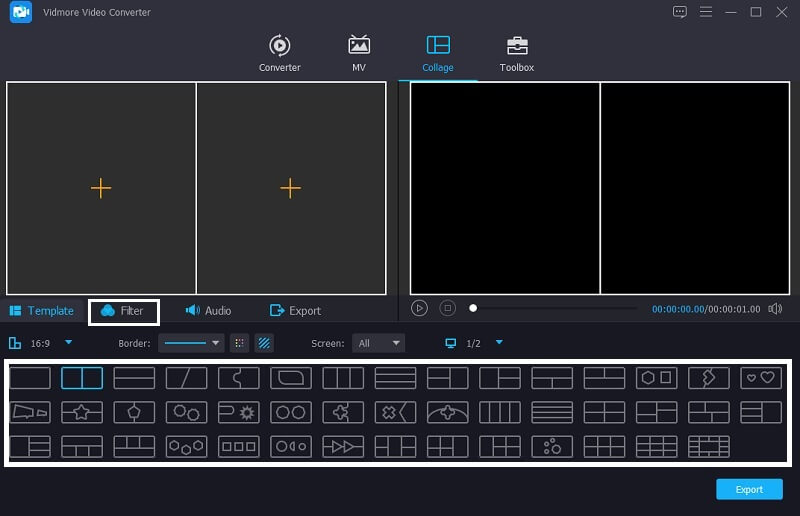
चरण 4: संयुक्त वीडियो सहेजें
यदि आप नहीं चाहते कि आपके वीडियो में कोई समायोजन किया जाए, तो आप अब क्लिक कर सकते हैं निर्यात बटन और आपको दूसरे पेज पर ले जाया जाएगा, फिर क्लिक करें निर्यात शुरू करें अपने संयुक्त वीडियो को अपनी लाइब्रेरी में अपलोड करने के लिए।
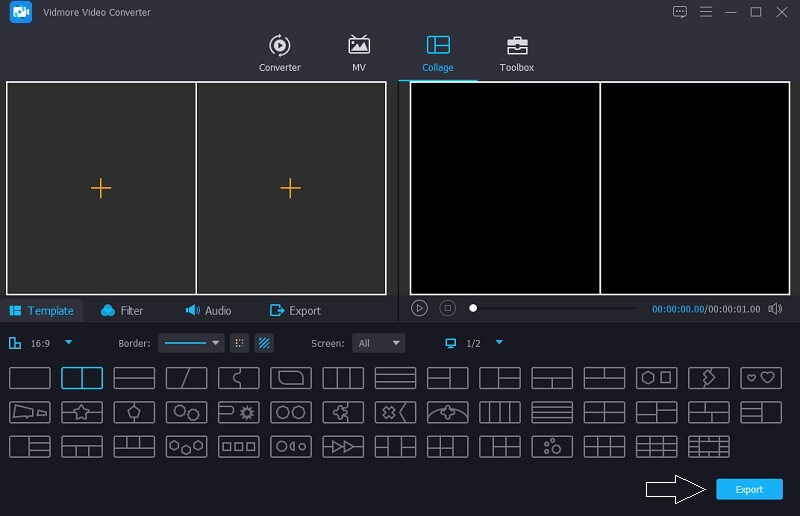
2. आईमूवी
यदि आप ऐसे सॉफ़्टवेयर की तलाश में हैं जो मैक पर संगत हो, तो iMovie ऐप का उपयोग करने पर विचार करें क्योंकि यह केवल मैक और आईओएस के लिए बनाया गया था और यह मैक पर संगत नहीं था। कई वीडियो को एक साथ रखने के लिए यह ऐप एक अच्छा विकल्प है और यह विभिन्न संपादन टूल प्रदान करता है। यह आपको एक साथ कई वीडियो डालने में भी मदद कर सकता है। इस ऐप का उपयोग करके वीडियो को कैसे संयोजित किया जाए, यह देखने के लिए नीचे दिए गए चरणों पर एक नज़र डालें।
चरण 1: अपने iMovie ऐप पर जाएं और क्लिक करें पसंद टैब और आपको यह सुनिश्चित करने की आवश्यकता है कि क्या उन्नत उपकरण दिखाएं है जाँच निशान। उसके बाद, उन वीडियो को ड्रॉप करें जिन्हें आप जोड़ना चाहते हैं समय फिर वीडियो को उस स्थिति के अनुसार रखें जिसकी आपको आवश्यकता है।
चरण 2: एक बार जब आप पर वीडियो जोड़ना समाप्त कर लेते हैं समय, दबाएं वीडियो ओवरले सेटिंग्स फिर कंधे से कंधा मिलाकर अगला टैब। उसके बाद, दबाएं विभाजित स्क्रीन दिखाई देने वाले मेनू पर।
चरण 3: फिर वीडियो क्लिप पर डबल-क्लिक करें और फिर क्लिक करें पद अपने वीडियो का क्रम चुनने के लिए। प्रत्येक वीडियो के लिए एक स्थान चुनें, या तो बाएँ, दाएँ, नीचे या ऊपर। एक बार जब आप समाप्त कर लें, तो हिट करें निर्यात स्क्रीन के दाहिने ऊपरी भाग पर आइकन। और बस!
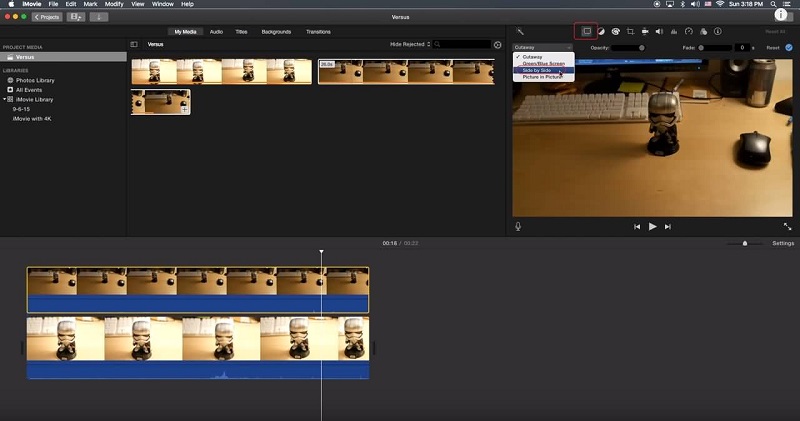
भाग 2. iPhone और Android पर वीडियो एक साथ कैसे रखें
जैसे-जैसे तकनीक में सुधार होता है, वैसे-वैसे ऐप भी काम आते हैं जिन्हें आप अपने मोबाइल डिवाइस पर इंस्टॉल कर सकते हैं। और अगर आप सिर्फ अपने iPhone या Android डिवाइस का उपयोग करके मल्टी-स्क्रीन वीडियो बनाने का तरीका ढूंढ रहे हैं, तो हमारे द्वारा आपके लिए आरक्षित टूल की जांच करें।
1. आईमूवी
iMovie ऐप वास्तव में iPhone उपकरणों के लिए बनाया गया एक ऐप है। यही कारण है कि कुछ उपयोगकर्ताओं को इसका उपयोग किया जाता है क्योंकि यह उनके डिवाइस पर संगत है। यह ट्रिम कर सकता है, घुमा सकता है, फ्लिप कर सकता है और स्प्लिट स्क्रीन भी बना सकता है। और अब, हम आपको इस ऐप का उपयोग करके एक स्क्रीन पर एकाधिक वीडियो डालने के तरीके की एक झलक देंगे।
चरण 1: iMovie ऐप खोलें और क्लिक करें नया काम फिर पहला वीडियो चुनें जिसे आप एक स्क्रीन में रखना चाहते हैं।
चरण 2: पर क्लिप सक्षम करें समय फिर दबाएं प्लस क्लिप के बाईं ओर आइकन और अगला वीडियो जोड़ें जिसकी आपको आवश्यकता है, फिर क्लिक करें विभाजित स्क्रीन अगला।
चरण 3: जब आप iMovie ऐप पर एक साथ कई वीडियो डालने का काम पूरा कर लें, तो दबाएं किया हुआ टैब और क्लिक करें भेजना स्क्रीन के निचले भाग पर टैब। फिर, क्लिक करें वीडियो सहेजें अपनी फ़ाइल अपलोड करने के लिए।
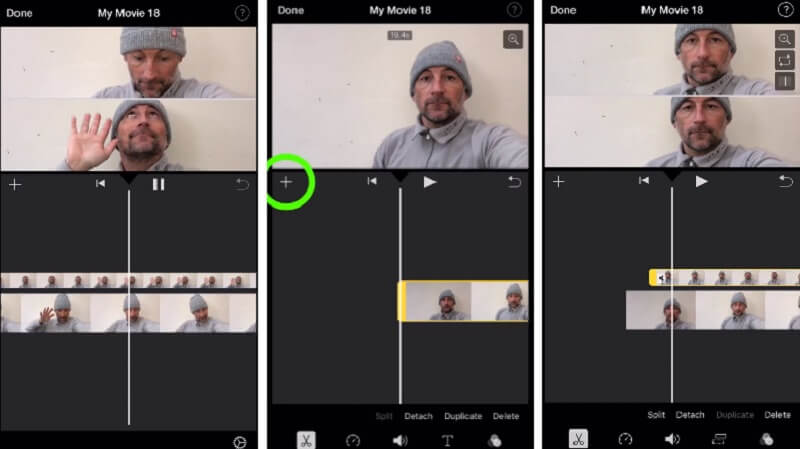
2. विडस्टिच फ्री - वीडियो कोलाज
आप अपने Android डिवाइस पर Vidstitch का उपयोग करके जल्दी से एक स्क्रीन पर वीडियो डाल सकते हैं। इसके अलावा, आपके पास अपनी पसंद के फ्रेम का चयन करने का विकल्प है। इसके उपयोगकर्ता के अनुकूल डिज़ाइन की बदौलत आप पलक झपकते ही आश्चर्यजनक वीडियो बना सकते हैं! क्या आप सीखना चाहते हैं कि इस प्रोग्राम का उपयोग एक स्क्रीन में एकाधिक वीडियो डालने और सोशल मीडिया पर अपने दोस्तों के साथ साझा करने के लिए कैसे करें? नीचे बताए गए स्टेप्स पर एक नजर डालें।
चरण 1: अपने डिवाइस पर Google Play से Vidstitch फ्री डाउनलोड और इंस्टॉल करें। फिर, टूल खोलें।
चरण 2: अगला, उस लेआउट का चयन करें जिसे आप टैप करके चाहते हैं टेम्पलेट बटन, और बाद में क्लिक करें वीडियो का चयन करें उस वीडियो को सम्मिलित करने के लिए टैब जिसे आप कोलाज करना पसंद करते हैं।
चरण 3: अपने वीडियो क्लिप में समायोजन करने के बाद, अब आप पर क्लिक कर सकते हैं सहेजें अपने पर वीडियो कोलाज अपलोड करने के लिए बटन चित्र पुस्तकालय.
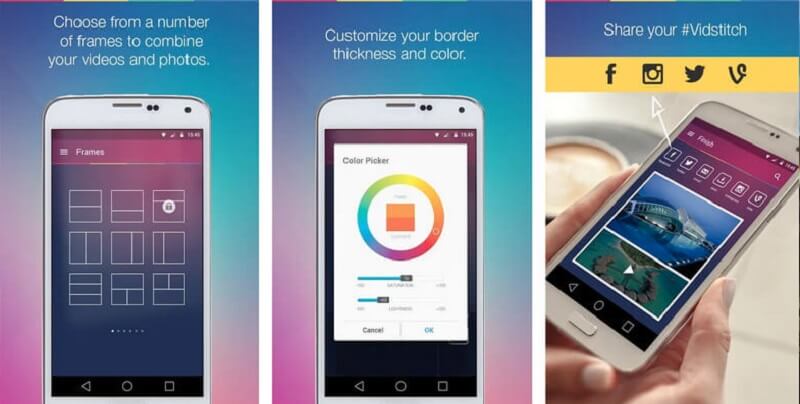
3. कीनेमास्टर
कीनेमास्टर एक प्रसिद्ध फोटो और वीडियो संपादक है। यह एक मुफ्त डाउनलोड करने योग्य टूल है जो आपको अपनी पसंद के आधार पर वीडियो को आसानी से एक स्क्रीन में डालने की अनुमति देता है। इस ऐप में एक मजबूत संपादन सुविधा है जो आपको अपनी क्लिप पर प्रभाव, फ़िल्टर और टेक्स्ट लागू करने की अनुमति देती है।
चरण 1: अपने डिवाइस पर KineMaster ऐप डाउनलोड और इंस्टॉल करें। शुरू करने के लिए, दबाएं शुरू बटन। फिर, चुनें नया बनाओ टैब और आस्पेक्ट अनुपात जो आपको चाहिये।
चरण 2: अगला, वीडियो क्लिप पर क्लिक करें समय, फिर परत, फिर मीडिया उस वीडियो का चयन करने के लिए जिसे आप एक साथ रखना चाहते हैं और जो लेआउट प्रदान किया जाएगा।
चरण 3: जब आप वीडियो कोलाज बनाना समाप्त कर लें, तो क्लिक करें सहेजें ऊपरी दाएं कोने में आइकन और फिर वीडियो सहेजें अगले पृष्ठ पर जो दिखाई देता है।
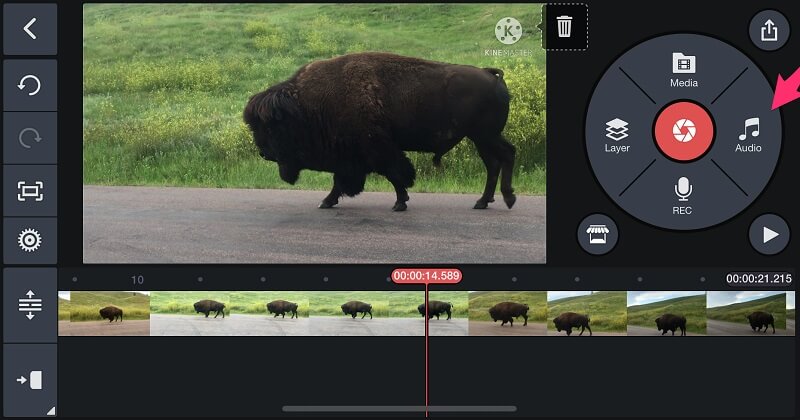
भाग 3. वीडियो को एक साथ कैसे रखा जाए, इस पर अक्सर पूछे जाने वाले प्रश्न
1. KineMaster ऐप में मेरे वीडियो धुंधले क्यों हैं?
इससे आप अपने वीडियो का रेजोल्यूशन बदल सकते हैं। जब आप इसे सेव करने जा रहे हों, तो उच्चतम रिज़ॉल्यूशन चुनें जो कि 1080p है।
2. क्या Vidmore वीडियो कन्वर्टर में फ़ाइल आकार की सीमा है?
अच्छी बात यह है कि यह बिना किसी सीमा के धर्मान्तरित होता है। इससे कोई फर्क नहीं पड़ता कि आपके पास एक बड़ा फ़ाइल आकार है, वास्तव में यह 50x तेजी से परिवर्तित होता है।
3. iMovie में कितनी स्प्लिट स्क्रीन हैं?
आप केवल दो वीडियो ट्रैक जोड़ सकते हैं, आप iMovie में केवल दो वीडियो साथ-साथ प्रदर्शित कर सकते हैं।
निष्कर्ष
ऊपर दिए गए सभी एप्लिकेशन के साथ, आप आसानी से कर सकते हैं एक स्क्रीन में कई वीडियो डालें और अपने वीडियो को आकर्षक बनाएं। आप किस का इंतजार कर रहे हैं? आओ और उनमें से एक का प्रयास करें।


