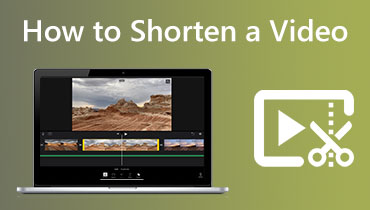विभिन्न ऑपरेटिंग उपकरणों पर वीडियो को फास्ट फॉरवर्ड कैसे करें
ऐसी कई परिस्थितियाँ हैं जिनमें हमें अपने दर्शकों को दृश्यों और अपने विचारों की अधिक प्रभावी प्रस्तुति प्रदान करने के लिए अपने वीडियो की गति को बदलने की आवश्यकता होगी। फिल्मों को गति देने या धीमा करने की क्षमता एक सहायक वीडियो संपादन प्रतिभा है क्योंकि यह आपको अपने दर्शकों को एक ही समय में अधिक सामग्री दिखाने की अनुमति देती है। नतीजतन, सामग्री निर्माता इस तकनीक का व्यापक उपयोग करते हैं। आप शानदार फिल्में और महत्वपूर्ण संकलन वीडियो बनाने के लिए फिल्मों को गति दे सकते हैं। दूसरी ओर, आप वीडियो को धीमा कर सकते हैं, उदाहरण के लिए, धीमी गति वाले वीडियो में लोगों की सुस्त गति को दर्शाने के लिए। इस पोस्ट में विभिन्न तरीकों को शामिल किया जाएगा वीडियो को कैसे तेज करें विभिन्न ऑपरेटिंग उपकरणों पर।
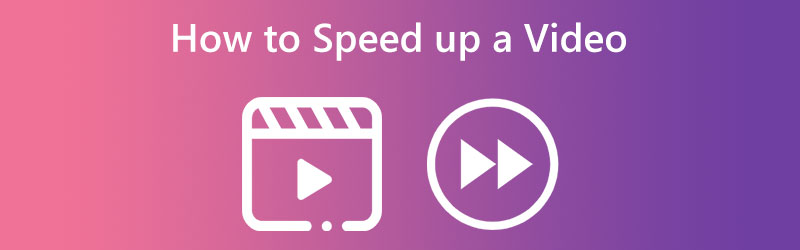
- भाग 1. एक वीडियो को गति देने के लाभ
- भाग 2. विंडोज और मैक पर वीडियो क्लिप को कैसे तेज करें?
- भाग 3. ऑनलाइन वीडियो को कैसे गति दें
- भाग 4. कैसे iPhone पर वीडियो तेज़ बनाने के लिए
- भाग 5. एक वीडियो को गति देने के बारे में अक्सर पूछे जाने वाले प्रश्न
भाग 1. एक वीडियो को गति देने के लाभ
टाइम-हैकिंग हमेशा दर्शकों के बीच प्रसिद्ध है, खासकर जब मनोरंजन की बात आती है जिसमें ज्यादा ध्यान देने की आवश्यकता नहीं होती है। वीडियो प्लेबैक गति अनुकूलन एक विकल्प है जो उनके लिए बहुत उपयोगी हो सकता है। वीडियो की प्लेबैक दर को संशोधित करने से अधिक इंटरैक्टिव देखने को बढ़ावा मिलता है। इस वजह से, वैज्ञानिक अनुसंधान के माध्यम से वीडियो की गति पर अधिक नियंत्रण होने से दर्शकों की खुशी में वृद्धि हुई है और समग्र प्रदर्शन में सुधार हुआ है। यह इस बात का प्रमाण है कि हमारा दिमाग हमारी संवाद करने की क्षमता से कहीं अधिक तेजी से सूचनाओं को पचा सकता है। कल्पना करें कि यदि हम जो फिल्में देखते हैं उन्हें मानक 1x के बजाय 1.2x औसत गति पर फिर से चलाए जाने पर हम एक दिन में कितना समय बचा सकते हैं।
मान लीजिए कि दर्शक प्लेबैक गति को नियंत्रित कर सकते हैं। उस स्थिति में, वे पूर्व निर्धारित आदेश और सूचना प्रस्तुति की दर के अधीन होने के बजाय वीडियो की सामग्री को उनकी विशिष्ट आवश्यकताओं के लिए बेहतर ढंग से अनुकूलित कर सकते हैं। परिणामस्वरूप, वीडियो की संरचना द्वारा दर्शकों की संज्ञानात्मक प्रक्रियाओं के बाधित होने की संभावना कम होती है। वीडियो की गति को नियंत्रित करने की क्षमता एक अविश्वसनीय सीखने का अनुभव पैदा करती है। यह दर्शकों को पाठ्यक्रम में बिताए गए अपने समय का अधिकतम लाभ उठाने में सक्षम बनाता है। दर्शक अपनी सर्वश्रेष्ठ सीखने की गति को समायोजित कर सकते हैं और परिणामस्वरूप, प्रस्तुति को तेज या धीमा करके अधिक अनुकूलित शैक्षिक अनुभव प्राप्त कर सकते हैं।
भाग 2. विंडोज़ और मैक पर वीडियो को गति कैसे दें
Vidmore वीडियो कनवर्टर यदि आप अपने वीडियो को फास्ट-फॉरवर्ड करना चाहते हैं और विंडोज या मैक चलाने वाले डिवाइस का उपयोग करना चाहते हैं तो यह आपका सबसे अच्छा विकल्प है। सॉफ्टवेयर का यह टुकड़ा उपयोगकर्ताओं को ऑडियो और वीडियो फुटेज को संशोधित करने में सक्षम बनाता है। विडमोर वीडियो कन्वर्टर शौकिया और पेशेवरों के लिए समान रूप से एक उत्कृष्ट वीडियो संपादक है।
जब आपको फिल्मों को गति देने की आवश्यकता हो, तो आपको इस वीडियो गति नियामक का लाभ उठाना चाहिए। यह गति दर प्रदान करता है जो वस्तु की प्रारंभिक गति के 0.25x से 8x तक होती है। आप किसी भी तरह से वीडियो की गुणवत्ता को प्रभावित किए बिना वीडियो के फ्रेम दर को बदलने में सक्षम हैं। आप इस वीडियो स्पीड कंट्रोलर का उपयोग फिल्मों के प्रारूप को संशोधित करने, उन्हें संपादित करने, उन्हें काटने या फिल्मों को निर्यात करने से पहले उन्हें ट्रिम करने के लिए कर सकते हैं। यह आपको एक निर्देश पुस्तिका प्रदान करेगा जो आपको यह पता लगाने की प्रक्रिया के माध्यम से मार्गदर्शन करेगी कि इसका उपयोग कैसे किया जाए।
चरण 1: Vidmore वीडियो कन्वर्टर आपके मैक या पीसी पर डाउनलोड करने के बाद तत्काल उपयोग के लिए उपलब्ध है। इसके बाद, हम यह सुनिश्चित करने के लिए ऐप का परीक्षण करेंगे कि यह इरादा के अनुसार काम कर रहा है।
आप पहुंच सकते हैं उपकरण बॉक्स यदि आप इसका उपयोग करना चाहते हैं तो इसे मुख्य मेनू से चुनकर। को चुनिए वीडियो स्पीड कंट्रोलर, तब प्लस बटन दबाएं जब आप अपनी देखी जाने वाली फिल्मों की गति को धीमा करने के लिए तैयार हों।
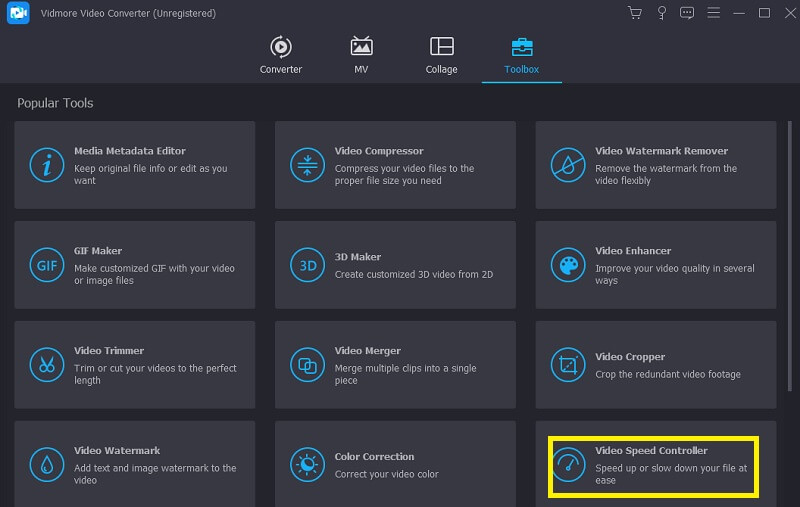
चरण 2: आप जिस भी गति से सहज हों, आप आगे बढ़ सकते हैं। प्राथमिक स्क्रीन पर प्रभाव का लाइव पूर्वावलोकन देखने के बाद ही प्रभाव को निर्यात करने का विकल्प उपलब्ध हो जाएगा। आपका गति पर पूर्ण नियंत्रण है और जब भी आप इसे आवश्यक समझें, इसे समायोजित कर सकते हैं।
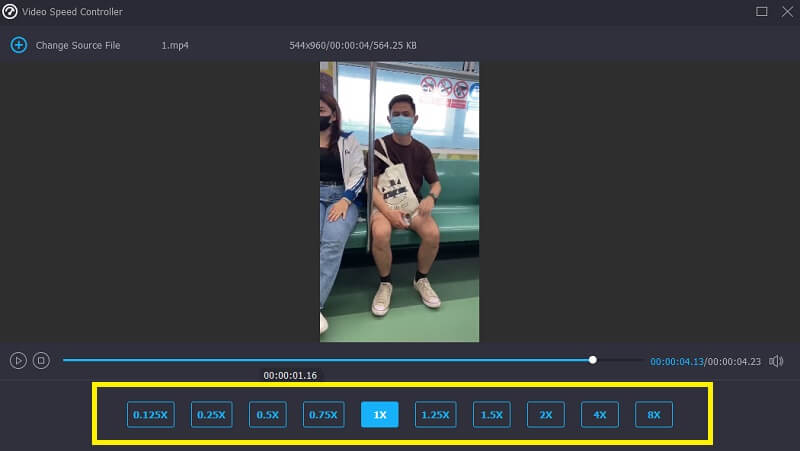
चरण 3: अपनी फिल्में बनाते समय, आप अपनी पसंद के निर्यात पैरामीटर चुन सकेंगे। इसके बाद, अपने डेटा भंडार के रूप में उपयोग करने के लिए एक निर्देशिका का चयन करें। अपना चुनाव करने के बाद, आप इसे क्लिक करके सत्यापित कर सकते हैं ठीक स्क्रीन के निचले-दाएँ कोने में बटन।
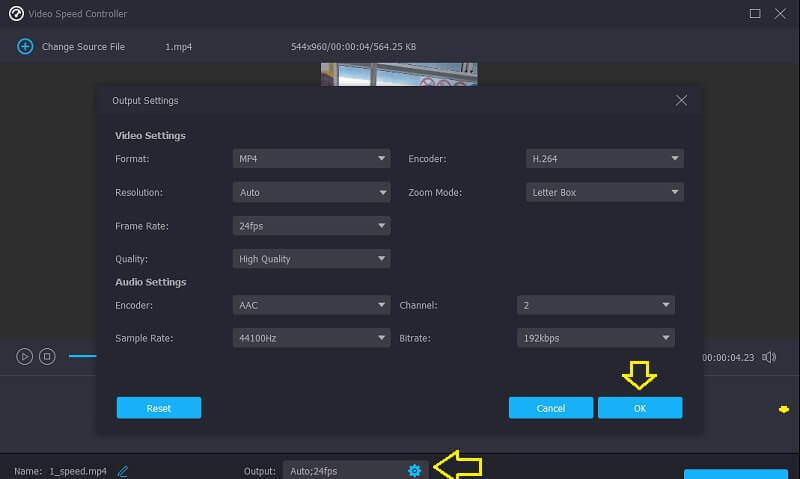
वह वीडियो चुनें जिसे आप बनाए रखना चाहते हैं, और चुनें निर्यात मेनू के ड्रॉप-डाउन से।
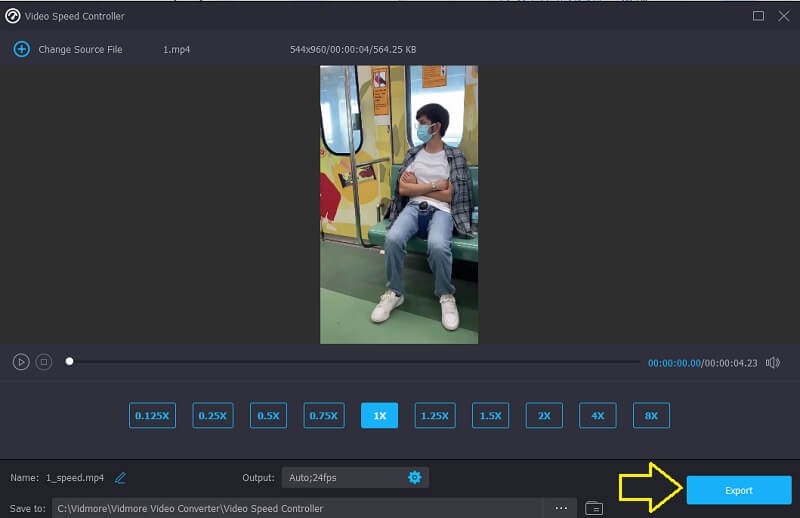
भाग 3. ऑनलाइन वीडियो को कैसे गति दें
यदि आप अपने डिवाइस पर सॉफ़्टवेयर या वीडियो संपादक स्थापित नहीं करना चाहते हैं, तो आपको एक ऑनलाइन टूल मिल सकता है। इन्हीं में से एक है क्लिडियो स्पीड चेंजर। यह वीडियो संपादित करने के लिए एक बुद्धिमान वेब ऐप है जो उपयोगकर्ताओं को उस गति को बदलने देता है जिस पर फिल्में ऑनलाइन देखते समय चलती हैं। आप फिल्म की गति को इस तरह से बदल सकते हैं कि जब आपने इसे शुरू में देखा था तो यह पहले की तुलना में तेज या तेज चलती है। यह सुविधा बहुत जल्द आपके लिए उपलब्ध होगी। आप स्क्रीन के नीचे स्लाइडर को ऊपर या नीचे खींचकर ऐसा कर सकते हैं। आप अधिकतम संभव गति प्राप्त करने के लिए या तो स्लाइडर को खींच सकते हैं या ड्रॉप-डाउन मेनू से अक्सर चुने गए विकल्पों के अनुरूप छह स्तरों में से एक का चयन कर सकते हैं। इसमें एक दृश्यमान वॉटरमार्क शामिल होगा। और कृपया सुनिश्चित करें कि आप एक मजबूत इंटरनेट कनेक्शन चलाते हैं।
चरण 1: अपने ब्राउज़र में वीडियो की गति बदलने के लिए क्लिडियो साइट पर जाएं। उसके बाद, प्रोग्राम में अपनी हार्ड ड्राइव, स्टोरेज, गूगल ड्राइव, या ड्रॉपबॉक्स से लाने के लिए उस दस्तावेज़ को चुनें जिसे आप आयात करना चाहते हैं।
चरण 2: हम इस अपलोड के दौरान आपके धैर्य की सराहना करते हैं. तब से, आप अपनी आवश्यकताओं को पूरा करने के लिए यात्रा की दर को समायोजित कर सकते हैं।
चरण 3: आप जिस गति प्रभाव का उपयोग करना चाहते हैं उसे चुनने के बाद, आप वीडियो को अपने डिवाइस पर सहेज सकते हैं निर्यात विकल्प।
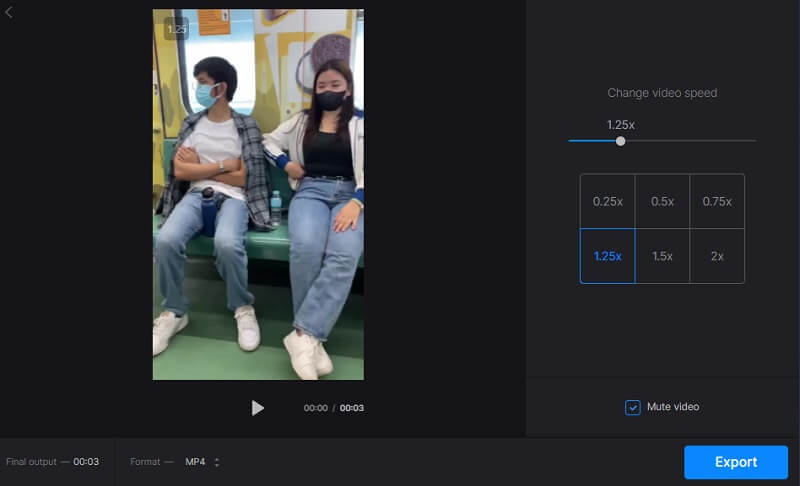
भाग 4. कैसे iPhone पर वीडियो तेज़ बनाने के लिए
1. पावरडायरेक्टर
PowerDirector के डाउनलोड अब Android और iPhone ऑपरेटिंग सिस्टम के लिए उपलब्ध हैं। क्योंकि इसे पूरा करना इतना आसान है, यहां तक कि जिस व्यक्ति ने इसे पहले कभी प्रयास नहीं किया है उसके सफल होने का एक अच्छा मौका है। शिक्षार्थियों को विभिन्न पूर्व-निर्मित टेम्पलेट्स में से चुनने की अनुमति देकर, इसमें नौसिखियों के लिए संपादन प्रक्रिया को और अधिक सुलभ बनाने की क्षमता है। आपके पास कुछ विकल्प हैं जो आपको वीडियो के अपने स्पीड-अप और औसत गति के बीच चलने पर होने वाले झंझट ट्रांज़िशन को सुचारू करने की अनुमति देंगे।
चरण 1: चुनें नया काम, और अपने काम को एक नाम दें। अपना नाम सही बॉक्स में बदलें, और यह तुरंत नए नाम का उपयोग करेगा। आप अपने स्वाद के अनुरूप फिल्म के अनुपात को बदल सकते हैं। इन परिवर्तनों को करने के बाद, आप इसे गति देने के लिए अपने iPhone या Android पर मीडिया लाइब्रेरी से एक वीडियो चुन सकते हैं।
चरण 2: क्लिक करें मीडिया जारी रखने के लिए। स्पीड के अधीन है मीडिया सबमेनू क्लिक करने के बाद, आप स्लाइडर का उपयोग करके गति को संशोधित कर सकते हैं। परिवर्तन करने के बाद तैयार उत्पाद चलाएं। परीक्षण गति तब तक रखें जब तक आपको सही न मिल जाए।
चरण 3: आपकी स्पीड-अप मूवी को वितरित करने के कई तरीके मौजूद हैं। वीडियो बनाएं, इसे अपने फोन पर स्टोर करें और जब चाहें इसे पोस्ट करें।
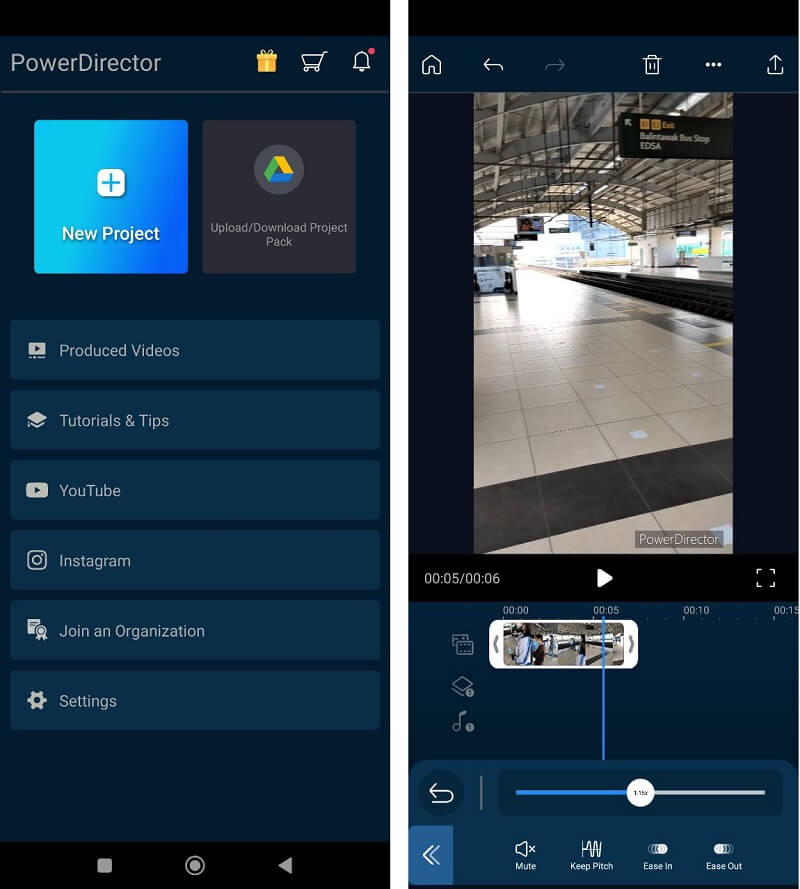
2. इनशॉट
मोबाइल उपकरणों के लिए उपलब्ध सबसे प्रभावशाली वीडियो-कैप्चर अनुप्रयोगों में से एक इनशॉट है। यह वीडियो को काटने, विभाजित करने और संयोजन करने और वीडियो की गति को विनियमित करने और आपके द्वारा लागू किए जाने वाले फ़िल्टर निर्दिष्ट करने की क्षमता प्रदान करता है। हालांकि, यह अन्य, अधिक जटिल क्षमताएं भी प्रदान करता है, जैसे कि फिल्मों में संगीत जोड़ने की क्षमता, वॉयस-ओवर और कई अन्य विकल्प। एंड्रॉइड फोन पर इनशॉट सॉफ्टवेयर का उपयोग करके, धीमी गति वाली फिल्मों को नियमित गति में कैसे परिवर्तित किया जाता है? इस पुस्तिका को एक निर्देशात्मक मार्गदर्शिका के रूप में उपयोग करने के लिए आपका स्वागत है जो आपको क्रमिक क्रम में प्रत्येक चरण के माध्यम से चलता है।
चरण 1: इनशॉट ऐप खोलें और चुनें वीडियो इस फ़िल्टर को लागू करने के लिए नया बनाएँ के अंतर्गत मेनू से। फिर, आप धीमी गति वाली फिल्म चुन सकते हैं जिसमें कुछ बदलाव की जरूरत है।
चरण 2: आप टाइमलाइन को दाईं ओर ले जाकर और उस पर क्लिक करके स्पीड आइकन तक पहुंच सकते हैं। फिर, गति को इंगित करने वाली नारंगी पट्टी को दाईं ओर खींचें.
चरण 3: यदि आप इस बात से खुश हैं कि वीडियो कैसे निकला, तो इसके बगल में स्थित ड्रॉप-डाउन मेनू वाले आइकन पर क्लिक करके एक संकल्प चुनें। सहेजें बटन। उसके बाद, आपको क्लिक करना होगा सहेजें अपने डिवाइस पर मूवी को एक बार फिर सेव करने का विकल्प।
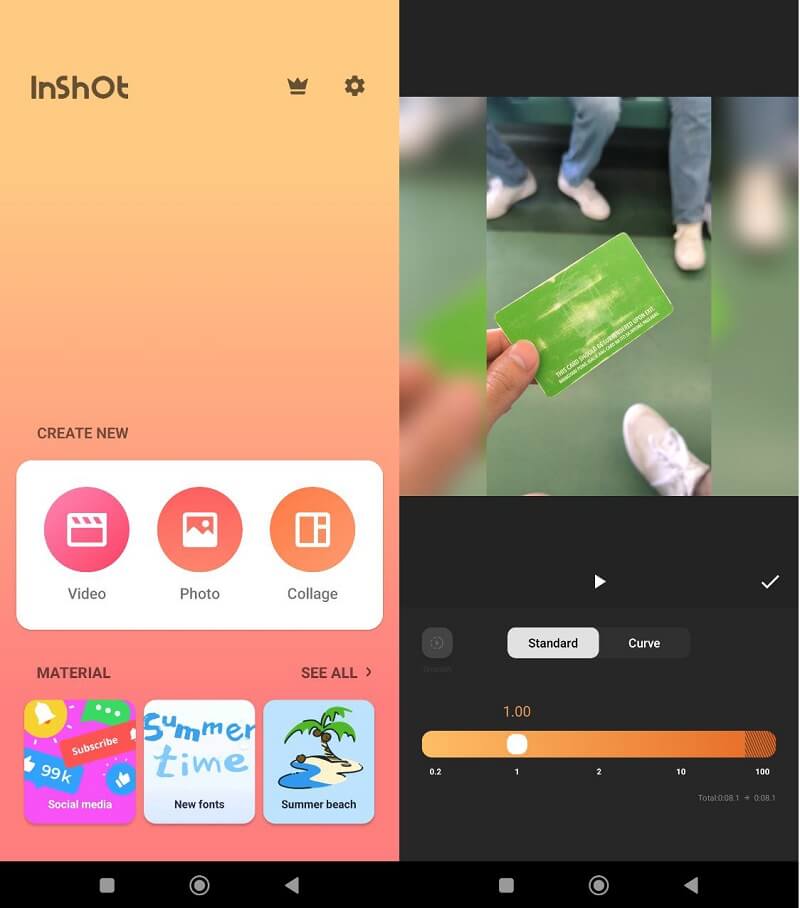
भाग 5. एक वीडियो को गति देने के बारे में अक्सर पूछे जाने वाले प्रश्न
क्या मैं एक ऐसा वीडियो वापस ला सकता हूँ जो औसत गति तक बढ़ा हो?
स्पीड-अप वीडियो को उसकी मूल प्लेबैक गति पर वापस करना संभव है। हालांकि, शुरू करने से पहले, जांच लें कि आपके पास उपयुक्त उपकरण हाथ में है। क्योंकि हर वीडियो स्पीड एडिटर आपकी वीडियो की स्पीड को कम करते हुए उसकी क्वालिटी को बरकरार नहीं रखेगा। कुछ संपादक आपकी फ़ाइल की गुणवत्ता को महत्वपूर्ण रूप से कम कर देंगे।
वीडियो को गति देने का क्या मतलब है?
यह तब होता है जब वीडियो क्लिप की गति धीरे-धीरे तेज या धीमी हो जाती है। दो अलग-अलग गति के बीच एक सहज परिवर्तन होता है। तकनीक वीडियो की गति को बदलने का एक महत्वपूर्ण हिस्सा है, जो इसे एक सिनेमाई रूप देता है।
किसी वीडियो को स्थायी रूप से फास्ट फॉरवर्ड कैसे करें?
यदि आप ऐसा कुछ करना चाहते हैं तो आप अपने वीडियो में स्थायी रूप से आगे बढ़ने के लिए Vidmore Video Converter का उपयोग कर सकते हैं। एक बार इंस्टॉल हो जाने के बाद, यह सॉफ्टवेयर का एक टुकड़ा है जो आपको स्थायी रूप से और सरल तरीके से आपके वीडियो को तेजी से फॉरवर्ड करने की अनुमति देगा।
निष्कर्ष
देखना? आप जल्दी कर सकते हैं एक वीडियो को गति दें आपके डिवाइस पर! इससे कोई फर्क नहीं पड़ता कि आप क्या उपयोग कर रहे हैं क्योंकि हमने उन सभी विभिन्न उपकरणों की गणना की है जिनका आप किसी विशेष उपकरण पर उपयोग कर सकते हैं। यदि आप आउटपुट की गुणवत्ता के स्तर के बारे में चिंतित हैं तो Vidmore Video Converter सबसे विश्वसनीय विकल्प है।