डेस्कटॉप उपकरणों का उपयोग करके वीडियो की गुणवत्ता कैसे बढ़ाएँ
क्या आपके पास कोई वीडियो है जिसमें आपके फुटेज और गुणवत्ता के संबंध में सुधार की आवश्यकता है? इसके साथ, आपको अपने वीडियो के रिज़ॉल्यूशन को बढ़ाने में सक्षम एप्लिकेशन पर भरोसा करने की आवश्यकता है। ऐसे वीडियो एन्हांसर्स एप्लिकेशन की तलाश शुरू करें जो आपके वीडियो रिज़ॉल्यूशन को बढ़ा सकते हैं, बेहतर रोशनी प्रदान कर सकते हैं और वीडियो स्थिरता को अपग्रेड कर सकते हैं। इसके अलावा, यह आपको अपने वीडियो की चमक, कंट्रास्ट और संतृप्ति को बदलने और अन्य बुनियादी कार्यों को परेशानी मुक्त उपयोग करने में सक्षम बनाता है।
क्या आप अपने वीडियो की गुणवत्ता में सुधार करने की योजना बना रहे हैं लेकिन यह जानना चाहते हैं कि आप किस एप्लिकेशन का उपयोग करेंगे? यदि हां, तो आप सही जगह पर हैं। यह पोस्ट विभिन्न एप्लिकेशन के बारे में बताएगी जिनका उपयोग आप अपने वीडियो को बेहतर बनाने के लिए कर सकते हैं। इसके अलावा, यह एक निर्देशात्मक गाइड प्रदान करेगा जिस पर आप एक अलग दृष्टिकोण का उपयोग करके अपने वीडियो को बेहतर बनाने के लिए भरोसा कर सकते हैं। को अपने वीडियो की गुणवत्ता में सुधार करें, प्रस्तुत की गई निम्नलिखित जानकारी पर आगे बढ़ें।
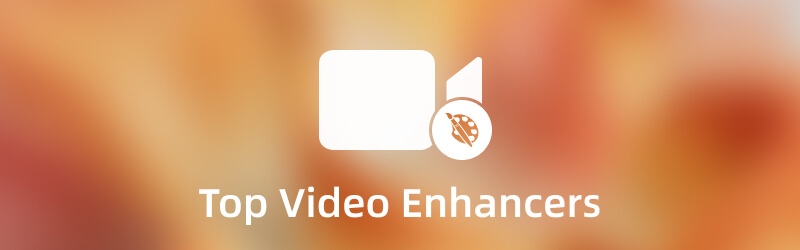
पृष्ठ सामग्री
लिखने से पहले, हम पोस्ट के लिए सॉफ्टवेयर का परीक्षण कैसे करते हैं:
अस्वीकरण: हमारी वेबसाइट पर सभी सामग्री हमारी संपादकीय टीम के लोगों द्वारा लिखी गई है। लिखने से पहले, हम विषय के बारे में गहन शोध करते हैं। फिर, हमें टूल चुनने और उनका परीक्षण करने में 1-2 दिन लगते हैं। हम डिवाइस और सिस्टम आवश्यकताओं, फ़ंक्शन, उपयोग अनुभव आदि से सॉफ़्टवेयर का परीक्षण करते हैं। अपने परीक्षण को और अधिक व्यापक बनाने के लिए, हम संदर्भ के लिए वास्तविक उपयोगकर्ताओं के अनुभवों को इकट्ठा करने के लिए G2, Trustpilot आदि जैसी समीक्षा वेबसाइट भी देखते हैं।
भाग 1। वीडियो एन्हांसर: विडमोर वीडियो कन्वर्टर
यदि आप सबसे अच्छा वीडियो बढ़ाने वाला एप्लिकेशन चाहते हैं, तो आप इस पर भरोसा कर सकते हैं Vidmore वीडियो कनवर्टर. यह कार्यक्रम ऑफ़लाइन पहुंच योग्य है और इसके लिए आपको इंटरनेट कनेक्शन से कनेक्ट करने की आवश्यकता नहीं है। कम से कम आप जो कर सकते हैं वह प्रोग्राम को अपने कंप्यूटर पर डाउनलोड और इंस्टॉल करना है। इसके बाद आप अपने निर्धारित लक्ष्य को पूरा करना शुरू कर सकते हैं। इस कार्यक्रम में एक शुरुआती-अनुकूल इंटरफ़ेस है जिसे नियंत्रित करना और मास्टर करना आसान है। कार्यक्रम का उपयोग करने के लिए आपको एक पेशेवर वीडियो संपादक होने की आवश्यकता नहीं है। इस क्षेत्र में नए होने के बावजूद, आप आसानी से समझ सकते हैं कि प्रोग्राम कैसे काम करता है।
इस कार्यक्रम में कई अंतर्निहित विशेषताएं हैं, जैसे कनवर्टर, तैयार थीम, कोलाज निर्माता और अतिरिक्त टूल। इसके अलावा, इसमें बुनियादी संपादन कार्य हैं जो वीडियो संपादित करते समय मुख्य रूप से आवश्यक होते हैं। इस प्रोग्राम का अंतर्निहित वीडियो एन्हांसर आपको अपने वीडियो को अलग तरह से बढ़ाने की सुविधा देता है। यह रिज़ॉल्यूशन को बढ़ा सकता है, वीडियो शोर को हटा सकता है, चमक और कंट्रास्ट को अनुकूलित कर सकता है और आपके वीडियो के वीडियो शेकिंग को कम कर सकता है। साथ ही, इसमें एक कटिंग टूल है जिससे आप अपने वीडियो की लंबाई कम कर सकते हैं। इसके अलावा, एक बार काम पूरा हो जाने पर आप अपने वीडियो को पूर्वावलोकन स्क्रीन पर चला सकते हैं। यह वीडियो बढ़ाने वाला सॉफ्टवेयर कुछ ही क्लिक के साथ वांछित आउटपुट प्राप्त कर सकता है।
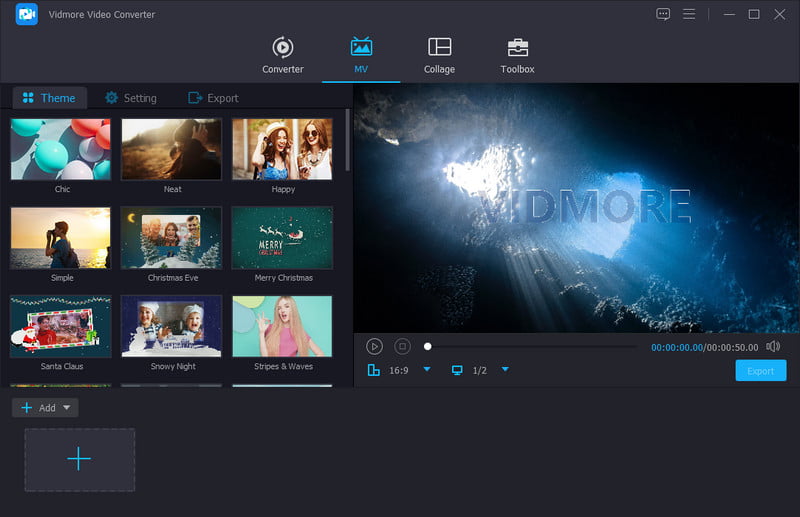
समर्थित ओएस: मैक और विंडोज
पेशेवरों
- इसमें एक शुरुआती-अनुकूल इंटरफ़ेस है जो उपयोग में आसान है
- इसमें बहुत सारी अंतर्निहित सुविधाएँ, संपादन उपकरण और विकल्प हैं
- इसमें बुनियादी प्रभाव और फिल्टर हैं
- यह आपको रिज़ॉल्यूशन को बढ़ाने, वीडियो शोर को दूर करने, चमक और कंट्रास्ट को अनुकूलित करने और वीडियो कंपन को कम करने में सक्षम बनाता है
- यह कई मीडिया फ़ाइल स्वरूपों का समर्थन करता है
- इसमें कटिंग का विकल्प है
- यह ऑफ़लाइन पहुंच योग्य है और इसके लिए आपको इंटरनेट कनेक्शन से कनेक्ट करने की आवश्यकता नहीं है
विपक्ष
- कार्यक्रम तक पूर्ण पहुंच प्राप्त करने के लिए भुगतान किए गए संस्करण का लाभ उठाएं
क्या आप सीखना चाहते हैं कि इस प्रोग्राम का उपयोग करके वीडियो की गुणवत्ता कैसे सुधारें? यदि ऐसा है, तो निम्न निर्देशात्मक चरणों पर आगे बढ़ें जिन पर आप भरोसा कर सकते हैं।
चरण 1. Vidmore वीडियो कन्वर्टर डाउनलोड और इंस्टॉल करें
पूर्ण पहुंच प्राप्त करने के लिए, प्रोग्राम को अपने डेस्कटॉप पर डाउनलोड और इंस्टॉल करें। एक बार स्थापना समाप्त हो जाने के बाद, प्रोग्राम को खोलने के लिए आगे बढ़ें।
चरण 2. वीडियो एन्हांसर चुनें
दबाएं उपकरण बॉक्स शीर्ष मेनू बार से टैब, और देखें वीडियो बढ़ाने वाला लागू सूची से। क्लिक करें (+) नई विंडो पर आइकन, जो आपको आपके फ़ोल्डर तक ले जाएगा, और एक वीडियो चुनें। उसके बाद, यह आपको दूसरी स्क्रीन पर लाएगा।
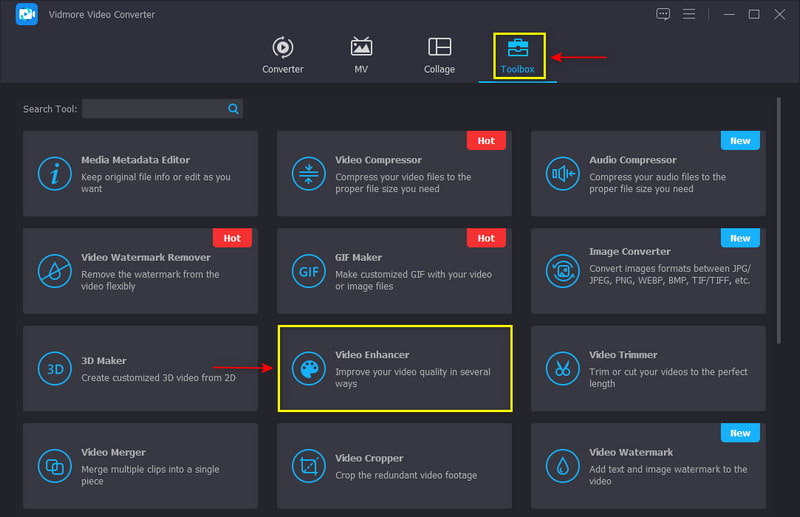
चरण 3. वीडियो की गुणवत्ता बढ़ाएँ
अपने वीडियो को बढ़ाने के लिए प्रस्तुत किए गए विकल्पों में से प्रत्येक बॉक्स को चेक करें। इसके साथ, यह रिज़ॉल्यूशन को बढ़ा देगा, शोर को दूर करेगा, चमक और कंट्रास्ट को अनुकूलित करेगा और आपके वीडियो के कंपन को कम करेगा। यदि आप अपने वीडियो की लंबाई कम करना चाहते हैं, तो क्लिक करें कट गया अपने लक्ष्य को पूरा करने के लिए बटन। साथ ही, आप अपने वीडियो के आउटपुट स्वरूप को स्वरूप लागू सूची विकल्प। इसके अलावा, आप में अपने वीडियो के संकल्प का चयन कर सकते हैं संकल्प लागू सूची विकल्प। एक बार हो जाने के बाद, क्लिक करें बेहतर बनाएँ वीडियो बढ़ाने की प्रक्रिया शुरू करने के लिए बटन।
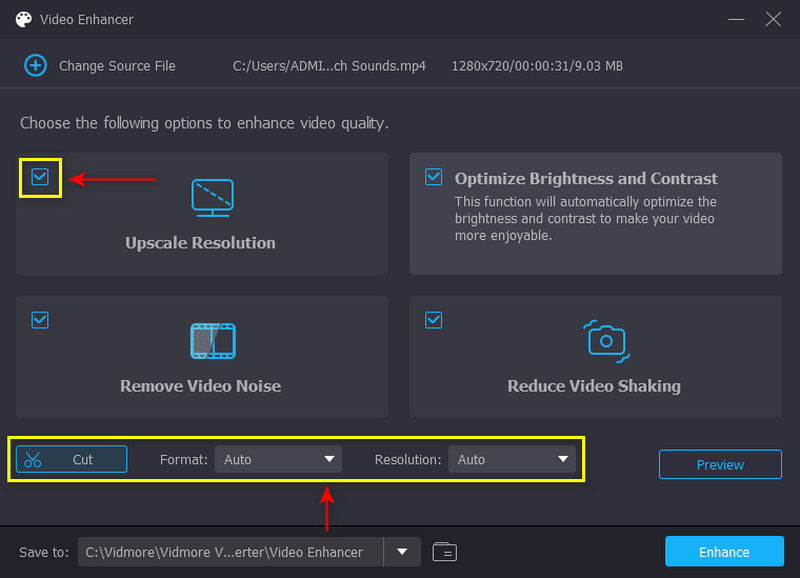
चरण 4. अपने वीडियो को बेहतर बनाएं
एक बार हो जाने के बाद, क्लिक करें बेहतर बनाएँ वीडियो बढ़ाने की प्रक्रिया शुरू करने के लिए बटन। उसके बाद, आप अपने वीडियो को अपने डेस्कटॉप फ़ोल्डर पर देख सकते हैं।
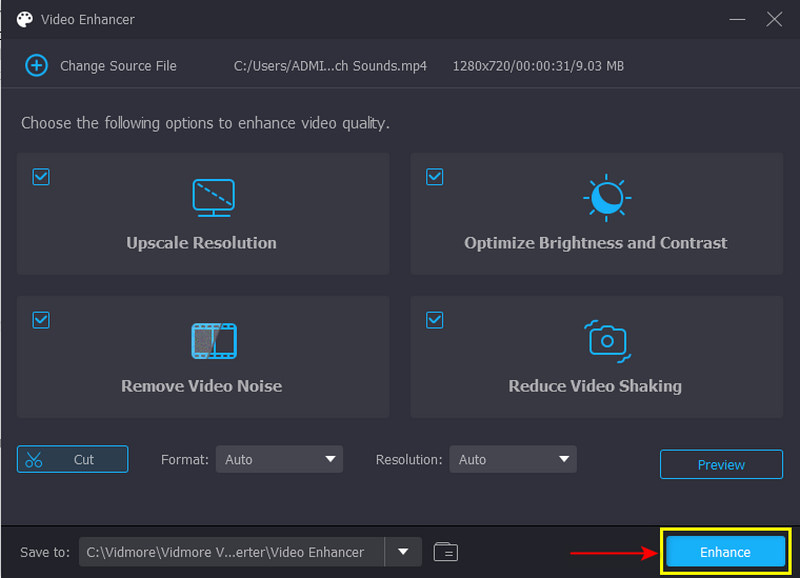
भाग 2। वीडियो एन्हांसर: पॉवरडायरेक्टर
क्या आप मुफ्त वीडियो गुणवत्ता बढ़ाने वाले की तलाश कर रहे हैं जिसे आप एक अलग डिवाइस पर एक्सेस कर सकते हैं? आप पॉवरडायरेक्टर पर भरोसा कर सकते हैं। यह एप्लिकेशन ऑडियो, इमेज और वीडियो एडिटिंग प्लेटफॉर्म का पूरी तरह से मुफ्त संस्करण प्रदान करता है। यह आमतौर पर समर्थित सोशल नेटवर्किंग साइटों के साथ साझा किए जा सकने वाले वीडियो को काटने, संपादित करने, परिशोधित करने और प्रकाशित करने के लिए उपयोग किया जाता है। यह आपको लाभ पहुंचाने वाले संपादन विकल्पों और उपकरणों की एक विस्तृत श्रृंखला प्रदान करता है। इसमें मल्टी-ट्रैक टाइमलाइन एडिटिंग, एक इफेक्ट सेक्शन, एक ब्लू और ग्रीन स्क्रीन, और कई अन्य जैसी अंतर्निहित विशेषताएं हैं। कई अंतर्निर्मित सुविधाओं के बावजूद, इसमें एक उपयोगकर्ता के अनुकूल इंटरफेस है जो उपयोग और नियंत्रण में आसान है। यह एप्लिकेशन आपके वीडियो को तेज़ी से और परेशानी मुक्त बनाने में आपकी सहायता कर सकता है। PowerDirector में वीडियो की गुणवत्ता कैसे सुधारें, यह जानने के लिए दिए गए चरणों का संदर्भ लें।
समर्थित ओएस: मैक, विंडोज, आईओएस और एंड्रॉइड
पेशेवरों
- इसमें एक उपयोगकर्ता के अनुकूल इंटरफेस है जो उपयोग और नियंत्रण में आसान है
- यह ऑडियो, छवि और वीडियो संपादन के लिए कई अंतर्निहित सुविधाएँ प्रदान करता है
- यह आपको अपने वीडियो में प्रस्तुत रंग विकृति को ठीक करने में सक्षम बनाता है
- यह अस्थिर वीडियो फुटेज को स्थिर कर सकता है
- यह उपयोगकर्ता को 8K-प्रकार के वीडियो आयात करने में सक्षम बनाता है
विपक्ष
- प्रोग्राम कभी-कभी कुछ अज्ञात कारणों से क्रैश हो जाता है
- प्रोग्राम कभी-कभी कुछ अज्ञात कारणों से क्रैश हो जाता है
- प्रोग्राम को चलाने के लिए बड़ी मात्रा में जगह की आवश्यकता होती है
- डेस्कटॉप संस्करण की तुलना में मोबाइल संस्करण में केवल सीमित सुविधाएँ और संपादन उपकरण हैं
चरण 1। अपने डेस्कटॉप पर प्रोग्राम खोलें, अपनी वीडियो क्लिप को टाइमलाइन में जोड़ें, और अपने वीडियो को बेहतर बनाएं।
चरण 2। सबसे पहले आपको जो करना है वह वीडियो का रंग बदलना है। टाइमलाइन पर अपने वीडियो क्लिप पर क्लिक करें और फिर ठीक करें / बढ़ाएँ बटन। रंग सेटिंग से, पर जाएँ बेहतर बनाएँ विकल्प और रंग क्लिक करें समायोजन. आप लागू सूची में एक्सपोजर, चमक, कंट्रास्ट, रंग, संतृप्ति आदि को बदल सकते हैं। एक बार हो जाने के बाद, आगे बढ़ें श्वेत संतुलन अनुभाग, और अपने वीडियो का रंग तापमान और रंग बदलें।
चरण 3। अगला, का पता लगाएं वीडियो स्टेबलाइजर अपने वीडियो की अस्थिरता को स्थिर करने के लिए। अपने वीडियो को स्थिर करने की अनुमति देने के विकल्प के बगल में बॉक्स पर एक निशान लगाएं। अगला। अस्थिर वीडियो को ठीक करने के लिए पॉइंटर को लाइन बार के दाहिने हिस्से से खींचें। इसके अलावा, घूर्णी कैमरा शेक को ठीक करने के लिए बॉक्स पर चेक लगाएं। एक बार हो जाने के बाद, आप अपने उन्नत वीडियो को अपने डेस्कटॉप पर सहेज सकते हैं।
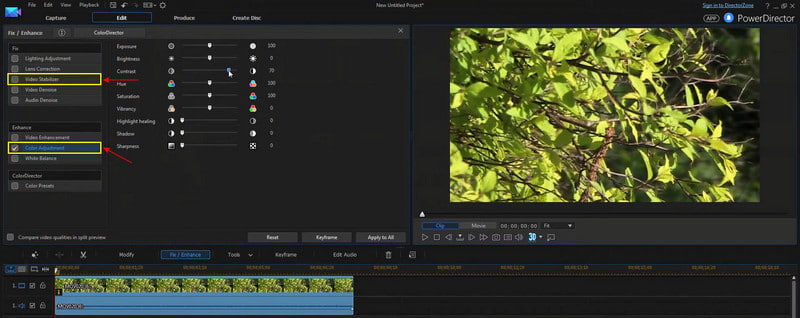
भाग 3. वीडियो एन्हैंसर: डेविंसी रिजॉल्यूशन
Davinci Resolve ऑडियो पोस्ट-प्रोडक्शन, कलर करेक्शन, कलर ग्रेडिंग और विज़ुअल इफेक्ट्स के लिए जाना जाता है। आप इसके बिल्ट-इन फीचर्स, एडिटिंग विकल्पों और टूल्स का मुफ्त में पूरा फायदा उठा सकते हैं। कई विशेषताओं के बावजूद, यह आसान, सरल और सीधा है। यह आपको उच्च-गुणवत्ता वाला वीडियो बनाने के लिए आपके वीडियो को संपादित करने के लिए उन्नत टूल प्रदान करता है। Davinci Resolve में वीडियो की गुणवत्ता कैसे सुधारें, यह जानने के लिए निम्नलिखित जानकारी पर आगे बढ़ें।
समर्थित ओएस: मैक, विंडोज और लिनक्स
पेशेवरों
- इसमें उपयोग में आसान ड्रैग-एंड-ड्रॉप सिस्टम है
- इसमें रंग-केंद्रित विशेषताएं हैं जो वीडियो को बढ़ाने के लिए आवश्यक हैं
- इसमें बहुत सारे विज़ुअल इफ़ेक्ट हैं जिन्हें आप अपने वीडियो पर लागू कर सकते हैं
- यह लोकप्रिय मीडिया फ़ाइल स्वरूपों का समर्थन करता है
विपक्ष
- इंटरफ़ेस पहली बार उपयोगकर्ताओं या शुरुआती लोगों के लिए बहुत भ्रमित करने वाला है
- शोर में कमी की सुविधा केवल भुगतान किए गए संस्करण पर लागू होती है
चरण 1। अपने डेस्कटॉप पर डेविंस रिज़ॉल्व खोलें और अपने वीडियो को प्रोग्राम में खींचें।
चरण 2। एक बनाने के नई समयरेखा, एक नाम दर्ज करें, टाइमलाइन पर राइट-क्लिक करें, और क्लिक करें और बदलें समय सेटिंग. उसके बाद, वीडियो क्लिप को टाइमलाइन में खींचें और छोड़ें। अगला, क्लिप पर राइट-क्लिक करें, चुनें क्लिप गुण, और बदल जाते हैं सुपर स्केल सेवा 4K. साथ ही, बदलें तीखेपन सेवा उच्च.
चरण 3। एक बार हो जाने के बाद, क्लिक करें राकेट अपने उन्नत वीडियो को अपने डेस्कटॉप पर निर्यात करने के लिए आइकन।
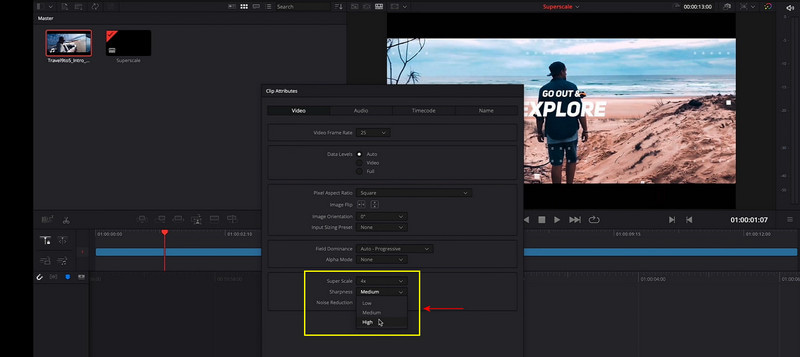
भाग 4. वीडियो एन्हांसर: विंडोज मूवी मेकर
यदि आप एक ऐसा प्रोग्राम चाहते हैं जो उपयोग में आसान हो और जिसका इंटरफ़ेस सरल हो, तो आप विंडोज मूवी मेकर पर भरोसा कर सकते हैं। यह Microsoft द्वारा बनाया गया एक बंद और पुराना प्रोग्राम है। इसके बावजूद, यह उपयोगकर्ताओं को आपके मौजूदा वीडियो बनाने, संपादित करने और प्रकाशित करने की अनुमति देता है। इसके अलावा, यह एक वैयक्तिकृत फिल्म बना सकता है जिसमें वीडियो, स्थिर चित्र, पृष्ठभूमि संगीत और उपशीर्षक शामिल हैं। इसके अलावा, आप अपने वीडियो में शीर्षक, संक्रमण और वीडियो प्रभाव जोड़ सकते हैं। यह प्रोग्राम आपके वीडियो को उच्च-गुणवत्ता वाले आउटपुट में बदल सकता है और अस्थिर वीडियो को ठीक कर सकता है। विंडोज मूवी मेकर पर वीडियो की गुणवत्ता में सुधार कैसे करें, यह जानने के लिए नीचे दिए गए गाइड पर आगे बढ़ें।
समर्थित ओएस: खिड़कियाँ
पेशेवरों
- यह एक फ्री वीडियो एडिटिंग प्रोग्राम है
- यह उपयोगकर्ताओं को वीडियो बनाने, संपादित करने और साझा करने की अनुमति देता है
- इसमें ऑडियो और वीडियो प्रभाव हैं
- यह उपयोगकर्ताओं को शीर्षक और बदलाव शामिल करने की अनुमति देता है
- यह अस्थिर वीडियो को ठीक कर सकता है
- यह उपयोगकर्ताओं को अपने संपादित वीडियो को इसके समर्थित सोशल नेटवर्किंग प्लेटफॉर्म पर साझा करने की अनुमति देता है
विपक्ष
- यह उपयोगकर्ताओं को कंट्रास्ट या संतृप्ति को बदलने की अनुमति नहीं देता है
- यह उपयोगकर्ताओं को विज़ुअल प्रभावों में समायोजन करने की अनुमति नहीं देता है
- कार्यक्रम कभी-कभी अज्ञात कारणों से जम जाता है और दुर्घटनाग्रस्त हो जाता है
- यह जटिल वीडियो नहीं बना सकता है
- यह केवल विंडोज उपकरणों पर उपलब्ध है
चरण 1। अपने डेस्कटॉप पर विंडोज मूवी मेकर खोलें। एक बार खोलने के बाद, क्लिक करें फाइलें जोड़ो, और उस फ़ोल्डर से एक वीडियो चुनें जिसे आप एन्हांस करना चाहते हैं। आप अपने वीडियो को टाइमलाइन पर रखा हुआ देखेंगे। वीडियो के कुछ हिस्सों को बदलने के लिए आप एडिटिंग टूल्स का इस्तेमाल कर सकते हैं।
चरण 2। के प्रमुख हैं फ़ाइल मेनू, और फिर मूवी फ़ाइल सहेजें देखने के लिए मेरा कंप्यूटर. अगला, मूवी सेटिंग पर जाएं और देखें मेरी सेटिंग के लिए सर्वश्रेष्ठ गुणवत्ता प्लेबैक.
चरण 3। दबाएं अन्य सेटिंग मेनू, और ड्रॉप-डाउन मेनू सूची से, अपने वीडियो की गुणवत्ता सेट करें। चुनना डायल-अप एक्सेस के लिए वीडियो (38 केबीपीएस) कम गुणवत्ता वाले संकल्प से उच्च गुणवत्ता (एनटीएससी). उसके बाद, आगे बढ़ें सहेजें अपने वीडियो को अपने डेस्कटॉप पर निर्यात करने के लिए बटन।
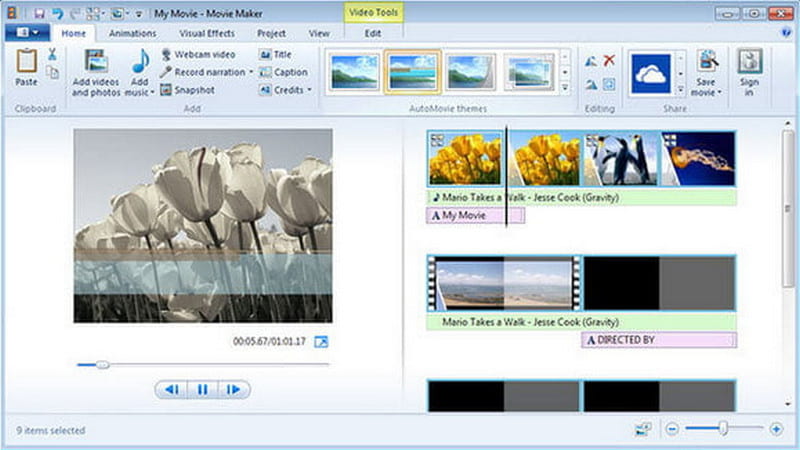
भाग 5. वीडियो एन्हांसर्स के बारे में अक्सर पूछे जाने वाले प्रश्न
क्या वीडियो की गुणवत्ता में सुधार करने के लिए कोई ऐप है?
वीडियोशॉप Android और iPhone उपकरणों का उपयोग करने वाला एक एप्लिकेशन है। यह एक मुफ्त और उपयोग में आसान वीडियो संपादक है जो उच्च गुणवत्ता वाला वीडियो बना सकता है। साथ ही, इसमें एडिटिंग टूल हैं, जैसे ट्रिम, रोटेट, स्लो और फास्ट मोशन, और अपने वीडियो में वॉयसओवर जोड़ें।
TikTok पर वीडियो एन्हांस क्या करता है?
टिकटॉक का बिल्ट-इन विजुअल एन्हांसमेंट फीचर वीडियो के एक्सपोजर, लो लाइट और कलर करेक्शन में सुधार कर सकता है। यह आपके वीडियो को एन्हांस कर सकता है चाहे आप एप्लिकेशन का उपयोग करके इसे अपनी गैलरी से अपलोड या शूट करें।
वीडियो संकल्प का महत्व क्या है?
एक उच्च-रिज़ॉल्यूशन वीडियो में स्पष्ट और स्पष्ट छवियां होती हैं क्योंकि इसमें अधिक पिक्सेल होते हैं। यदि कोई वीडियो उच्च-गुणवत्ता वाला है, तो आप देखेंगे कि वीडियो कितना स्पष्ट है।
निष्कर्ष
ये लो! तलाश करना आसान होगा वीडियो बढ़ाने वाला सॉफ्टवेयर, जैसा कि इस पोस्ट ने पहले ही प्रदान कर दिया है, विशेष रूप से आपके लिए। इसके अलावा, यह निर्देशात्मक कदम प्रदान करता है जिसका आप प्रक्रिया के साथ पालन कर सकते हैं। आपको बस इतना करना है कि उपर्युक्त कार्यक्रमों में से चुनें जो आपकी अपेक्षाओं को पूरा करते हैं। एक कार्यक्रम चुनना जो आपकी आवश्यकताओं और संतुष्टि को प्रदान करता है, जरूरी है। उस ने कहा, अपने वीडियो बढ़ाएँ और उन्हें सोशल मीडिया पर साझा करें।


