वीडियो का रंग बदलने के लिए उपयोगी ऐप्स की पूरी समीक्षा
यदि आप एक वीडियो संपादित करना चाहते हैं, तो आपको यह भी समझना होगा कि इसकी संतृप्ति, चमक, कंट्रास्ट और रंग को कैसे समायोजित किया जाए। इन चार तत्वों के साथ, ह्यू आपके वीडियो में महत्वपूर्ण भूमिका निभाता है। यह आपके वीडियो को सौंदर्य की दृष्टि से अद्भुत बना सकता है। क्या आप अपने वीडियो का रंग बदलना चाहते हैं ताकि इसे और अधिक अनूठा और रचनात्मक बनाया जा सके? अब और चिंता मत करो। यह गाइडपोस्ट आपको सबसे असाधारण प्रदान करेगा वीडियो रंग परिवर्तक आप ऑनलाइन और ऑफलाइन उपयोग कर सकते हैं।
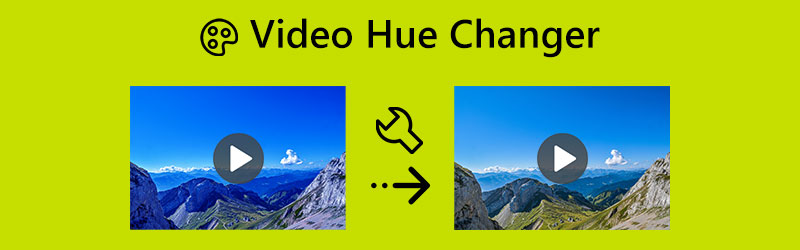
पृष्ठ सामग्री
भाग 1: एक वीडियो का रंग बदलने के लिए ऑफ़लाइन ऐप
अपने वीडियो का रंग बदलने से पहले, आइए पहले रंग को परिभाषित करें। तकनीकी रूप से, रंग दृश्य प्रकाश की विशेषता है जो इसे रंग और ग्राफिक्स के संदर्भ में लाल, हरे और नीले रंग से अलग करता है या इसे मूल रंगों के समान बनाता है। इस वाक्यांश का उपयोग बिना किसी अतिरिक्त टिंट या शेड के रंगों का वर्णन करने के लिए भी किया जाता है। इसके अलावा, डिजिटल इमेज प्रोसेसिंग में सबसे मौलिक विचारों में से एक रंग पिक्सेल का रंग है। ह्यू संतृप्ति और चमक (प्रतिभा) के साथ मिलकर किसी भी रंग के तीन मूलभूत घटकों में से एक है। क्योंकि प्रत्येक रंग रंगों की एक विस्तृत श्रृंखला में उपलब्ध है, रंग उसके नाम से कहीं अधिक जटिल हो सकता है।
एक ऑफ़लाइन एप्लिकेशन जिसका उपयोग आप अपने वीडियो का रंग बदलने के लिए कर सकते हैं Vidmore वीडियो कनवर्टर. इस वीडियो ह्यू परिवर्तक में आपके वीडियो के रंग को समायोजित करने के लिए उत्कृष्ट और बुनियादी तरीके हैं। इतना ही नहीं, बल्कि यह आपके वीडियो की चमक, संतृप्ति और कंट्रास्ट को समायोजित करने में भी सक्षम है। इसके सहज इंटरफ़ेस के कारण यह प्रक्रिया आसान है। विकल्पों को समझना आसान है और पालन करना आसान है। आप अपने वीडियो संपादित भी कर सकते हैं, जिससे यह सभी उपयोगकर्ताओं के लिए अधिक सुविधाजनक हो जाता है। इसके अलावा, आपके वीडियो के रंग को बदलने के दो तरीके हैं: रंग सुधार उपकरण और प्रभाव और फ़िल्टर फ़ंक्शन।
पेशेवरों
- यह बुनियादी तरीकों के साथ एक सहज इंटरफ़ेस प्रदान करता है।
- नौसिखियों के लिए उपयुक्त।
- विंडोज और मैक दोनों पर उपलब्ध है।
- यह वीडियो का रंग बदलने के अलावा और भी बेहतरीन सुविधाएं प्रदान करता है।
विपक्ष
- अधिक उन्नत सुविधाओं का अनुभव करने के लिए, प्रो संस्करण प्राप्त करें।
अब, अपने मैक या विंडोज पर रंग सुधार उपकरण और प्रभाव और फ़िल्टर फ़ंक्शन का उपयोग करके अपने वीडियो के रंग को बदलने के लिए विडमोर वीडियो कन्वर्टर का उपयोग करें।
रंग सुधार उपकरण का उपयोग करना
चरण 1: खोजें Vidmore वीडियो कनवर्टर अपने ब्राउज़र पर, और इसे डाउनलोड करें। एप्लिकेशन को आसानी से एक्सेस करने के लिए आप नीचे दिए गए डाउनलोड बटन पर भी क्लिक कर सकते हैं। सॉफ्टवेयर इंस्टॉल करने के बाद इसे लॉन्च करें।
चरण 2: को चुनिए उपकरण बॉक्स ऊपरी इंटरफ़ेस पर पैनल। टूलबॉक्स के तहत, का चयन करें रंग सुधार उपकरण।
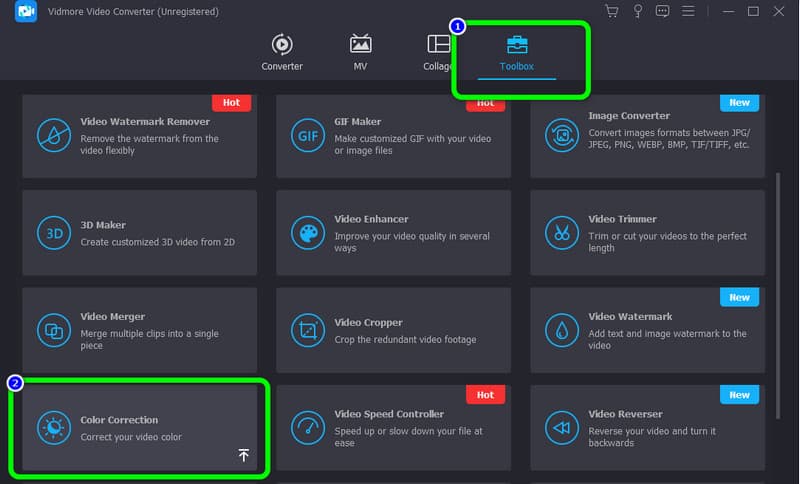
चरण 3: कलर करेक्शन टूल पर क्लिक करने के बाद आपकी स्क्रीन पर एक नया इंटरफ़ेस पॉप अप होगा। दबाएं प्लस आइकन पर क्लिक करें और वह वीडियो चुनें जिसे आप अपने फ़ाइल फ़ोल्डर से संपादित करना चाहते हैं।
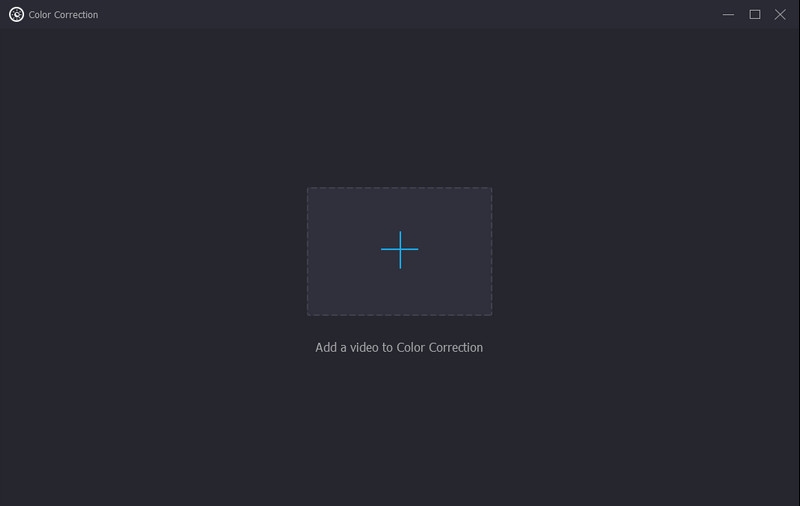
चरण 4: अपने वीडियो के रंग और अन्य मापदंडों को बदलने के बाद, क्लिक करें सभी को रूपांतरित करें बटन। आप आउटपुट स्वरूप को MP4, M4V, AVI, FLV, MOV, और अन्य जैसे विभिन्न स्वरूपों में भी बदल सकते हैं।
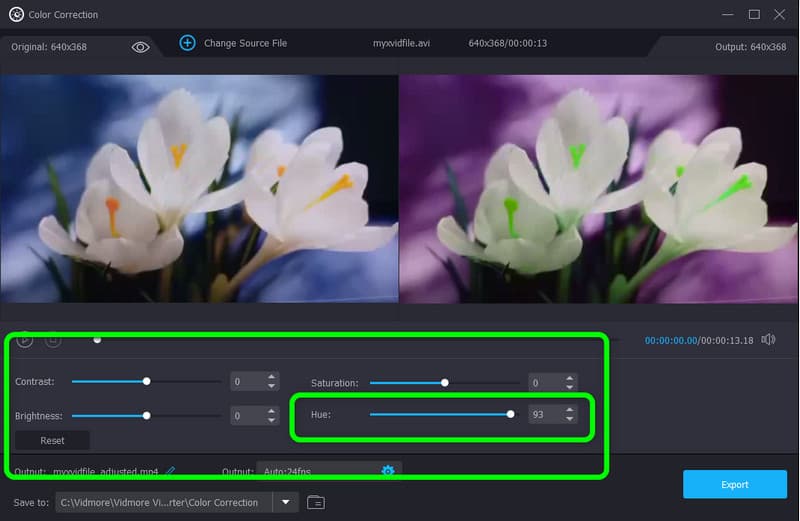
चरण 5: वीडियो जोड़ने के बाद, आप पहले से ही ह्यू विकल्प से अपने वीडियो का रंग बदल सकते हैं। बस अपनी पसंद के आधार पर स्लाइडिंग बार को केंद्र से बाईं ओर या इसके विपरीत समायोजित करें। आप चमक, कंट्रास्ट और संतृप्ति जैसे अन्य पैरामीटर भी समायोजित कर सकते हैं।
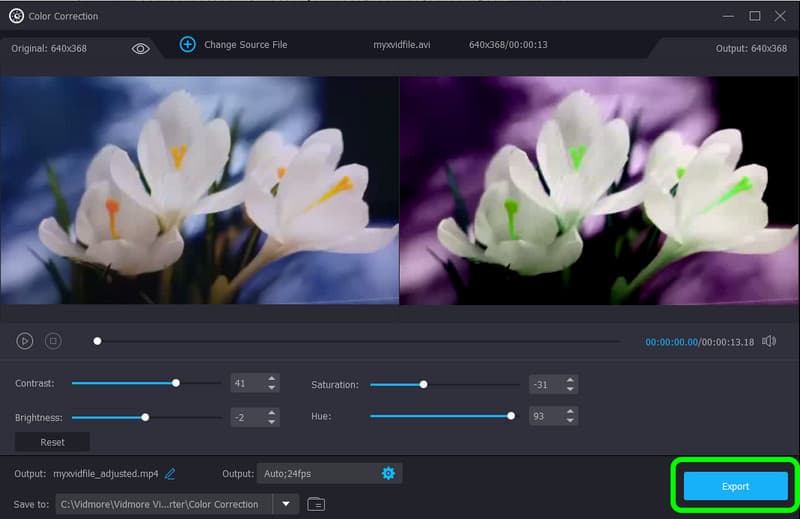
प्रभाव और फ़िल्टर फ़ंक्शन का उपयोग करना
चरण 1: एप्लिकेशन लॉन्च करने के बाद, नेविगेट करें कनवर्टर विकल्प और क्लिक करें प्लस वीडियो जोड़ने के लिए साइन इन करें।
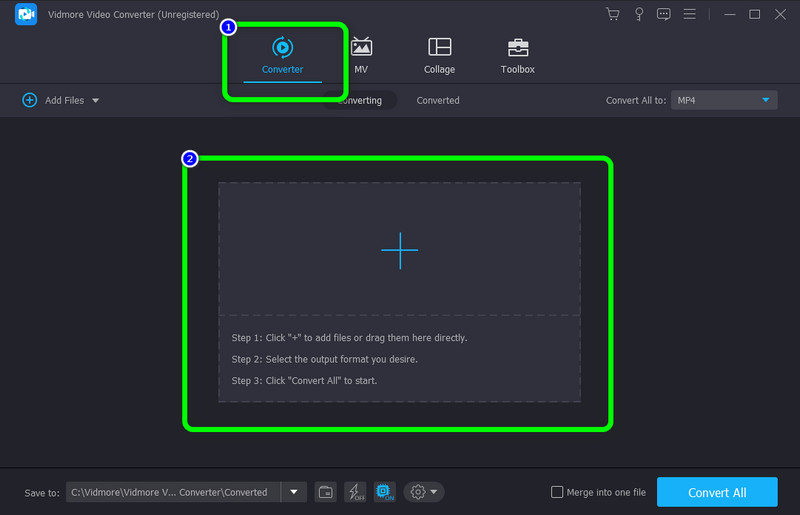
चरण 2: दबाएं संपादित करें आइकन जब वीडियो पहले ही जोड़ा जा चुका है।
चरण 3: फिर, आपकी स्क्रीन पर एक और इंटरफ़ेस दिखाई देगा। पर जाएँ प्रभाव और फ़िल्टर टैब। नीचे मूल प्रभाव विकल्प, आप स्लाइडिंग बार को नियंत्रित करके अपने वीडियो के रंग, चमक, कंट्रास्ट और संतृप्ति को समायोजित कर सकते हैं। उन्हें समायोजित करने के बाद, क्लिक करें ठीक बटन।
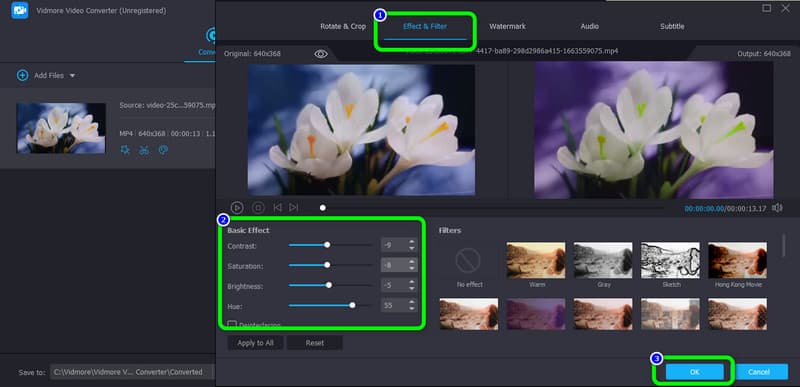
चरण 4: अपने वीडियो के रंग और अन्य मापदंडों को बदलने के बाद, कन्वर्ट ऑल बटन पर क्लिक करें। आप MP4, M4V, AVI, FLV, MOV, और अन्य जैसे विभिन्न स्वरूपों के लिए आउटपुट स्वरूप भी चुन सकते हैं।
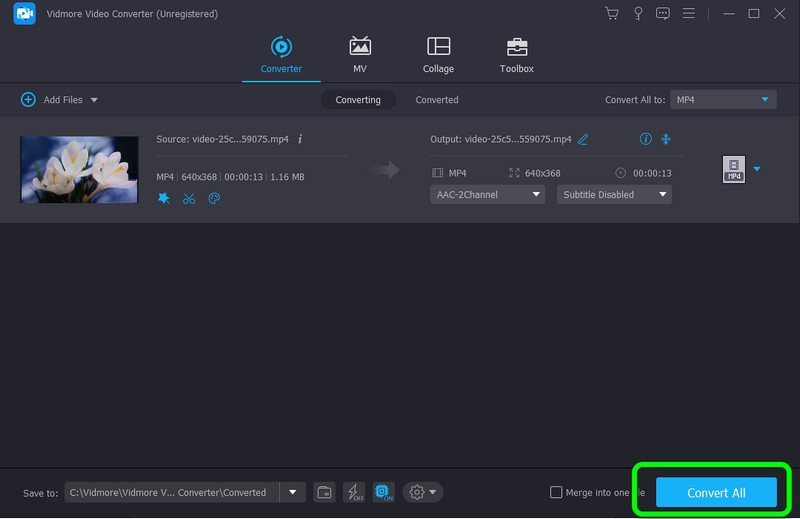
भाग 2: वीडियो ह्यू परिवर्तक आप ऑनलाइन उपयोग कर सकते हैं
फ्लिक्सियर आपके वीडियो का रंग बदलने के लिए एक वेब-आधारित एप्लिकेशन है। इसके अलावा, यह वीडियो रंग परिवर्तक ऑनलाइन ऐप आपके वीडियो की जीवंतता, चमक, संतृप्ति, कंट्रास्ट और बहुत कुछ समायोजित कर सकता है। हालाँकि, इस टूल का उपयोग करना थोड़ा जटिल है। इसका इंटरफ़ेस शुरुआती लोगों के लिए भ्रमित करने वाला है। इसके अलावा, आपको इस एप्लिकेशन को संचालित करने के लिए इंटरनेट का उपयोग करने की आवश्यकता है।
पेशेवरों
- Google, Firefox, Explorer, आदि जैसे सभी ब्राउज़रों पर पहुंच योग्य।
विपक्ष
- यूजर इंटरफेस थोड़ा भ्रमित करने वाला है।
- एक इंटरनेट कनेक्शन की सिफारिश की जाती है।
फ़्लिक्सियर का उपयोग करके अपने वीडियो का रंग बदलने के लिए नीचे दिए गए सरल निर्देशों का पालन करें।
चरण 1: अपना ब्राउज़र खोलें और की मुख्य वेबसाइट पर जाएँ फ्लिक्सियर. फिर, चुनें वीडियो चुनें प्रक्रिया शुरू करने के लिए बटन।
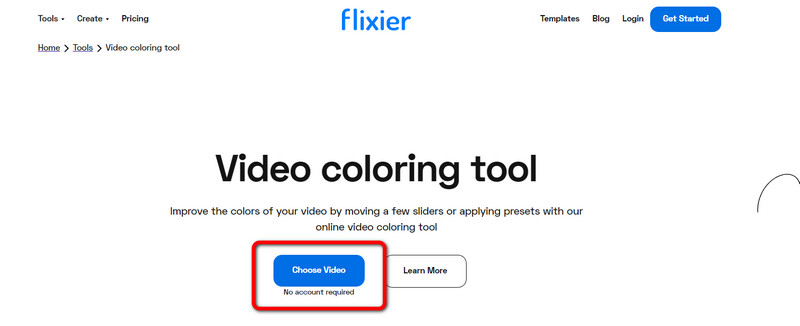
चरण 2: बाद में, क्लिक करें आयात वीडियो डालने के लिए बटन।
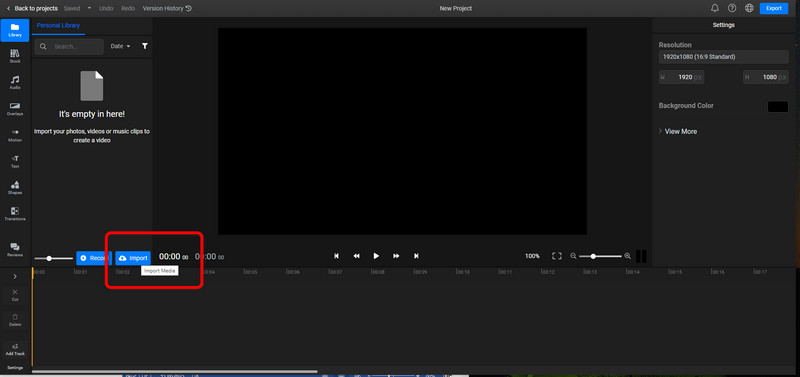
चरण 3: अपने वीडियो को टाइमलाइन में डालें और नेविगेट करें रंग टैब।
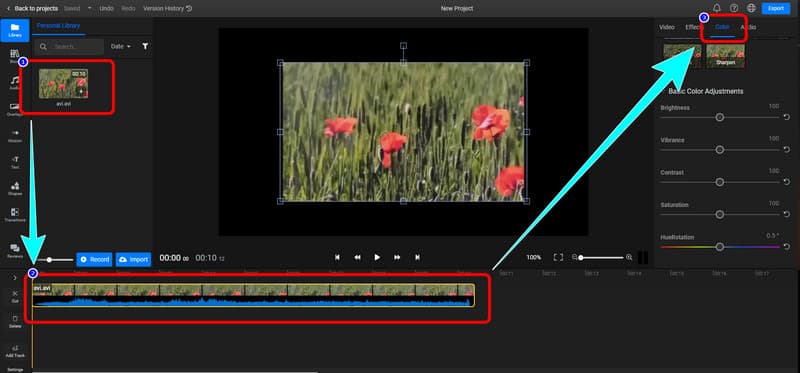
चरण 4: के नीचे रंग मेनू, आपको अपने वीडियो के रंग को समायोजित करने की अनुमति है। आप चमक, जीवंतता, कंट्रास्ट आदि को भी समायोजित कर सकते हैं। अंत में, क्लिक करें निर्यात अपना वीडियो डाउनलोड करने के लिए बटन।
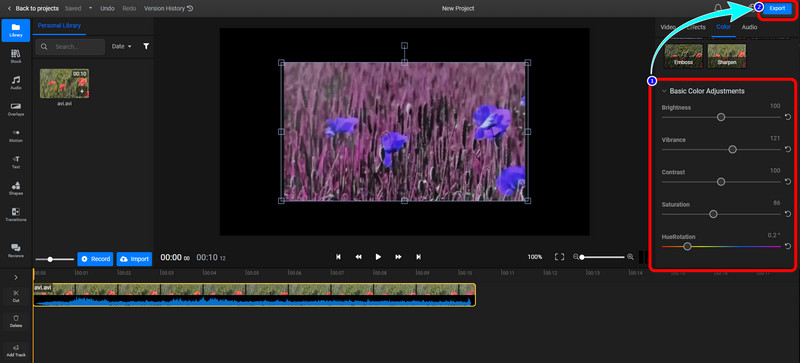
भाग 3: वीडियो ह्यू परिवर्तक के बारे में अक्सर पूछे जाने वाले प्रश्न
1. आप iPhone पर वीडियो का रंग कैसे बदलते हैं?
IMovie के अलावा, आपके iPhone में बिल्ट-इन एडिटिंग टूल्स हैं जिनका उपयोग आप अपने वीडियो का रंग बदलने के लिए कर सकते हैं। अपने वीडियो के रंग को संशोधित करने के लिए, इसे फ़ोटो ऐप में खोलें, संपादित करें का चयन करें और फिर दिखाई देने वाले मेनू से प्रभाव या फ़िल्टर चुनें।
2. क्या मैं अपने वीडियो का रंग बदलने के लिए वीएलसी का उपयोग कर सकता हूं?
हाँ तुम कर सकते हो। वीएलसी मीडिया प्लेयर आपको रंग सहित वीडियो के रंग को सीधे बदलने देता है। वीएलसी में एक वीडियो चलाते समय, आप टूल मेनू पर क्लिक करके और प्रभाव और फ़िल्टर विकल्प का चयन करके समायोजन और प्रभाव विंडो तक पहुंच सकते हैं। आपको वीडियो प्रभाव टैब का चयन करना होगा, छवि समायोजन बॉक्स को चेक करना होगा और फिर वीडियो का रंग बदलने के लिए ह्यू फीचर का उपयोग करना होगा।
3. सबसे अच्छा वीडियो रंग परिवर्तक क्या है जिसका मैं उपयोग कर सकता हूं?
आपके द्वारा उपयोग किए जा सकने वाले सबसे अच्छे वीडियो रंग परिवर्तकों में से एक विडमोर वीडियो कन्वर्टर है। यह डाउनलोड करने योग्य एप्लिकेशन आपको अपने वीडियो का रंग आसानी से बदलने में सक्षम बनाता है। इसके लिए किसी खाते या सदस्यता योजना की आवश्यकता नहीं है। आप इसे मुफ्त में इस्तेमाल कर सकते हैं।
निष्कर्ष
आप कैसे करते हैं अपने वीडियो का रंग बदलें? यह आलेख आपको दो उत्कृष्ट ऑफ़लाइन और ऑनलाइन उपकरण प्रदान करता है जिन पर आप भरोसा कर सकते हैं। लेकिन, यदि आप सीधी प्रक्रियाओं के साथ सबसे उत्कृष्ट उपकरण चाहते हैं, तो इसका उपयोग करें Vidmore वीडियो कनवर्टर.



