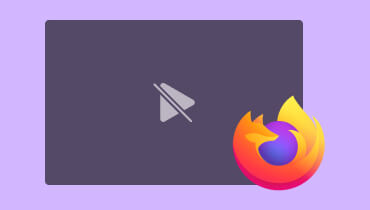एयरप्ले वीडियो क्यों नहीं चला रहा है और इसे प्रभावी ढंग से कैसे ठीक करें
कई उपयोगकर्ताओं को AirPlay के माध्यम से वीडियो चलाने में चुनौतियों का सामना करना पड़ रहा है। अधिकांश को ऐसे व्यवधानों का सामना करना पड़ा है जो निर्बाध स्ट्रीमिंग अनुभव में बाधा डालते हैं। इसके अलावा, रिपोर्ट किए गए विभिन्न मुद्दों में से एक प्राथमिक चिंता यह है AirPlay वीडियो नहीं चला रहा है प्रभावी रूप से। इस समस्या ने यह सुनिश्चित करने के लिए व्यापक समाधान की आवश्यकता को प्रेरित किया है कि उपयोगकर्ता अभी भी AirPlay के माध्यम से निष्ठा वीडियो स्ट्रीमिंग का आनंद ले सकें। सौभाग्य से, यह लेख आपको यह जानने में मार्गदर्शन करेगा कि एयरप्ले वीडियो प्लेबैक क्यों विफल हो जाता है और समस्या के निवारण और समाधान के लिए सामान्य तरीके प्रदान करेगा।
इस प्रकार, चाहे आप बफ़रिंग समस्याओं, प्लेबैक रुकावटों या अन्य संबंधित समस्याओं का सामना कर रहे हों, नीचे दिए गए समाधानों का उद्देश्य अधिक संतोषजनक मल्टीमीडिया प्लेबैक के लिए एयरप्ले के समग्र प्रदर्शन को बढ़ाना है। तो, बिना किसी देरी के, आइए AirPlay पर वीडियो न चलने के समाधान के लिए प्रभावी सामान्य तकनीकों की खोज शुरू करें।
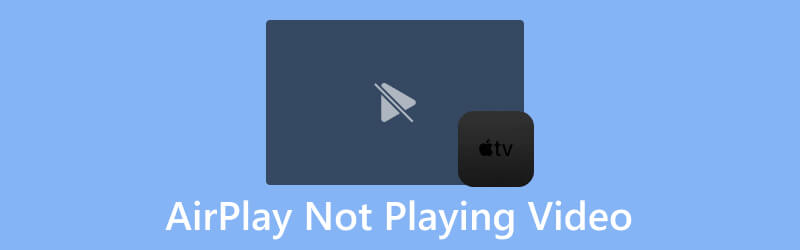
पृष्ठ सामग्री
भाग 1. एयरप्ले द्वारा वीडियो न चलाने के कारण
जो लोग वीडियो चलाने के मामले में एयरप्ले के साथ समस्याओं का सामना कर रहे हैं, उन्हें पता होना चाहिए कि कई कारक समस्या में योगदान दे सकते हैं। यह कुछ सामान्य कारण हैं।
- इंटरनेट कनेक्शन पर समस्याएँ. असंगत, भीड़भाड़ वाले या कमज़ोर वाई-फ़ाई सिग्नल से प्लेबैक संबंधी समस्याएँ हो सकती हैं।
- असंगत सॉफ़्टवेयर अद्यतन. सॉफ़्टवेयर संस्करणों के बीच अनुपयुक्तताएँ AirPlay समस्याएँ पैदा कर सकती हैं। इसलिए, जांचें कि क्या आपके डिवाइस में नवीनतम सॉफ़्टवेयर अपडेट इंस्टॉल हैं।
- असंगत Apple डिवाइस. सुनिश्चित करें कि स्रोत डिवाइस और गंतव्य डिवाइस दोनों AirPlay का समर्थन करते हैं। अन्यथा, मीडिया के स्थानांतरण में सफलता की दर कम होगी, जिससे खेलने के लिए अनुपलब्धता होगी। ध्यान रखें कि पुराने डिवाइस नवीनतम AirPlay सुविधाओं के साथ संगत नहीं हो सकते हैं।
- AirPlay पर सेटिंग्स सेट की गईं। AirPlay पर गलत सेटिंग्स होने से वीडियो प्लेबैक में गड़बड़ी भी हो सकती है।
- एयरप्ले मिररिंग का उपयोग। कुछ सामग्री मिररिंग का समर्थन नहीं कर सकती है, जिसके परिणामस्वरूप तकनीकी प्रतिबंध लग सकते हैं।
- स्ट्रीमिंग सेवा से जुड़ी समस्याएं. यदि आप किसी विशिष्ट सेवा या ऐप से वीडियो स्ट्रीम कर रहे हैं, तो जांचें कि क्या AirPlay की संगतता के साथ कोई ज्ञात समस्या है।
भाग 2. एयरप्ले पर वीडियो न चलने को ठीक करने के समाधान
उल्लिखित कारणों के साथ कि वीडियो प्रसारण पर क्यों नहीं चल रहे हैं, उन्हें तदनुसार हल करने के सामान्य तरीके यहां दिए गए हैं।
समाधान 1. अपने इंटरनेट कनेक्शन की स्थिरता की जाँच करें
किसी भी स्ट्रीमिंग डिवाइस पर सर्वोत्तम प्रदर्शन के लिए एक विश्वसनीय इंटरनेट कनेक्शन आवश्यक है। इस प्रकार, खराब या अस्थिर इंटरनेट सामग्री स्ट्रीमिंग के दौरान बफरिंग समस्याओं का कारण बन सकता है। और इसलिए, सबसे प्रभावी समाधानों में से एक इंटरनेट कनेक्शन को उसकी मूल गति पर बहाल करने के लिए वाई-फाई राउटर को पुनरारंभ करना है। इसके अतिरिक्त, सुनिश्चित करें कि आपके डिवाइस, जैसे टीवी और मैक या आईओएस, आपके एयरप्ले अनुभव को बढ़ाने के लिए एक ही वाई-फाई नेटवर्क से जुड़े हैं। आप बंद कर सकते हैं और अपने Mac पर AirPlay चालू करें नेटवर्क से पुनः कनेक्ट करने के बाद.
समाधान 2. डिवाइस संगतता सुनिश्चित करें
एक Apple डिवाइस उपयोगकर्ता के रूप में, आपको पता होना चाहिए कि AirPlay एक विशिष्ट कार्यक्षमता है जो संगतता सीमाओं को प्रदर्शित करती है, विशेष रूप से AirPlay-संगत डिवाइस या Apple डिवाइस के साथ कार्य करती है। इस प्रकार, इस समस्या को हल करने के लिए, आपको यह सुनिश्चित करना होगा कि आप AirPlay का उपयोग केवल निम्नलिखित उपकरणों के साथ करें।
- iOS 11.4 या अधिक नवीनतम संस्करण वाले OS डिवाइस।
- iOS 11.4 या उसके बाद के अपडेट वाले होमपॉड डिवाइस।
- Mac कंप्यूटर macOS मोंटेरे या बाद के संस्करण से सुसज्जित हैं।
- Apple TV HD या Apple TV 4K TVOS 11.4 या उसके बाद के संस्करण पर चल रहा है।
समाधान 3. उचित एयरप्ले सेटिंग्स रखें
जैसा कि पहले उल्लेख किया गया है, इस तरह की समस्याएं, जब एयरप्ले वीडियो नहीं चला रहा है, एयरप्ले का उपयोग करने वाले ऐप्पल टीवी और स्मार्ट टीवी दोनों पर सेटिंग्स के गलत कॉन्फ़िगरेशन के परिणामस्वरूप होता है। इसलिए, इसे तुरंत संबोधित करने के लिए, AirPlay सेटिंग्स की समीक्षा करना और तदनुसार कॉन्फ़िगर करना आवश्यक है। आवश्यक कॉन्फ़िगरेशन करने के बाद, आप यह सत्यापित करने के लिए कि क्या समस्या हल हो गई है, वीडियो फ़ाइल को फिर से एयरप्ले करने का प्रयास कर सकते हैं।
समाधान 4. उपकरणों को करीब रखें
अपने मैक या आईओएस डिवाइस और अपने टेलीविज़न के बीच एयरप्ले कनेक्टिविटी पर मजबूत कनेक्शन और स्थिरता रखने के लिए, आपको हमेशा 30 फीट से अधिक की दूरी बनाए रखना याद रखना चाहिए। जब आप अपने डिवाइस को टेलीविजन या अन्य डिवाइस प्राप्तकर्ताओं से बहुत दूर रखते हैं, तो इसके परिणामस्वरूप बफरिंग, डिस्कनेक्ट, या अपूर्ण ऑडियो या वीडियो ट्रांसमिशन समस्याएं हो सकती हैं। इस प्रकार, ऐसी समस्याओं से बचने के लिए, हमेशा सुनिश्चित करें कि आपका iOS या Mac डिवाइस आपके टेलीविज़न के पास हो। फिर, आप देखेंगे कि यह सरल समायोजन उपकरणों पर AirPlay के काम न करने से जुड़ी समस्याओं का समाधान कर देगा।
समाधान 5. सुनिश्चित करें कि वीडियो दूषित नहीं है
हम हमेशा समस्या के लिए AirPlay को जिम्मेदार नहीं ठहरा सकते। कभी-कभी, AirPlay के टीवी पर वीडियो न चलाने का कारण यह होता है कि वीडियो में कोई अंतर्निहित समस्या होती है। यदि ऐसा है, तो आपको इसकी सहायता से वीडियो को सुधारने पर विचार करना चाहिए विडमोर वीडियो फिक्स. यह सॉफ़्टवेयर समस्याग्रस्त वीडियो को ठीक करने के लिए एक शक्तिशाली समाधान के रूप में सामने आता है। इसे विशेष रूप से क्षतिग्रस्त वीडियो को पुनर्स्थापित करने के लिए डिज़ाइन किया गया है जो अन्यथा चलने योग्य नहीं हैं। यह वीडियो फिक्सर अन्य मरम्मत उपकरणों में सबसे उल्लेखनीय उपकरण है, क्योंकि यह केवल समस्याओं को ठीक करने से कहीं आगे जाता है। भ्रष्टाचार, धुंधलापन, गड़बड़ी, दानेदारपन, पिक्सेलेशन, अनसिंक्रनाइज़्ड ध्वनि और भी बहुत कुछ जैसे मुद्दे! इसके अलावा, यह उन्नत AI तकनीक के साथ एकीकृत होता है। यह विडमोर वीडियो फिक्स डिवाइस के स्रोत की परवाह किए बिना न केवल वीडियो विवरण बल्कि उनकी गुणवत्ता, रिज़ॉल्यूशन, बिटरेट और एनकोडर को भी सटीक रूप से पुनर्प्राप्त करने में उत्कृष्टता प्राप्त करता है। इस बीच, आइए नीचे दिए गए चरणों का उपयोग करके वीडियो को ठीक करने का समाधान देखें।
चरण 1। अपने कंप्यूटर डिवाइस पर स्थापित करने के बाद उल्लेखनीय वीडियो मरम्मत उपकरण को चालू करें। यदि आप इसे तेजी से प्राप्त करना चाहते हैं, तो क्लिक करें मुफ्त डाउनलोड नीचे बटन.
चरण 2। इसके बाद, लाल पर क्लिक करें जोड़ना समस्याग्रस्त वीडियो फ़ाइल को आयात करने के लिए इंटरफ़ेस के बाईं ओर बटन। इसके बाद नीले रंग पर क्लिक करके आगे बढ़ें जोड़ना नमूना वीडियो जोड़ने के लिए दाईं ओर बटन।
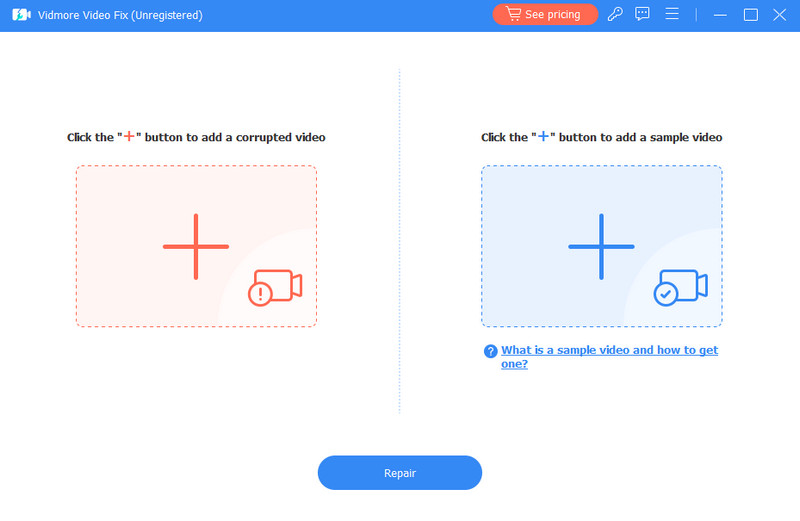
चरण 3। दोनों वीडियो लोड करने के बाद, अब आप हिट कर सकते हैं मरम्मत फिक्सिंग प्रक्रिया शुरू करने के लिए बटन। जब प्रक्रिया समाप्त हो जाए, तो क्लिक करें सहेजें शीघ्रता से निर्यात करने के लिए बटन, निश्चित वीडियो को शीघ्रता से निर्यात करें।
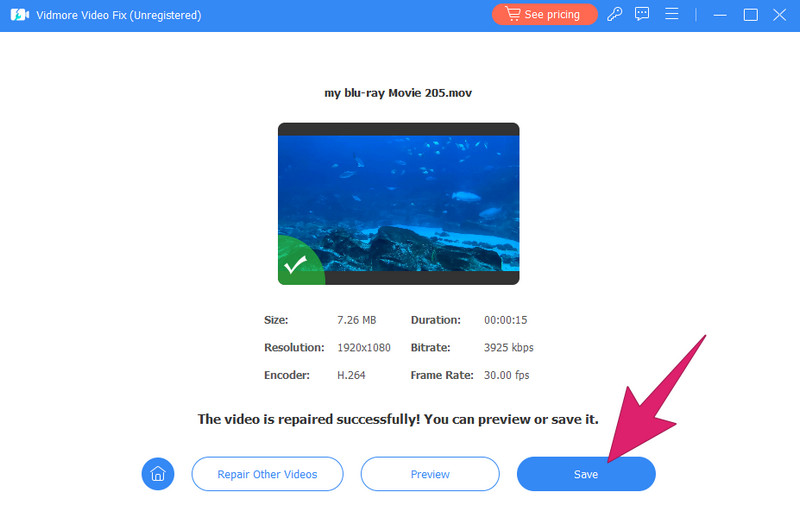
न चलने योग्य वीडियो समस्याओं को हल करने के लिए विडमोर वीडियो फिक्स का उपयोग करने के लिए नीचे अधिक उपयोगी युक्तियां दी गई हैं।
भाग 3. एयरप्ले के काम न करने के बारे में अक्सर पूछे जाने वाले प्रश्न
मैं अपने AirPlay वीडियो को कैसे चालू करूँ?
एयरप्ले को काम पर लाने के लिए, अपने डिवाइस को उसी वाई-फाई से कनेक्ट करें और फ़ाइलें प्राप्त करने और भेजने में सक्षम हों।
मेरी स्क्रीन मिररिंग काम क्यों नहीं कर रही है?
स्क्रीन मिररिंग के काम न करने के कई कारण हैं, लेकिन इसे हमेशा के लिए हल करने के लिए, अपने डिवाइस को पुनरारंभ करें।
AirPlay में ध्वनि तो है लेकिन वीडियो क्यों नहीं है?
AirPlay द्वारा वीडियो के बिना ध्वनि चलाने के विशिष्ट कारण हो सकते हैं। ऐसे कारण कनेक्टेड डिवाइसों की असंगति, प्रारूप, नेटवर्क समस्याएँ आदि हैं। ऐसा इसलिए भी हो सकता है क्योंकि वीडियो स्वयं क्षतिग्रस्त हो गया है।
निष्कर्ष
अंतिम विचार के रूप में, AirPlay वीडियो नहीं चला रहा है आजकल Apple उपयोगकर्ताओं के लिए एक आम समस्या हो सकती है। ऊपर दिए गए समाधानों के लिए धन्यवाद, अब आप किसी भी समय समस्या का समाधान कर सकते हैं। ऐसे मामलों में जहां वीडियो फ़ाइल समस्या का कारण बन रही है, आपको हमेशा इसे ठीक करने पर विचार करना चाहिए विडमोर वीडियो फिक्स, क्योंकि यह तुम्हें निराश नहीं करेगा।