विंडोज मीडिया प्लेयर ऑडियो नहीं चला रहा है: क्यों और इसे कैसे ठीक करें
विंडोज मीडिया प्लेयर, खास तौर पर पुराने वर्जन जैसे कि 7, 8, 10 और यहां तक कि पुराने वर्जन भी आपके म्यूजिक और वीडियो को चलाने के लिए सबसे ज़्यादा इस्तेमाल किए जाते थे। हालांकि, विंडोज 11 के आने के बाद से चीजें बदल गई हैं क्योंकि विंडोज 11 के लिए डिफ़ॉल्ट मीडिया प्लेयर अब नया रिलीज़ किया गया मीडिया प्लेयर है। हालांकि, इसका मतलब यह नहीं है कि विंडोज मीडिया प्लेयर विंडोज 11 से पूरी तरह से गायब हो गया है। आपके पीसी पर चाहे जो भी वर्जन हो, आपको एक परेशानी का सामना करना पड़ सकता है, जो यह है कि विंडोज मीडिया प्लेयर पर कोई आवाज़ नहीं आ रही हैसौभाग्य से, आपको बहुत ज़्यादा चिंता करने की ज़रूरत नहीं है क्योंकि इस परेशान करने वाली समस्या को ठीक करने के कई तरीके हैं। इस प्रकार, आप इस जानकारीपूर्ण ब्लॉग को पढ़ने के बाद अपने वीडियो को फिर से ध्वनि के साथ चला सकते हैं।
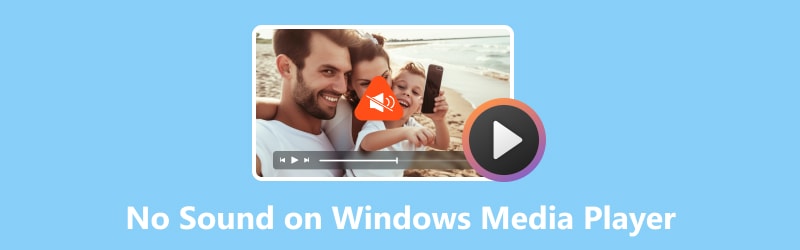
पृष्ठ सामग्री
भाग 1. विंडोज मीडिया प्लेयर में आवाज़ क्यों नहीं आती?
आपको आश्चर्य होगा कि अचानक आपको क्यों पता चला कि विंडोज मीडिया प्लेयर ऑडियो नहीं चला रहा था। एक आम संदेह कंप्यूटर की ऑडियो सेटिंग है। जब कंप्यूटर डिवाइस वॉल्यूम स्लाइडर में म्यूट हो जाता है या गलत ऑडियो डिवाइस का चयन किया जाता है, तो यह आसानी से आपके साउंड गेम को बिगाड़ सकता है।
दूसरा कारण यह है कि कई बार ऑडियो कोडेक्स गायब या पुराने हो जाते हैं। आप जानते हैं, वे पर्दे के पीछे के उपकरण जो ऑडियो फ़ाइलों को डिकोड करने के लिए ज़रूरी होते हैं। दूसरा कारण ऑडियो ड्राइवर्स का उलझा हुआ जाल है। अन्य सॉफ़्टवेयर के साथ टकराव या गलत व्यवहार ऑडियो को शांत कर सकता है, यहाँ तक कि वीडियो में सबसे मधुर धुनों को भी। अंत में, क्षतिग्रस्त या दूषित मीडिया फ़ाइलों की संभावना को नज़रअंदाज़ न करें। इस तरह की मीडिया फ़ाइलें आपके प्लेयर को गुनगुना सकती हैं।
ऊपर दिए गए ऐसे कारणों के साथ, नीचे दिए गए परीक्षण किए गए समाधानों की जांच करना आपके लिए विंडोज मीडिया प्लेयर की ध्वनि न आने की समस्या को हल करने के लिए महत्वपूर्ण है।
भाग 2. विंडोज मीडिया प्लेयर पर ध्वनि न आने की समस्या को कैसे ठीक करें
अब, विंडोज मीडिया प्लेयर की ध्वनि काम नहीं कर रही है, इसका कारण और समाधान जानने के लिए, समाधानों की सूची नीचे दी गई है।
समाधान 1. विंडोज मीडिया प्लेयर की वॉल्यूम सेटिंग जांचें
हो सकता है कि आपने गलती से मीडिया प्लेयर की आवाज़ को म्यूट या साइलेंट पर सेट कर दिया हो। इसलिए, समस्या को हल करने के लिए, पहले जाँच लें कि क्या यह वास्तव में म्यूट है। ऐसा करने के लिए, आप नीचे दिए गए चरणों का पालन कर सकते हैं।
चरण 1। मीडिया प्लेयर चलाएँ, फिर जल्दी से प्लेयर का वॉल्यूम जाँचें। आम तौर पर, यह स्क्रीन के निचले हिस्से में स्थित होता है।
चरण 2। जांचें कि क्या यह म्यूट पर सेट है या इस पर लाल निशान है।
चरण 3। यदि ऐसा है, तो आपको वॉल्यूम बढ़ाने के लिए इसके बार को दाईं ओर खिसकाकर इसे अनम्यूट करना होगा।
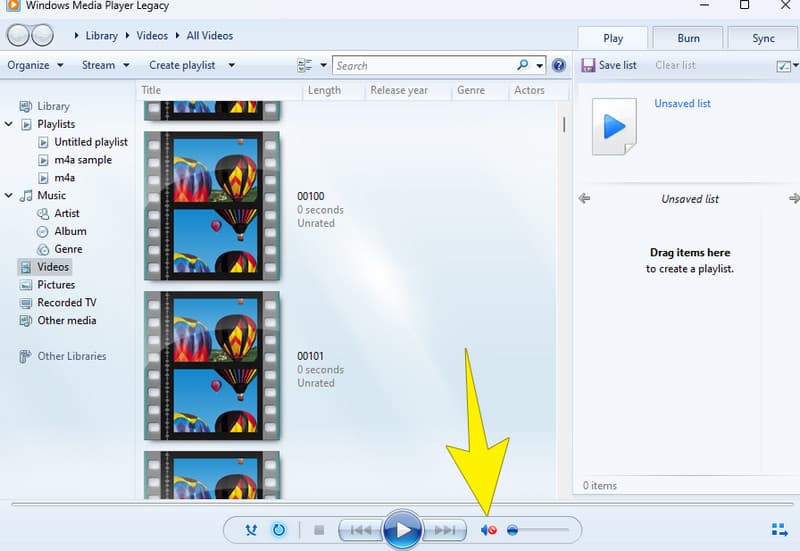
फिक्स 2. फ़ाइल कोडेक समस्या का समाधान करें
जैसा कि ऊपर बताया गया है, कोडेक समस्याएँ इस बात में योगदान दे सकती हैं कि विंडोज मीडिया प्लेयर ध्वनि क्यों नहीं चलाएगा। उदाहरण के लिए, हो सकता है कि आपका प्लेयर MKV वीडियो चलाने में सक्षम न हो। क्योंकि विंडोज मीडिया प्लेयर में MKV कोडेक का अभाव है.
इसलिए, कोडेक पर इस समस्या को हल करने के लिए, उक्त मीडिया प्लेयर का उपयोग करके कोडेक पैक डाउनलोड करने का प्रयास करना उचित है। यहाँ बताया गया है कि आप इसे कैसे कर सकते हैं।
चरण 1। चल रहे विंडोज मीडिया प्लेयर पर, टूल्स > विकल्प पर जाएँ।
चरण 2। इसके बाद, प्लेयर टैब पर जाएं और डाउनलोड कोडेक्स स्वचालित रूप से बॉक्स को टॉगल करें।
चरण 3। एक बार टॉगल करने के बाद, ओके बटन पर क्लिक करें।
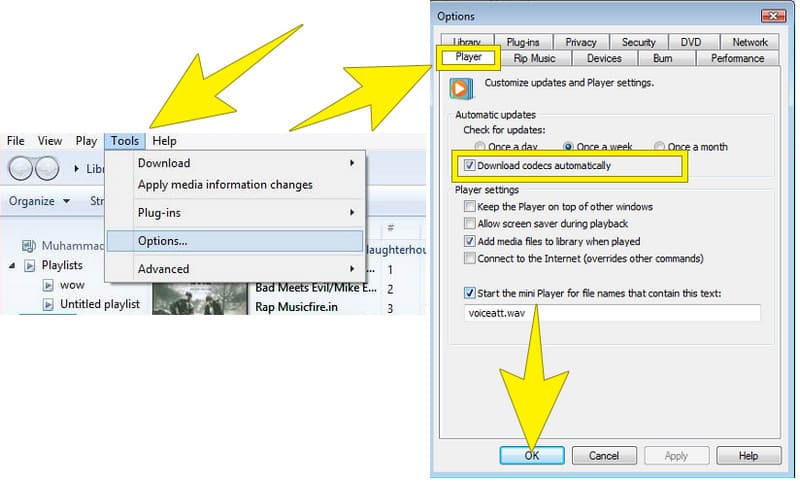
समाधान 3. ऑडियो ड्राइवर को पुनः स्थापित करें
विंडोज मीडिया प्लेयर की ध्वनि समस्या के लिए बताए गए कारणों में से एक डिवाइस के ऑडियो ड्राइवर से संबंधित है। इसलिए, समस्या को ठीक करने के लिए, अपने कंप्यूटर पर ऑडियो ड्राइवर को अनइंस्टॉल करके फिर से इंस्टॉल करने का प्रयास करें।
चरण 1। अपने डेस्कटॉप कीबोर्ड पर, विंडोज प्लस एक्स कीज को एक साथ दबाएँ। फिर, पॉप-अप ऑप्शन पर, चुनें डिवाइस मैनेजर.
चरण 2। इसके बाद, ध्वनि, वीडियो और गेम कंट्रोलर टैब पर तीर बटन पर क्लिक करें।
चरण 3। ऑडियो ड्राइवर पर राइट-क्लिक करें और अनइंस्टॉल डिवाइस टैब पर क्लिक करें।
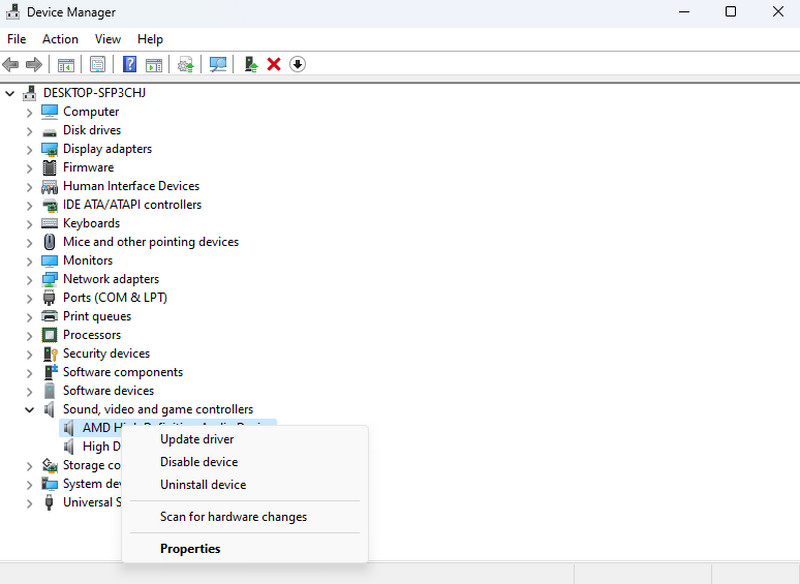
फिक्स 4. मीडिया फ़ाइल की विश्वसनीयता की जाँच करें
हो सकता है कि आपके MP4 वीडियो में करप्शन के कारण विंडोज मीडिया प्लेयर में कोई आवाज़ न आए। ऐसा होने पर, आप इसे दूसरे मीडिया प्लेयर के साथ चलाकर इसकी विश्वसनीयता की जांच करना चाहेंगे। अगर आपको पुष्टि हो जाती है कि यह करप्ट है, तो आप इसे ठीक करने के लिए एक विश्वसनीय वीडियो-फिक्सिंग टूल पा सकते हैं।
भाग 3. बोनस: बिना आवाज़ वाले वीडियो को ठीक करने के लिए सर्वश्रेष्ठ सॉफ़्टवेयर टूल
बोनस के तौर पर, हम आपकी दूषित मीडिया फ़ाइल को ठीक करने के लिए सबसे विश्वसनीय सॉफ़्टवेयर के रूप में विडमोर वीडियो फ़िक्स की सलाह देते हैं। हाँ, यह विडमोर वीडियो फिक्स सॉफ़्टवेयर ऑडियो के साथ दूषित या क्षतिग्रस्त वीडियो की समस्याओं को ठीक करने के लिए एक विश्वसनीय वीडियो फ़िक्सर है। विडमोर वीडियो फ़िक्सर के साथ, आप डिजिटल त्रुटियों द्वारा बनाए गए अस्थिर वीडियो को ठीक करने के लिए इसके द्वारा प्रदान की जाने वाली सुविधाओं का आनंद ले सकते हैं। इसके अलावा, इसका एक उल्लेखनीय पहलू इसका आधुनिक उपयोगकर्ता इंटरफ़ेस है, जो इसे उपयोग करते समय आपको सहज महसूस कराएगा। इसके अलावा, यह एल्गोरिदम और आर्टिफिशियल इंटेलिजेंस जैसी उन्नत तकनीकों के साथ भी आता है जो इसकी प्रक्रिया को और अधिक शक्तिशाली बनाते हैं। अपने उन्नत एल्गोरिदम के बावजूद, विडमोर वीडियो फ़िक्स सभी स्तरों के उपयोगकर्ताओं के लिए सुलभ रहता है, यहाँ तक कि वे भी जो तकनीक-प्रेमी नहीं हैं। अब, यदि आपका विंडोज 11 मीडिया प्लेयर फ़ाइल भ्रष्टाचार के कारण कोई आवाज़ नहीं बजाता है, तो यहाँ बताया गया है कि आप वीडियो को ठीक करने के लिए विडमोर का उपयोग कैसे कर सकते हैं।
चरण 1। सबसे पहले, आपको अपने डेस्कटॉप पर सॉफ़्टवेयर इंस्टॉल करना होगा। कृपया क्लिक करें डाउनलोड अधिग्रहण में तेजी लाने में आपकी सहायता के लिए नीचे दिए गए बटन पर क्लिक करें।
चरण 2। सॉफ़्टवेयर इंस्टॉल करने के बाद, इसे चलाने का समय आ गया है। जब आप इसके मुख्य इंटरफ़ेस पर पहुँचेंगे, तो आपको दो दिखाई देंगे प्लस बटन। जिस दूषित वीडियो फ़ाइल को आपको ठीक करना है उसे अपलोड करने के लिए लाल बटन पर क्लिक करें। फिर, आपको सैंपल वीडियो अपलोड करने के लिए नीले बटन पर क्लिक करना होगा।
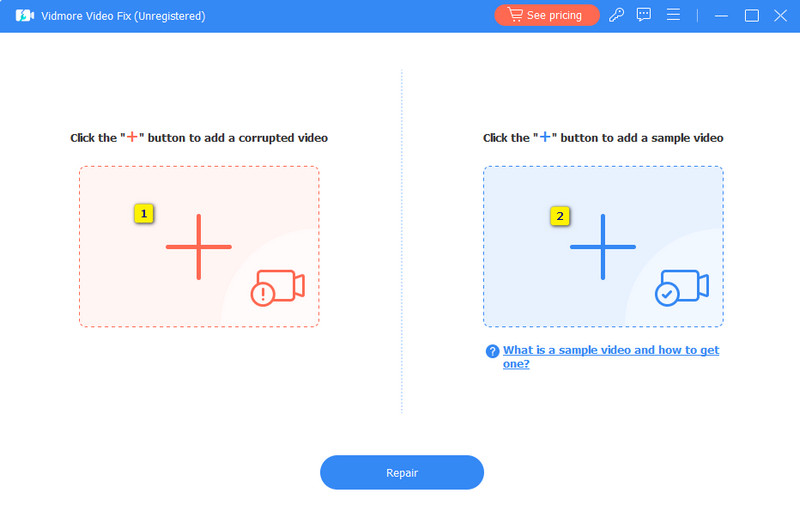
चरण 3। जब दोनों वीडियो लोड हो जाएं, तो आप अब क्लिक करके फिक्सेशन शुरू कर सकते हैं मरम्मत बटन।
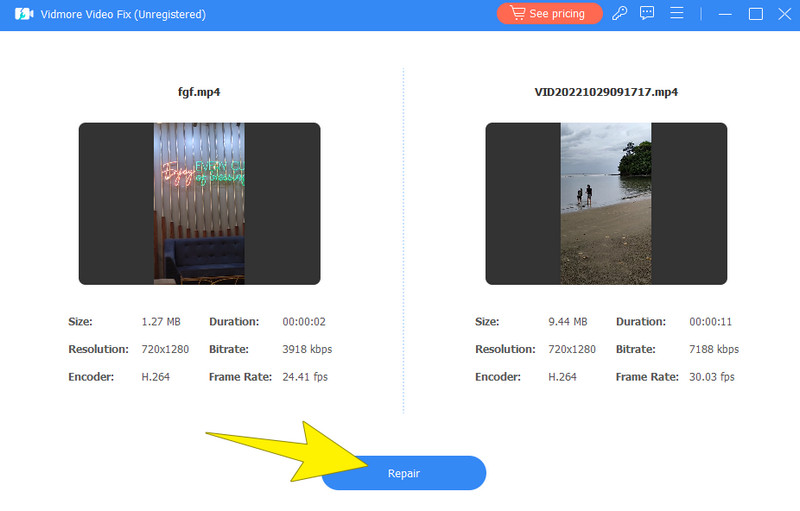
चरण 4। एक बार मरम्मत हो जाने के बाद, आप अब क्लिक करके ठीक किए गए वीडियो को निर्यात करने के लिए आगे बढ़ सकते हैं सहेजें बटन।
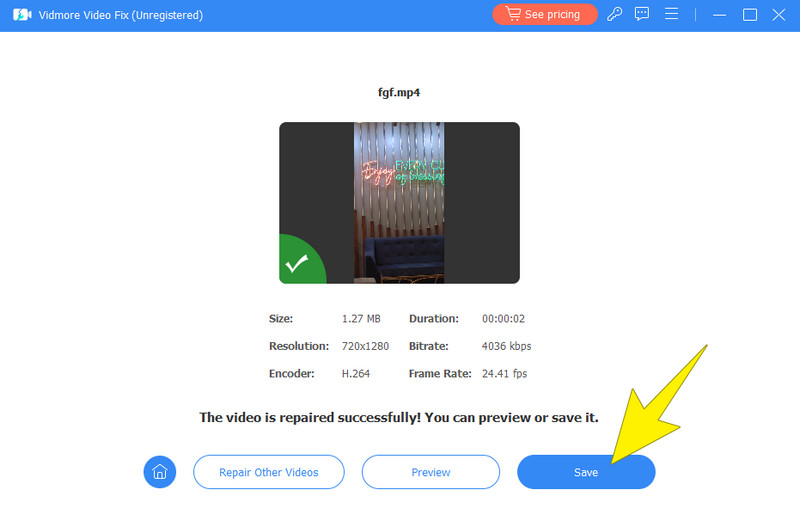
भाग 4. विंडोज मीडिया प्लेयर के बारे में अक्सर पूछे जाने वाले प्रश्न
मेरे विंडोज मीडिया प्लेयर में आवाज़ क्यों नहीं आती?
विभिन्न कारकों के कारण ध्वनि नहीं आने की त्रुटि हो सकती है। विंडोज मीडिया प्लेयरयह म्यूट किए गए वॉल्यूम, ऑडियो ड्राइवर समस्याओं, हार्डवेयर समस्याओं या दूषित मीडिया फ़ाइलों के कारण हो सकता है।
मेरे MP4 मीडिया प्लेयर पर आवाज़ क्यों नहीं आ रही है?
अगर आपके MP4 मीडिया प्लेयर में आवाज़ नहीं आ रही है, तो दूसरे मीडिया प्लेयर का इस्तेमाल करके देखें। अगर यही त्रुटि बनी रहती है, तो आपकी वीडियो फ़ाइल में ही समस्या है।
मेरा संगीत विंडोज कंप्यूटर पर क्यों नहीं चलेगा?
यदि आपके डेस्कटॉप पर संगीत नहीं चलता है और विंडोज मीडिया प्लेयर काम नहीं कर रहा है, ध्वनि सेटिंग की जाँच करने का प्रयास करें। इसके अलावा, डेस्कटॉप को पुनः आरंभ करने का प्रयास करने से मदद मिलेगी। यदि, पुनः आरंभ करने के बाद भी समस्या बनी रहती है, तो यह पता लगाने के लिए कि क्या समस्या फ़ाइल में है, किसी अन्य संगीत प्लेयर पर संगीत चलाने का प्रयास करें।
निष्कर्ष
अन्य वरिष्ठ मीडिया प्लेयरों की तरह, की त्रुटि विंडोज मीडिया प्लेयर पर कोई आवाज़ नहीं आ रही है वहाँ है। सौभाग्य से, इस त्रुटि को ठीक करने के तरीके भी प्रभावित उपयोगकर्ताओं की मदद करने के लिए यहाँ हैं। अगर आपको यह लेख मददगार और जानकारीपूर्ण लगा, तो बेझिझक इसे अपने उन दोस्तों के साथ साझा करें जिन्हें यही समस्या है।


