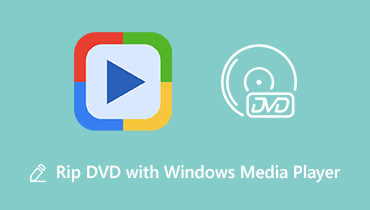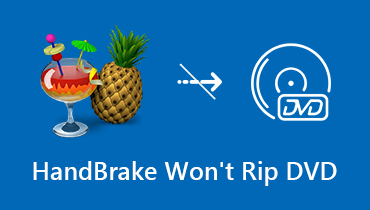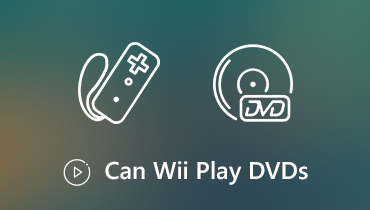विंडोज मीडिया प्लेयर फिक्सिंग डीवीडी नहीं खेलने के लिए 7 कारगर तरीके
"मेरी डीवीडी विंडोज मीडिया प्लेयर पर क्यों नहीं चलती है?" अक्सर पूछे जाने वाले प्रश्न है। आप Microsoft फ़ोरम, डमी और अन्य जगहों पर भी इसी तरह के कई सवाल देख सकते हैं। विंडोज मीडिया प्लेयर सभी विंडोज उपयोगकर्ताओं के लिए डिफ़ॉल्ट मीडिया प्लेयर है। आप मुफ्त में विंडोज मीडिया प्लेयर के साथ वीडियो और ऑडियो फाइल खेल सकते हैं। फिर डीवीडी डिस्क में क्या गड़बड़ है? विंडोज मीडिया प्लेयर डीवीडी को क्यों नहीं पहचान रहा है? क्या समस्या निवारण का कोई उपाय है विंडोज मीडिया प्लेयर में डीवीडी नहीं? अधिक विवरण प्राप्त करने के लिए बस पढ़ना जारी रखें।
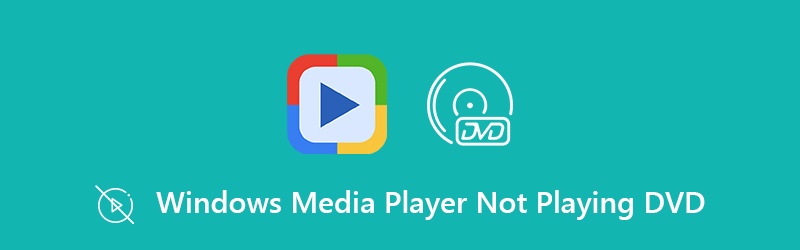
पृष्ठ सामग्री
भाग 1: 6 सामान्य समाधान विंडोज मीडिया प्लेयर को चलाने के लिए डीवीडी नहीं
विंडोज मीडिया प्लेयर 12 को 22 अक्टूबर, 2019 को जारी किया गया था। यह विंडोज मीडिया प्लेयर का नवीनतम संस्करण है। समस्या यह है कि विंडोज मीडिया प्लेयर 12 अब अपने मुफ्त संस्करण में डीवीडी प्लेबैक का समर्थन नहीं करता है। आप विंडोज मीडिया प्लेयर 11 और पिछले संस्करणों में डाउनग्रेड कर सकते हैं। या आप डीवीडी चलाने के लिए विंडोज मीडिया प्लेयर प्राप्त करने के लिए नीचे दिए गए उपाय कर सकते हैं।
समाधान 1: ऑप्टिकल ड्राइव की जाँच करें
सुनिश्चित करें कि आपके कंप्यूटर पर ऑप्टिकल ड्राइव सामान्य रूप से काम कर सकती है। एक बार डाले गए डीवीडी डिस्क का पता लगने के बाद, आप ड्राइव को नीचे देख सकते हैंमेरा कंप्यूटर" के रूप में सूचीबद्ध डीवीडी रॉम, डीवीडी आर / आरडब्ल्यू और अधिक।

समाधान 2: संदिग्ध दूषित प्रोग्राम की स्थापना रद्द करें
यदि आप पहले विंडोज मीडिया प्लेयर के साथ डीवीडी चला सकते हैं, तो आपको हाल ही में स्थापित टूल पर ध्यान देने की आवश्यकता है।
चरण 1: अपने व्यवस्थापक खाते में साइन इन करें।
चरण 2: चुनें कंट्रोल पैनल वहाँ से शुरू मेन्यू। विंडोज 10 उपयोगकर्ताओं के लिए, आप खोल सकते हैं समायोजन गियर आइकन पर क्लिक करके।
चरण 3: क्लिक करें प्रोग्राम को अनइंस्टाल करें के अंतर्गत कार्यक्रमों। में समायोजन एप्लिकेशन, आप पर स्विच कर सकते हैं ऐप्स सीधे कार्यक्रमों की स्थापना रद्द करने के लिए।
चरण 4: उस प्रोग्राम की जाँच करें जो वीडियो, ऑडियो या डीवीडी सामग्री से संबंधित हो सकता है। क्लिक स्थापना रद्द करें Windows Media Player को ठीक करने के लिए PC पर अनइंस्टॉल करने पर DVD नहीं चलेगी।
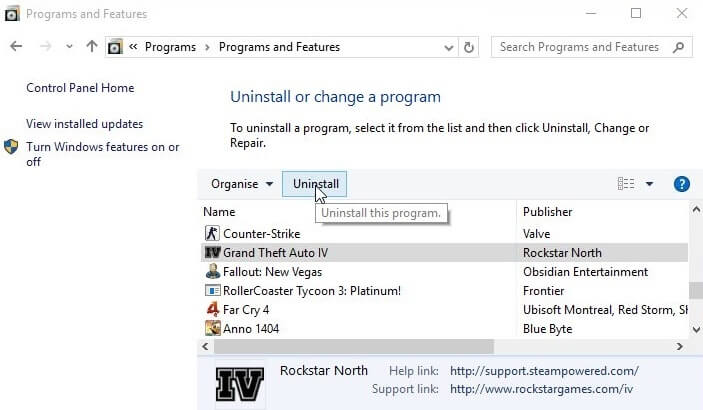
समाधान 3: विंडोज मीडिया एनकोडर के साथ मरम्मत
यदि आप विंडोज 7 या पुराने संस्करणों का उपयोग कर रहे हैं, तो आप विंडोज मीडिया प्लेयर को विंडोज मीडिया एनकोडर के माध्यम से विंडोज 7 पर डीवीडी नहीं चलाने का भी हल कर सकते हैं।
चरण 1: व्यवस्थापक खाते में प्रवेश करें।
चरण 2: कई गुना शुरू मेन्यू। चुनें कंट्रोल पैनल। तुम अंदर रहोगे वर्ग डिफ़ॉल्ट रूप से देखें।
चरण 3: खोजें कार्यक्रमों और क्लिक करें प्रोग्राम को अनइंस्टाल करें नीचे।
चरण 4: क्लिक करें विंडोज मीडिया एनकोडर सूची से।
चरण 5: क्लिक करें मरम्मत और इसकी पुष्टि करें। रिपेयर करने के बाद आपका कंप्यूटर रीस्टार्ट होगा। बाद में, आप देख सकते हैं कि विंडोज मीडिया प्लेयर विंडोज 7 पर डीवीडी चला सकता है या नहीं।
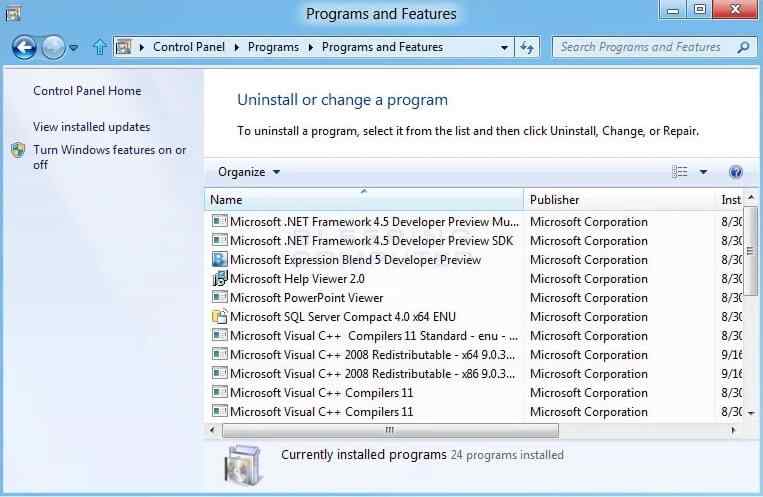
समाधान 4: ड्राइवर अपडेट करें
जब विंडोज मीडिया प्लेयर डीवीडी साउंड या मूवी नहीं चला रहा हो तो आप साउंड और वीडियो ड्राइवरों को अपडेट कर सकते हैं।
चरण 1: दबाएँ खिड़कियाँ तथा आर एक साथ चाबियाँ।
चरण 2: प्रकार devmgmt.msc बक्से में। फिर दबाएं दर्ज चाभी।
चरण 3: ध्वनि या वीडियो श्रेणी का विस्तार करें।
चरण 4: चुनें ड्राइवर अपडेट करें इसके राइट-क्लिक मेनू से।
विंडोज मीडिया प्लेयर को विंडोज 10 पर डीवीडी नहीं चलाने के लिए, आप क्लिक कर सकते हैं समायोजन, अद्यतन और सुरक्षा, विंडोज सुधार तथा अद्यतन के लिए जाँच विकल्प।
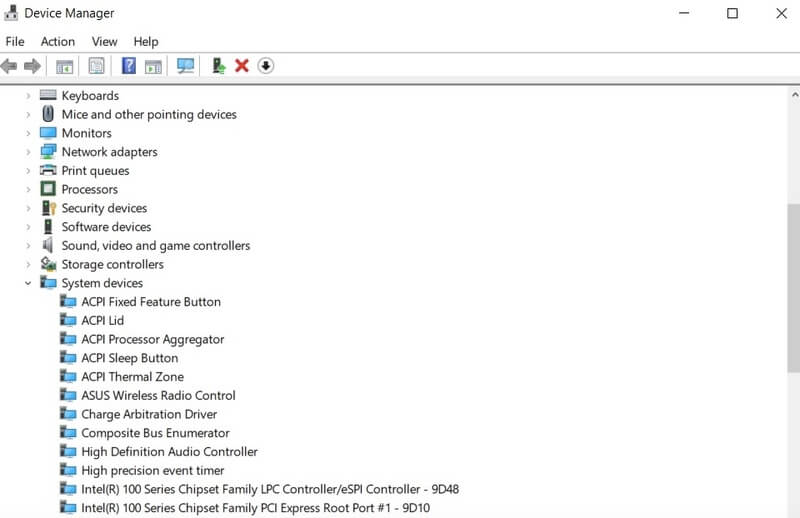
समाधान 5: विंडोज मीडिया प्लेयर को पुनर्स्थापित करें
यह डीवीडी मीडिया प्लेयर को न चलाने और समस्याओं को हल करने के लिए विंडोज मीडिया प्लेयर को अनइंस्टॉल करने का एक अच्छा तरीका है। लेकिन आपको विंडोज मीडिया प्लेयर द्वारा डीवीडी का पता लगाने के लिए निम्न चरणों के रूप में करने की आवश्यकता है।
चरण 1: Daud सही कमाण्ड। चुनें व्यवस्थापक के रूप में चलाओ राइट-क्लिक मेनू से।
चरण 2: प्रकार नेट लोकलग्रुप "एडमिनिस्ट्रेटर" "एनटी अथॉरिटीलोकल सर्विस" / ऐड और दबाएँ दर्ज.
चरण 3: Daud कंट्रोल पैनल। में वर्ग देखें, क्लिक करें प्रोग्राम को अनइंस्टाल करें के अंतर्गत कार्यक्रमों.
चरण 4: क्लिक करें विंडोज़ सुविधाएं चालू या बंद करें। के प्रमुख हैं मीडिया सुविधाएँ अनुभाग।
चरण 5: अनचेक करें विंडोज मीडिया प्लेयर। तब दबायें ठीक परिवर्तनों को बचाने के लिए।
चरण 6: अब आप पीसी को पुनरारंभ कर सकते हैं और नेविगेट कर सकते हैं कार्यक्रम फ़ाइलें / कार्यक्रम फ़ाइलें (x86) विंडोज मीडिया प्लेयर को हटाने के लिए।
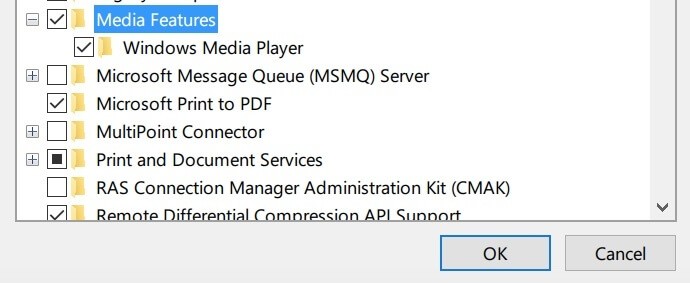
समाधान 6: MPEG-2 विकोडक स्थापित करें
यदि आपको सूचित किया जाता है संगत डीवीडी एनकोडर स्थापित नहीं, आपको विंडोज मीडिया प्लेयर में डीवीडी चलाने के लिए एमपीईजी -2 डिकोडर स्थापित करने की आवश्यकता है। हालाँकि, कई उपयोगकर्ता शिकायत करते हैं कि विंडोज मीडिया प्लेयर अभी भी हाल ही में काम नहीं कर रहा है।
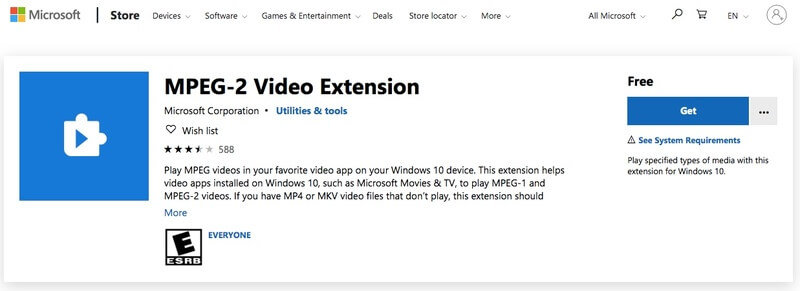
भाग 2: विंडोज मीडिया प्लेयर और किसी भी अन्य खिलाड़ियों के साथ डीवीडी खेलने का अंतिम तरीका
विंडोज मीडिया प्लेयर में डीवीडी नहीं चलाने के लिए कई अन्य कारण हैं। कुछ उपयोगकर्ता रिपोर्ट करते हैं कि विंडोज मीडिया प्लेयर नई डीवीडी नहीं चला सकता है। पीसी पर संरक्षित और होममेड डीवीडी को स्थायी रूप से चलाने के लिए, आप चला सकते हैं विडमोर डीवीडी मॉन्स्टर डीवीडी को डिजिटल वीडियो और ऑडियो फॉर्मेट में बदलने के लिए। दूसरे शब्दों में, आप डीवीडी को MP4 में बदल सकते हैं, MKV, WMV और ऑफ़लाइन प्लेबैक के लिए कोई भी प्रारूप। ठीक है, आप अपने फोन पर डीवीडी फिल्में उच्च दृश्य-श्रव्य गुणवत्ता के साथ देख सकते हैं।
- कॉपी अनुमानों के साथ पुराने और नए डीवीडी रिप करें।
- Windows मीडिया प्लेयर संगत प्रारूपों के लिए डीवीडी चीर।
- 6x तेज डीवीडी तेज गति।
- 1: 1 गुणवत्ता में एमपीजी, आईएसओ और फ़ोल्डर के लिए डीवीडी रिप करें।
- डीवीडी मूवीज को जल्दी से एडिट और टच करें।
- विंडोज 10/8/7 / Vista / XP के साथ काम करें।
चरण 1: विडमोर डीवीडी मॉन्स्टर लॉन्च करें। अपनी डीवीडी डिस्क डालें। क्लिक लोड डीवीडी शीर्ष टूलबार पर।
चरण 2: चुनें डीवीडी डिस्क डीवीडी सामग्री लोड करने के लिए। आप क्लिक कर सकते हैं शीर्षक देखें / चुनें चयन करने के लिए कि आप किस डीवीडी वीडियो को डिजिटल करना चाहते हैं।

चरण 3: से आउटपुट स्वरूप या डिवाइस सेट करें सभी को चीर दो शीर्ष दाएं कोने पर सूची।
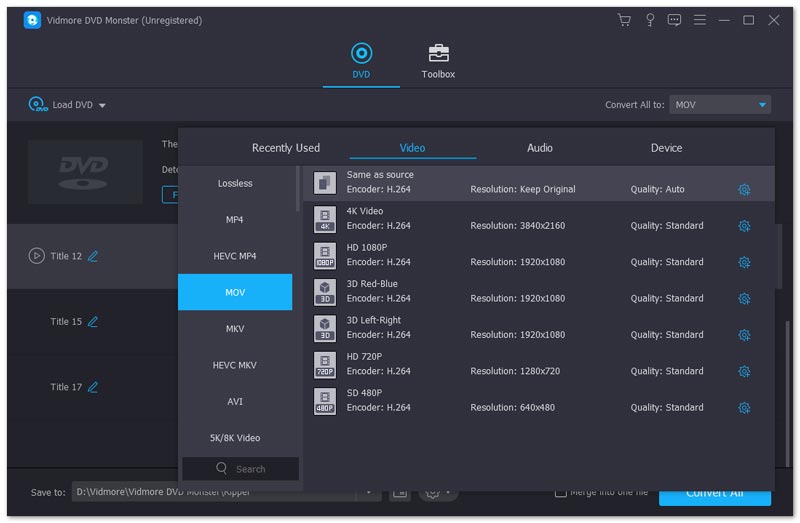
चरण 4: कई गुना को बचाए गंतव्य फ़ोल्डर बदलने के लिए सूची। आखिर में क्लिक करें सभी को चीर दो गुणवत्ता नुकसान के बिना डीवीडी चीर करने के लिए।

आप को आवश्यकता हो सकती: अगर वीएलसी डीवीडी नहीं खेल रहा है तो क्या करें
Vidmore डीवीडी दानव के साथ डीवीडी तेजस्वी द्वारा, के बारे में चिंता करने की कोई जरूरत नहीं है विंडोज मीडिया प्लेयर डीवीडी नहीं खेल रहा है विंडोज 10 और अन्य ओएस त्रुटियों पर। आप ऐसा कर सकते हैं विंडोज मीडिया प्लेयर के साथ डीवीडी फिल्में खेलते हैं 12 और कोई अन्य मीडिया प्लेयर। यह बैकअप कॉपी बनाने का भी एक अच्छा तरीका है। विंडोज मीडिया प्लेयर से छुटकारा पाने के लिए खेलना चाहते हैं / डीवीडी और इसी तरह की समस्याओं का पता लगाने / दिखाने / पढ़ने / देखने के लिए नहीं? विडमोर डीवीडी मॉन्स्टर आपकी पहली पसंद है।