किसी भी वीडियो रिकॉर्डर और सर्वश्रेष्ठ वैकल्पिक की समीक्षा
ऐसा कहा जाता है कि कोई भी वीडियो रिकॉर्डर उपयोगकर्ताओं को स्ट्रीमिंग वीडियो, किराये की डीवीडी फिल्में, ऑनलाइन टीवी शो, और बहुत कुछ कैप्चर करने के लिए सबसे आसान स्क्रीन रिकॉर्डिंग टूल में से एक है।
यह पता लगाने के लिए कि क्या यह सच है, हमने हाल ही में स्क्रीन रिकॉर्डर की कोशिश की। और यहां आपको पूरी समीक्षा की आवश्यकता है। हम आपको किसी भी वीडियो रिकॉर्डर की विस्तृत विशेषताओं, पेशेवरों, विपक्षों और संचालन को दिखाएंगे। इस प्रोग्राम को अपने कंप्यूटर पर इंस्टॉल करने से पहले आप देख सकते हैं।
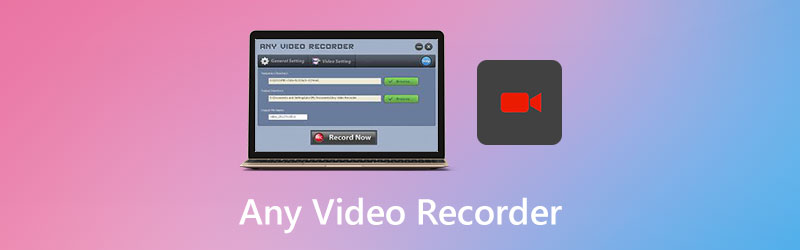

भाग 1. सब कुछ आप किसी भी वीडियो रिकॉर्डर के बारे में पता करने की आवश्यकता है
जैसा कि ऊपर बताया गया है, कोई भी वीडियो रिकॉर्डर आपको किसी भी स्रोत से वीडियो रिकॉर्ड करने की अनुमति देता है, जैसे कि स्थानीय फ़ाइलें, वेबसाइट और ऑप्टिकल डिस्क, और इसे अपने कंप्यूटर पर MP4 फ़ाइल के रूप में सहेज सकते हैं। आप इसका उपयोग अपनी स्क्रीन और वेब कैमरा वीडियो पर कब्जा करने के लिए अद्भुत वीडियो ट्यूटोरियल, प्रस्तुतिकरण आदि बनाने के लिए भी कर सकते हैं और सबसे महत्वपूर्ण बात यह है कि यह उपयोग करने के लिए पूरी तरह से स्वतंत्र है।
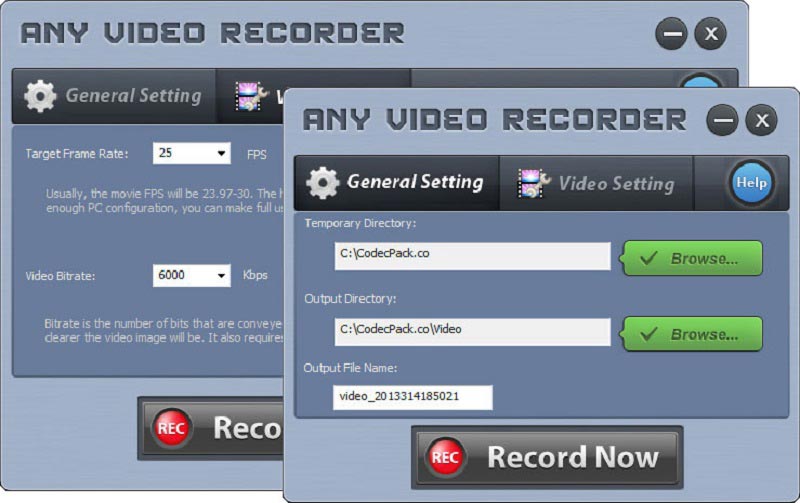
प्रमुख विशेषताऐं
1. नेटफ्लिक्स, हुलु और अन्य साइटों पर स्ट्रीमिंग वीडियो सहेजें
किसी भी वीडियो रिकॉर्डर के साथ, आप नेटफ्लिक्स, हुलु, वीमो, हॉलीवुड वीडियो, डेलीमोशन और टेड सहित लोकप्रिय स्ट्रीमिंग साइटों से अपनी पसंद की कोई भी चीज़ डाउनलोड कर सकते हैं। आपको फिल्में, टीवी शो, व्लॉग, एमवी, और बिना किसी परेशानी के रिकॉर्ड करने की अनुमति है।
2. संरक्षित डीवीडी फिल्में और किराये एचडी वीडियो का बैकअप लें
आप संरक्षित डीवीडी डिस्क का बैकअप लेना चाहते हैं या अन्य उपकरणों पर डीवीडी फिल्मों का आनंद लेना चाहते हैं, आप रिकॉर्ड करने के लिए किसी भी वीडियो रिकॉर्डर का उपयोग कर सकते हैं और अपने डीवीडी को एक डिजिटल प्रारूप में बदलें निजी उपयोग के लिए।
3. रिकॉर्ड खरीदा या किराए पर iTunes वीडियो
अगर आप आईट्यून्स का आनंद लेना चाहते हैं वीडियो आपके कंप्यूटर पर कोई सीमा नहीं है, तो कोई भी वीडियो रिकॉर्डर आपके लिए M4V iTunes वीडियो को MP4 प्रारूप के रूप में संग्रहीत करने का एक बढ़िया विकल्प है।
4. 1: 1 वीडियो की गुणवत्ता के साथ स्क्रीन गतिविधियों पर कब्जा
उन्नत वीडियो रिकॉर्डिंग तकनीक और एक वर्चुअल साउंड कार्ड का उपयोग करते हुए, यह स्क्रीन रिकॉर्डर उपयोगकर्ताओं को आपके डेस्कटॉप पर जो कुछ भी देखता और सुनता है, उसकी रिकॉर्डिंग करते समय शानदार वीडियो / ध्वनि गुणवत्ता प्रदान करता है।
पेशेवरों
- कोई भी वीडियो रिकॉर्डर 100% मुफ्त और उपयोग करने के लिए सुरक्षित है।
- कोई विज्ञापन, वॉटरमार्क, प्लगइन या सदस्यता नहीं है।
- यह अनुकूली रिकॉर्डिंग सेटिंग्स प्रदान करता है।
- आप पूरे डेस्कटॉप, कुछ विंडो या अपनी स्क्रीन के किसी भी हिस्से पर कब्जा कर सकते हैं।
विपक्ष
- यह रिकॉर्डर केवल रिकॉर्डिंग के लिए बुनियादी कार्यों का समर्थन करता है।
- रिकॉर्ड किए गए वीडियो को केवल MP4 में बचाया जा सकता है।
- यह समर्थन नहीं करता है HD / 4K स्क्रीन रिकॉर्डिंग.
- रिकॉर्ड किए गए वीडियो की आवाज़ सिंक से बाहर है। ऑडियो में देरी हो रही है।
- इसका उपयोग केवल विंडोज 10/8/7 / XP / Vista पर किया जा सकता है।
- यदि आपका कंप्यूटर पुराना है, तो आप लैगिंग या फ्रीजिंग समस्या का सामना करेंगे।
सामान्य तौर पर, कोई भी वीडियो रिकॉर्डर एक बुनियादी स्क्रीन रिकॉर्डर के रूप में अच्छा प्रदर्शन करता है। लेकिन अभी भी कई समस्याएं हैं जिन्हें हल करने की आवश्यकता है।
भाग 2. किसी भी वीडियो रिकॉर्डर के साथ वीडियो रिकॉर्ड कैसे करें
अगर तुम जानना चाहते हो किसी भी वीडियो रिकॉर्डर का उपयोग कैसे करें, कृपया नीचे दिए गए निर्देशों को पढ़ें और उनका पालन करें।
चरण 1: किसी भी वीडियो रिकॉर्डर को उसके आधिकारिक वेबपेज से डाउनलोड करें। फिर इसे अपने पीसी पर इंस्टॉल करें और खोलें। में सामान्य सेटिंग टैब, आप बदल सकते हैं उत्पादन निर्देशिका और आउटपुट फ़ाइल का नाम।
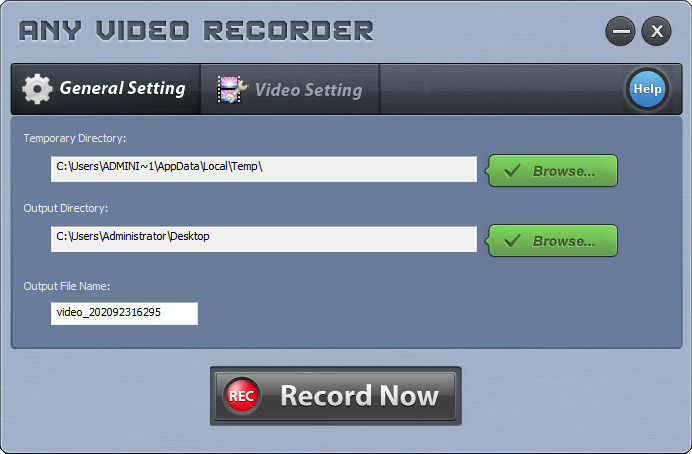
चरण 2: के पास जाओ वीडियो सेटिंग टैब। आप लक्ष्य फ्रेम दर और वीडियो बिटरेट को वहां समायोजित कर सकते हैं। समायोजन के बाद, पर क्लिक करें अभी रिकॉर्ड करें बटन।
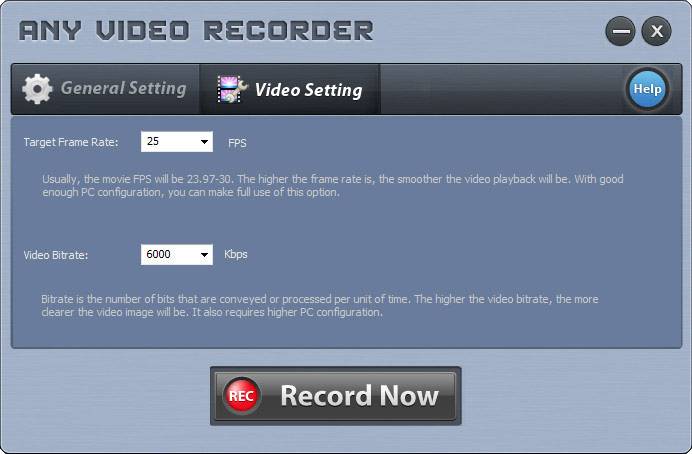
चरण 3: क्लिक करें मैन्युअल रूप से चयन करें, और आप उस क्षेत्र का चयन कर सकते हैं जिसे आप खुद से कैप्चर करना चाहते हैं। ऊपरी बाएं कोने में तीर रूपरेखा को स्थानांतरित कर सकता है। और आप चयन को आकार देने के लिए रूपरेखा के कोने को खींच सकते हैं। उसके बाद, क्लिक करें आरईसी रिकॉर्डिंग शुरू करने के लिए।
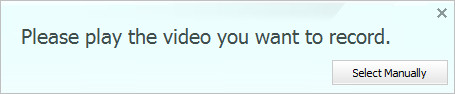
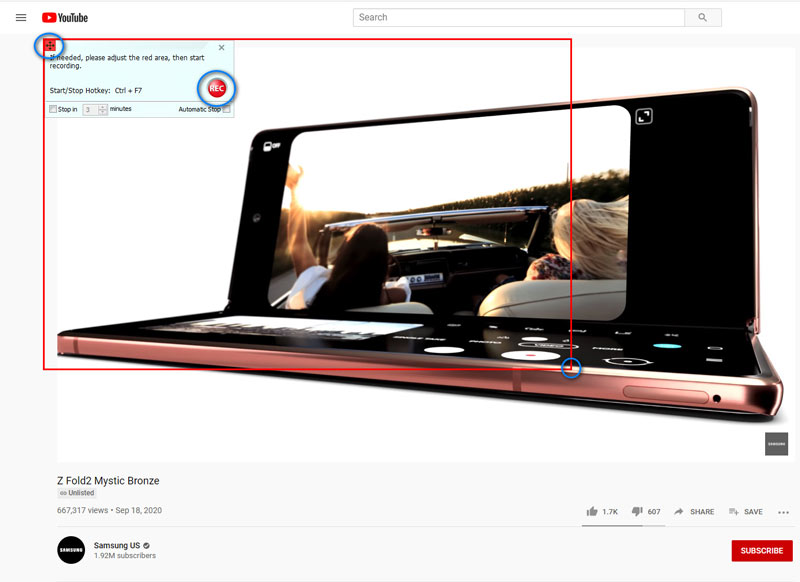
चरण 4: जब आप रिकॉर्डिंग समाप्त करते हैं, तो बस पर क्लिक करें रुकें रिकॉर्डिंग समाप्त करने के लिए आइकन।
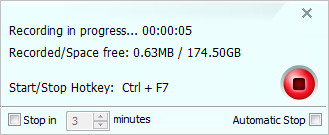
भाग 3. सर्वश्रेष्ठ कोई भी वीडियो रिकॉर्डर वैकल्पिक
परीक्षण के बाद, हमें यह स्वीकार करना होगा कि कोई भी वीडियो रिकॉर्डर केवल बुनियादी जरूरतों को पूरा कर सकता है। भले ही इसका उपयोग करना सरल है, लेकिन जब आप इस फ्रीवेयर का उपयोग करते हैं, तब भी कई समस्याएं होती हैं। इसके अलावा, आप इसे अपने मैक कंप्यूटरों पर उपयोग नहीं कर सकते।
इसलिए, यदि आप अपने पीसी / मैक पर होने वाली गतिविधियों को पकड़ने के लिए अधिक पेशेवर रिकॉर्डिंग सॉफ़्टवेयर का उपयोग करना चाहते हैं, तो आप दे सकते हैं विडमोर स्क्रीन रिकॉर्डर एक कोशिश। यह किसी भी वीडियो रिकॉर्डर का सबसे अच्छा विकल्प है।
- स्क्रीन वीडियो रिकॉर्ड करें, ऑडियो समझें और आसानी से स्नैपशॉट लें।
- अपनी पसंद के अनुसार पूरी स्क्रीन, सक्रिय विंडो या कस्टम क्षेत्र कैप्चर करें।
- रिकॉर्डिंग वीडियो में टिप्पणी, टिप्पणी, प्रतिक्रियाएं और बहुत कुछ जोड़ें।
- रिकॉर्ड की गई फ़ाइल को संपादित करें और इसे MP4, MOV, WMV, MP3, AAC, आदि में सहेजें।

इस स्क्रीन रिकॉर्डर का उपयोग आपके कंप्यूटर पर खेले जाने वाले किसी भी वीडियो और ऑडियो को बचाने के लिए किया जा सकता है। और ऑपरेशन सुपर आसान हैं।
चरण 1: डाउनलोड करने और इंस्टॉल करने के बाद विडमोर स्क्रीन रिकॉर्डर अपने कंप्यूटर पर, कृपया डेस्कटॉप आइकन को डबल-क्लिक करके प्रोग्राम खोलें। फिर सेलेक्ट करें वीडियो रिकॉर्डर.

चरण 2: पूरी स्क्रीन रिकॉर्ड करने के लिए, आप चुन सकते हैं पूर्ण विकल्प। और अगर आप रिकॉर्डिंग क्षेत्र को अनुकूलित करना चाहते हैं, तो बस क्लिक करें रिवाज और या तो चुनें निश्चित क्षेत्र या क्षेत्र / विंडो चुनें। फिर चालू / बंद करें सिस्टम साउंड तथा माइक्रोफ़ोन अपनी आवश्यकताओं के अनुसार।

चरण 3: दबाएं आरईसी अपनी रिकॉर्डिंग शुरू करने के अधिकार पर बटन। अब आप YouTube पर जा सकते हैं, एक स्थानीय वीडियो फ़ाइल खोल सकते हैं, या कुछ भी कर सकते हैं जिसे आप रिकॉर्ड करना चाहते हैं। रिकॉर्डिंग करते समय, आप फिर से शुरू कर सकते हैं, स्क्रीनशॉट ले सकते हैं (कैमरा आइकन पर क्लिक करें), और आराम से एनोटेशन (पेन आइकन पर क्लिक करें) जोड़ें।

चरण 4: यदि आप रिकॉर्डिंग समाप्त करना चाहते हैं, तो कृपया पर क्लिक करें रुकें आइकन। पूर्वावलोकन विंडो में, आप रिकॉर्ड किए गए वीडियो को आसानी से चला और ट्रिम कर सकते हैं। बस समायोजित करें शुरू अंत वीडियो के तहत सूचक। उसके बाद, मत भूलना सहेजें आपके परिवर्तन

भाग 4. किसी भी वीडियो रिकॉर्डर के अक्सर पूछे जाने वाले प्रश्न
Q1: किसी भी वीडियो रिकॉर्डर वायरस है?
हमने कई एंटीवायरस प्रोग्राम के साथ किसी भी वीडियो रिकॉर्डर का परीक्षण किया है। और परिणाम दिखाता है कि सॉफ्टवेयर साफ है।
Q2: मेरी स्क्रीन रिकॉर्डिंग में कोई आवाज़ क्यों नहीं है?
शायद आपने ऑडियो स्रोत बंद कर दिया है। आप इसे जांच सकते हैं और सुनिश्चित कर सकते हैं कि यह सक्षम है। यदि वह काम नहीं करता है, तो आप वीडियो रिकॉर्डर को फिर से शुरू कर सकते हैं और फिर से कोशिश कर सकते हैं।
Q3: मैं किसी भी वीडियो रिकॉर्डर के साथ अपने वेबकैम को कैसे रिकॉर्ड कर सकता हूं?
किसी भी वीडियो रिकॉर्डर के साथ वेबकैम वीडियो रिकॉर्ड करने के लिए, आपको अपने कंप्यूटर पर मैन्युअल रूप से वेब कैमरा ऐप शुरू करने की आवश्यकता है। लेकिन विडमोर स्क्रीन रिकॉर्डर के साथ, आप सीधे कार्यक्रम में वेब कैमरा जोड़ सकते हैं।
निष्कर्ष
इसे पढ़ने के बाद किसी भी वीडियो रिकॉर्डर की समीक्षा, हमें पूरी उम्मीद है कि आपको इस कार्यक्रम की बेहतर समझ होगी। सब सब में, यदि आप एक स्वतंत्र और सरल रिकॉर्डर की तलाश कर रहे हैं, तो यह एक कोशिश के लायक है। तथापि, विडमोर स्क्रीन रिकॉर्डर अद्भुत रिकॉर्डिंग वीडियो बनाने में आपकी सहायता करने के लिए बहुत अधिक शक्तिशाली और पेशेवर है।
अगर आपको लगता है कि यह लेख आपके लिए उपयोगी है, तो आप इसे फेसबुक, ट्विटर और लिंक्डइन पर साझा कर सकते हैं।


