अंतर्निहित मीटिंग बटन के साथ या उसके बिना Google मीटिंग रिकॉर्ड कैसे करें
यह मार्गदर्शिका बताएगी कि कैसे करना है Google मीटिंग पर मीटिंग रिकॉर्ड करें। हाल ही में हुए एक सर्वेक्षण के अनुसार, Google एक शीर्ष ब्रांड है जिसे लोग बिना देखे नहीं रह सकते। यह समझ में आता है जब आप विचार करते हैं कि आप YouTube, जीमेल, Google ड्राइव और एक ही खाते से अधिक का उपयोग कर सकते हैं।
इसके अलावा, Google नई सेवाओं को पेश करता रहता है, जैसे Google मिलना। यह विंडोज, मैक, आईफोन और एंड्रॉइड के लिए उपलब्ध एक वीडियो कॉन्फ्रेंस सेवा है। बहुत सारे स्कूल और छोटे व्यवसाय Google मीट का उपयोग कर रहे हैं। यही कारण है कि यह लेख Google की महत्वपूर्ण बैठकों को बचाने में आपकी मदद करने के लिए तीन तरीके साझा करता है।
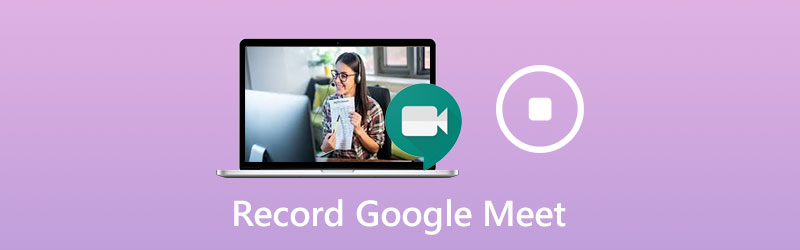
पृष्ठ सामग्री
भाग 1: बिल्ट-इन रिकॉर्ड बटन के साथ गूगल मीट कैसे रिकॉर्ड करें
Google Meet में अंतर्निहित रिकॉर्डिंग सुविधा का उपयोग करने के लिए, आपके पास Google G Suite खाता होना चाहिए। इसके अलावा, आपके Google ड्राइव में पर्याप्त स्थान होना चाहिए। ध्यान रखें कि एक ही संगठन में केवल आयोजक या खातों का विशेषाधिकार है।
चरण 1: Google मीटिंग ऐप खोलें, अपने खाते में साइन इन करें, एक नई मीटिंग बनाएं या मौजूदा मीटिंग में शामिल हों।
चरण 2: दबाएं मेन्यू तीन-डॉट आइकन के साथ बटन और संदर्भ सूची पर रिकॉर्ड मीटिंग चुनें। जब सहमति के लिए पूछें संवाद पॉप अप, क्लिक करें स्वीकार करना इसकी पुष्टि करने के लिए। एक बार रिकॉर्डिंग शुरू होने के बाद, सभी प्रतिभागियों को एक सूचना भेजी जाएगी।
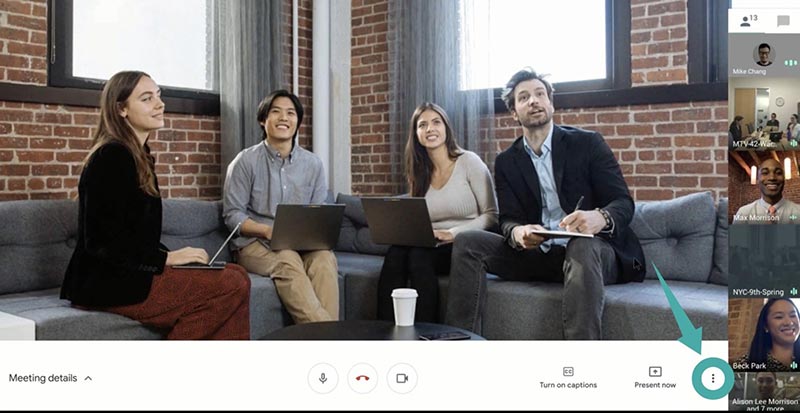
चरण 3: मीटिंग के दौरान रिकॉर्डिंग बंद करने के लिए, मेनू बटन पर क्लिक करें और चुनें रिकॉर्डिंग बंद करें। जब संकेत दिया, मारा रिकॉर्डिंग बंद करें फिर। एक अन्य विकल्प यह है कि बैठक समाप्त होने तक प्रतीक्षा करें और रिकॉर्डिंग अपने आप बंद हो जाएगी।
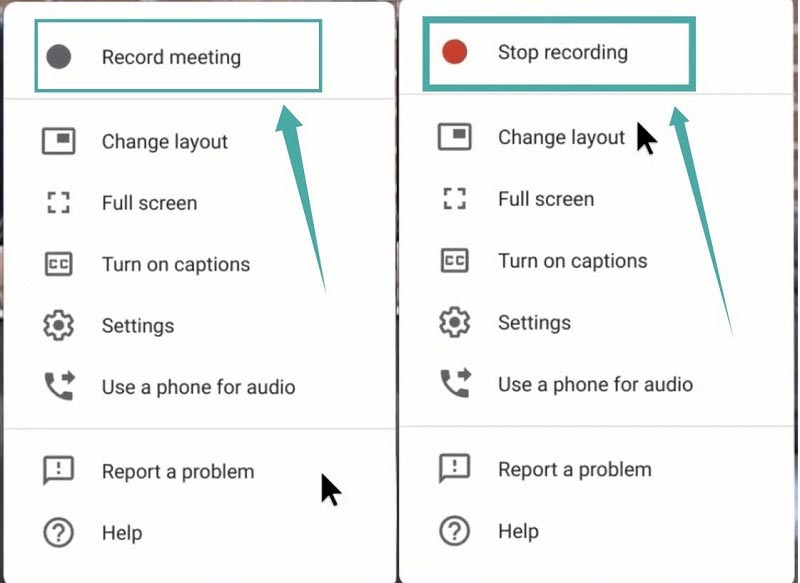
ध्यान दें: रिकॉर्डिंग लिंक आयोजक और अपने आप को एक ईमेल के रूप में भेजा जाएगा।
भाग 2: रिकॉर्ड बटन के बिना Google मीटिंग कैसे रिकॉर्ड करें
हालांकि अंतर्निहित रिकॉर्डिंग सुविधा का उपयोग करना आसान है, यह गुप्त रूप से बैठकों को नहीं बचा सकता है। इसलिए, आप रिकॉर्ड बटन का उपयोग किए बिना Google मीट पर एक बैठक रिकॉर्ड करना चाह सकते हैं।
विधि 1: Google मीटिंग को गुप्त रूप से रिकॉर्ड करने का सबसे अच्छा तरीका है
गैर-आयोजकों के लिए, विडमोर स्क्रीन रिकॉर्डर Google मीटिंग पर मीटिंग रिकॉर्ड करने का सबसे अच्छा विकल्प है। इसके अलावा, Google रिकॉर्डिंग का पता नहीं लगा सकता है और न ही अन्य सदस्यों को सूचित कर सकता है।
बेस्ट गूगल मीट रिकॉर्डर की बुनियादी विशेषताएं
- आयोजक खाते के बिना Google मीटिंग पर रिकॉर्ड मीटिंग करें।
- वास्तविक समय में रिकॉर्डिंग करने के लिए अपना चेहरा और आवाज़ ओवरले करें।
- स्वचालित रूप से मीटिंग रिकॉर्ड करने के लिए शेड्यूल लें।
गुप्त रूप से Google मीटिंग कैसे रिकॉर्ड करें
चरण 1: मीटिंग रिकॉर्डर सेट करें
इंस्टॉल करने के बाद सबसे अच्छा Google Meet रिकॉर्डर चलाएं। यह विंडोज 10/8/7 और मैक ओएस एक्स पिक के साथ संगत है वीडियो रिकॉर्डर आगे बढ़ना। उन्नत उपयोगकर्ता क्लिक कर सकते हैं गियर खोलने के लिए आइकन पसंद हॉटकीज़, आउटपुट और अन्य से संबंधित कस्टम विकल्पों को डायलॉग और संशोधित करें।

चरण 2: Google मीटिंग रिकॉर्ड करें
चालू करो प्रदर्शन और Google मीटिंग के आधार पर रिकॉर्डिंग क्षेत्र सेट करें, और सक्षम करें सिस्टम साउंड और वॉल्यूम समायोजित करें। यदि आप रिकॉर्डिंग में अपना चेहरा और आवाज़ ओवरले करना चाहते हैं, तो टॉगल करें वेबकैम तथा माइक्रोफ़ोन; अन्यथा, उन्हें अक्षम करें। रिकॉर्डिंग शेड्यूल करने के लिए, क्लिक करें अनुसूची ले लो, इसे नाम दें, प्रारंभ समय और अन्य विकल्प सेट करें। फिर यह अपने आप काम करेगा। किसी मीटिंग को मैन्युअल रूप से रिकॉर्ड करने के लिए, उसमें शामिल हों और क्लिक करें आरईसी रिकॉर्डर पर बटन।

चरण 3: कंप्यूटर से मिलने को बचाएं
जब आप रिकॉर्डिंग बंद करना चाहते हैं, तो क्लिक करें रुकें बटन पूर्वावलोकन विंडो दर्ज करने के लिए। यहां आप अंतर्निहित मीडिया प्लेयर के साथ रिकॉर्डिंग खेल सकते हैं। क्लिप तल पर सुविधा आपको प्रारंभ और समाप्ति बिंदुओं को रीसेट करके अवांछित फ़्रेमों को काटने में मदद कर सकती है। यदि आप इससे संतुष्ट हैं, तो पर क्लिक करें सहेजें बटन को अपनी हार्ड ड्राइव पर निर्यात करने के लिए।
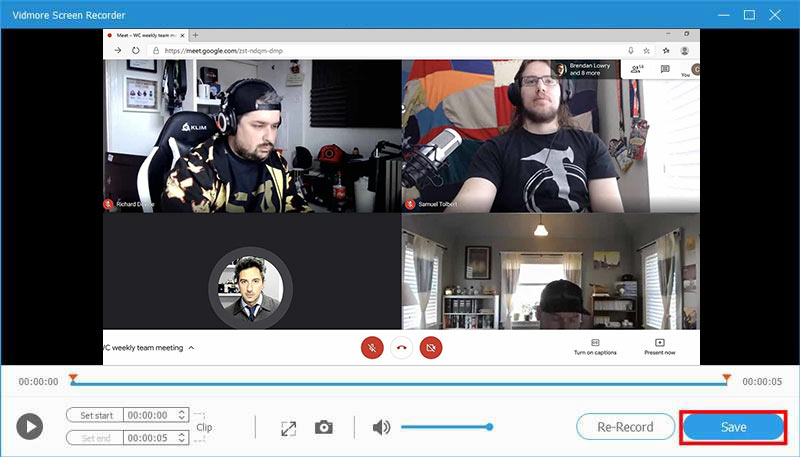
Google मीटिंग्स के अलावा, आप इस अद्भुत मीटिंग रिकॉर्डर टूल का उपयोग कर सकते हैं रिकॉर्ड ज़ूम, किसी भी तरह के सम्मेलन या आप की तरह अन्य वीडियो सम्मेलन।
विधि 2: Google मीटिंग को गुप्त रूप से ऑनलाइन रिकॉर्ड करें
Google आंशिक रूप से लोकप्रिय है क्योंकि यह ज्यादातर मामलों में उपयोग करने के लिए स्वतंत्र है। उदाहरण के लिए, एक सामान्य खाते के साथ, आप बिना किसी भुगतान के Google मीटिंग में शामिल हो सकते हैं। छात्रों के लिए, Vidmore मुफ्त ऑनलाइन स्क्रीन रिकॉर्डर Google मीटिंग को मुफ्त में रिकॉर्ड करने का एक शानदार विकल्प है।
- बिना किसी सीमा के नि: शुल्क।
- बिना इंस्टॉल किए ऑनलाइन Google मीटिंग रिकॉर्ड करें।
- रिकॉर्डिंग को सोशल मीडिया पर सीधे साझा करें।
गुप्त रूप से ऑनलाइन Google मीटिंग कैसे रिकॉर्ड करें
चरण 1: जब आप Google मीटिंग पर मीटिंग रिकॉर्ड करने का इरादा रखते हैं, तो अपने ब्राउज़र में https://www.vidmore.com/free-online-screen-refox/ पर जाएं, और दबाएं फ्री रिकॉर्डर लॉन्च करें लॉन्चर डाउनलोड करने के लिए।

चरण 2: में वांछित क्षेत्र सेट करें रिकॉर्डिंग क्षेत्र विकल्प, और की मात्रा समायोजित करें वक्ता। कैमरा तथा माइक्रोफ़ोन विकल्पों का उपयोग आपके चेहरे और आवाज़ को पकड़ने के लिए किया जाता है। आप उन्हें सक्षम या अक्षम करने का निर्णय ले सकते हैं।

चरण 3: को मारो आरईसी बैठक शुरू होते ही बटन। अंत में, क्लिक करें रुकें बटन को रिकॉर्ड करें और डाउनलोड करें या सीधे सोशल मीडिया पर साझा करें।

भाग 3: Google मीटिंग रिकॉर्ड के अक्सर पूछे जाने वाले प्रश्न
मैं अपनी Google मीटिंग रिकॉर्ड क्यों नहीं कर सकता?
केवल उसी संगठन में आयोजक या खाते Google मीटिंग को रिकॉर्ड करने में सक्षम हैं। यदि आप सिर्फ एक प्रतिभागी हैं, तो आप इसे रिकॉर्ड नहीं कर सकते। इसके अलावा, रिकॉर्ड सुविधा केवल जी सूट खातों के लिए उपलब्ध है। यदि आप साधारण खाते का उपयोग कर रहे हैं, तो आप Google मीटिंग में मीटिंग रिकॉर्ड नहीं कर सकते।
मैं Google मिलना कैसे शुरू करूँ?
यदि आप एक नई बैठक शुरू करना चाहते हैं, तो क्लिक करें नई बैठक। फिर आप मीटिंग लिंक के साथ प्रतिभागियों को आमंत्रित कर सकते हैं। Google मीटिंग में शामिल होने के लिए, के क्षेत्र में कोड दर्ज करें मीटिंग कोड दर्ज करें और क्लिक करें शामिल हों.
मैं iPhone पर Google मीटिंग कैसे रिकॉर्ड करूं?
IPhone पर Google मीटिंग रिकॉर्ड करने का सबसे आसान तरीका iOS पर अंतर्निहित स्क्रीन रिकॉर्डिंग सुविधा है। IOS 11 के बाद से, आप कंट्रोल सेंटर में स्क्रीन रिकॉर्डिंग विकल्प प्राप्त कर सकते हैं यदि आपने इसे सेटिंग ऐप में सक्षम किया है। यह ऑडियो के साथ वीडियो रिकॉर्ड करने में सक्षम है।
निष्कर्ष
इस गाइड ने विंडोज और मैक पर Google मीटिंग रिकॉर्ड करने के तीन तरीके साझा किए हैं। यदि आप आयोजक हैं या जी सूट खाते का उपयोग कर रहे हैं, तो महत्वपूर्ण Google बैठकों को सहेजने के लिए अंतर्निहित रिकॉर्डिंग सुविधा सबसे आसान विकल्प है। वैकल्पिक रूप से, Vidmore स्क्रीन रिकॉर्डर आयोजकों और परिचारकों दोनों की बैठकों को रिकॉर्ड करने का सबसे अच्छा तरीका है। इससे भी महत्वपूर्ण बात यह है कि इसका उपयोग करना बहुत आसान है और शुरुआती कुछ सेकंड में सीख सकते हैं। अधिक समस्याएं, इस पोस्ट के नीचे एक संदेश छोड़ने के लिए आपका स्वागत है।


