विंडोज या मैक ओएस एक्स पर FreeConferenceCall पर रिकॉर्ड कैसे करें
FreeConferenceCall बिना किसी लागत के एक मजबूत सम्मेलन और आभासी फोन सेवा है। यह कई प्रमुख विशेषताएं और उपयोगी उपकरण प्रदान करता है जो आपको भुगतान सेवाओं के साथ मिलते हैं, जैसे कॉल और मीटिंग प्रबंधन, वीडियो और ऑडियो रिकॉर्डिंग, कैलेंडर एकीकरण और बहुत कुछ। जैसा कि इसके नाम से संकेत मिलता है, यह सेवा उपयोग करने के लिए कुल स्वतंत्र है और कुछ सम्मेलन सेवाओं के विपरीत है जो उत्पाद को मुफ्त में टाउट करते हैं लेकिन बुनियादी या उन्नत सुविधाओं के लिए शुल्क जोड़ते हैं। इस लेख के बारे में बात करेंगे कैसे FreeConferenceCall पर रिकॉर्ड करने के लिए.
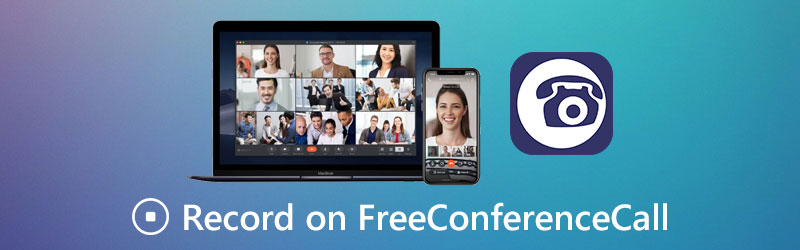
पृष्ठ सामग्री
भाग 1: अंतर्निहित सुविधा के साथ FreeConferenceCall पर रिकॉर्ड कैसे करें
सबसे पहले, FreeConferenceCall दान और विज्ञापनों पर निर्भर एक मुफ्त सेवा है। यह एक भुगतान व्यवसाय योजना प्रदान करता है जिसकी लागत कस्टम पैकेज और विज्ञापन हटाने के लिए $9.95 है। सौभाग्य से, रिकॉर्डिंग सुविधा मुफ्त और सशुल्क योजनाओं दोनों के लिए उपलब्ध है, यदि आप बैठक के मेजबान हैं।
विधि 1: डेस्कटॉप पर FreeConferenceCall पर कैसे रिकॉर्ड करें
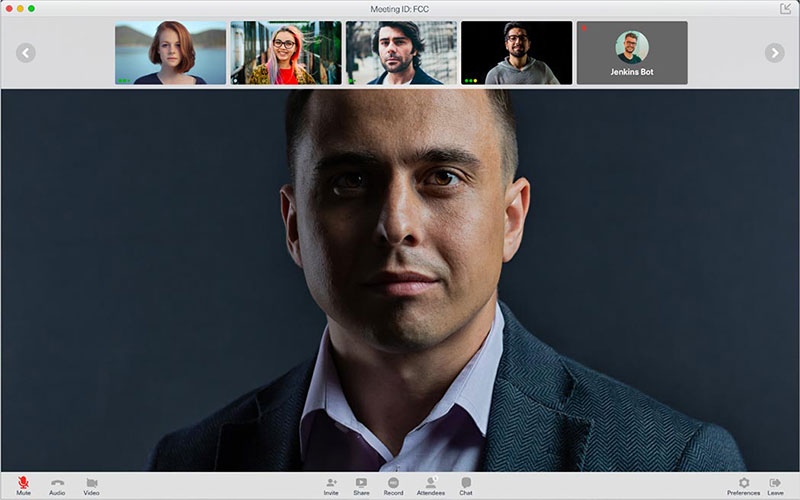
चरण 1: FreeConferenceCall डेस्कटॉप ऐप खोलें, अपने खाते में साइन इन करें, चुनें मेज़बान और एक सम्मेलन बनाएँ।
चरण 2: दबाएं अभिलेख FreeConferenceCall पर रिकॉर्डिंग शुरू करने के लिए नीचे का बटन।
चरण 3: जब बैठक समाप्त हो जाती है, तो रिकॉर्डिंग बंद कर दें और आप इसे अन्य सहभागियों को सुन या साझा कर सकते हैं।
विधि 2: मोबाइल पर FreeConferenceCall पर कैसे रिकॉर्ड करें
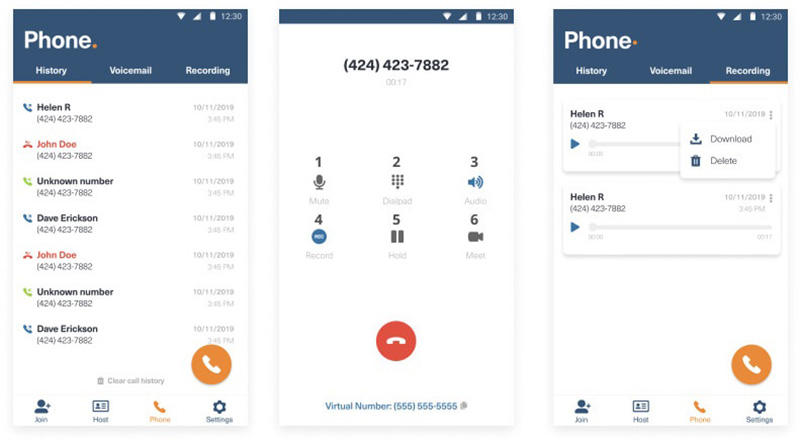
चरण 1: FreeConferenceCall ऐप डाउनलोड करें और इसे संपर्कों और सूचनाओं तक पहुंचने की अनुमति दें।
चरण 2: एप्लिकेशन चलाएँ, अपने खाते में लॉग इन करें, का चयन करें फ़ोन तल पर आइकन और इसे सक्रिय करने के लिए ऑनस्क्रीन निर्देशों का पालन करें।
चरण 3: कॉल करें और टैप करें अभिलेख बटन FreeConferenceCall पर कॉल रिकॉर्ड करने के लिए। जब यह हो जाता है, तो आप ऑडियो फ़ाइल को इसमें पा सकते हैं रिकॉर्डिंग टैब।
भाग 2: पीसी / मैक पर FreeConferenceCall को रिकॉर्ड करने के सर्वोत्तम तरीके
यदि आप सिर्फ एक परिचर हैं और FreeConferenceCall पर रिकॉर्ड करना चाहते हैं, तो यहां दो आसान तरीके भी हैं।
विधि 1: डेस्कटॉप पर FreeConferenceCall कैसे रिकॉर्ड करें
विडमोर स्क्रीन रिकॉर्डर FreeConferenceCall के लिए एक शक्तिशाली मीटिंग रिकॉर्डर है। यह आपकी सभी जरूरत को पूरा कर सकता है। इससे भी महत्वपूर्ण बात, यहां तक कि शुरुआती कुछ सेकंड में रिकॉर्डर सीख सकते हैं।
सर्वश्रेष्ठ FreeConferenceCall रिकॉर्डर की मुख्य विशेषताएं
- FreeConferenceCall पर रिकॉर्ड वीडियो और ऑडियो मीटिंग।
- होस्ट और अटेंडेंट दोनों के लिए मीटिंग कैप्चर करें।
- स्वचालित रूप से उच्च गुणवत्ता मीटिंग रिकॉर्डिंग का उत्पादन करें।
चरण 1: FreeConferenceCall रिकॉर्डर स्थापित करें
अपने पीसी पर इंस्टॉल करने के बाद सबसे अच्छा फ्रीकॉन्फ्रेंस कॉल रिकॉर्डर चलाएं। मैक के लिए एक और संस्करण है। उसके बाद चुनो वीडियो रिकॉर्डर आगे बढ़ना। ऑडियो रिकॉर्डर का उपयोग FreeConferenceCall पर कॉल रिकॉर्ड करने के लिए किया जाता है।

चरण 2: FreeConferenceCall पर रिकॉर्ड करें
अपने डेस्कटॉप पर FreeConferenceCall ऐप खोलें। रिकॉर्डर की ओर मुड़ें, चुनें रिवाज तथा क्षेत्र / विंडो चुनें में प्रदर्शन अनुभाग, और FreeConferenceCall विंडो पर क्लिक करें। यहां आप अपना चेहरा भी कैद कर सकते हैं वेबकैम। फिर ऑडियो स्रोत, जैसे तय करें सिस्टम साउंड और / या माइक्रोफ़ोन। दबाएं आरईसी बटन जब बैठक शुरू होती है।

चरण 3: निर्यात बैठक रिकॉर्डिंग
बैठक समाप्त होने और क्लिक करने के लिए प्रतीक्षा करें रुकें बटन। फिर आपको पूर्वावलोकन विंडो प्रस्तुत की जाएगी। मीटिंग रिकॉर्डिंग देखें और अनावश्यक फ़्रेमों को ट्रिम करें। अंत में, क्लिक करें सहेजें बटन आपके कंप्यूटर पर निर्यात करने के लिए।
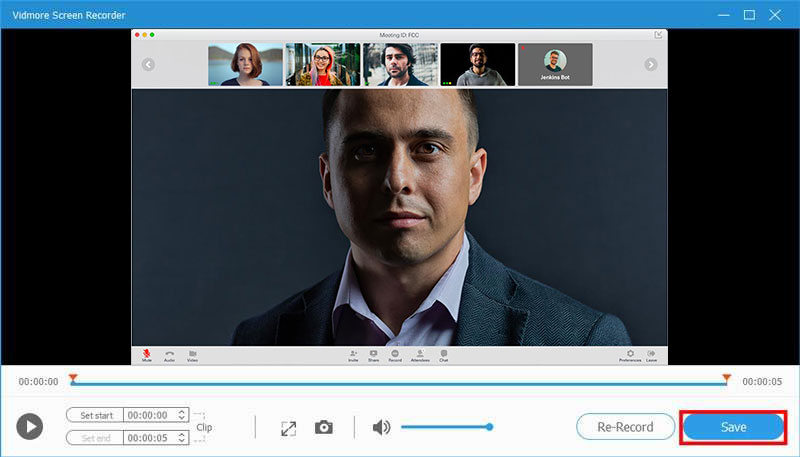
सम्बंधित: टीमव्यूअर का उपयोग करके ऑडियो के साथ कुशलतापूर्वक रिकॉर्ड मीटिंग कैसे करें
सम्बंधित: कैसे दर्ज करें रिंगकंट्रल मीटिंग नो मैटर आप होस्ट या प्रतिभागी हैं
विधि 2: FreeConferenceCall ऑनलाइन रिकॉर्ड कैसे करें
यदि आपको कभी-कभार FreeConferenceCall पर रिकॉर्ड करने की आवश्यकता है, Vidmore मुफ्त ऑनलाइन स्क्रीन रिकॉर्डर एक पोर्टेबल विकल्प है। इसके लिए आपको कोई सॉफ्टवेयर इंस्टॉल करने की आवश्यकता नहीं है। इसके अलावा, आप इसे एक पैसे का भुगतान किए बिना उपयोग कर सकते हैं। यह आपकी मीटिंग रिकॉर्डिंग में वॉटरमार्क या अन्य सीमाएँ नहीं जोड़ेगा।
चरण 1: जब आपको FreeConferenceCall पर रिकॉर्ड करने की आवश्यकता होती है, तो एक ब्राउज़र में https://www.vidmore.com/free-online-screen-refox/ खोलें। लॉन्चर को हिट करके प्राप्त करें फ्री रिकॉर्डर लॉन्च करें बटन।

चरण 2: से रिकॉर्डिंग क्षेत्र सेट करें रिकॉर्डिंग क्षेत्र विकल्प। में वॉल्यूम समायोजित करें वक्ता विकल्प। फिर सक्षम या अक्षम करने का निर्णय लें कैमरा तथा माइक्रोफ़ोन.

चरण 3: दबाएं आरईसी बटन एक बार जब आप FreeConferenceCall रिकॉर्डिंग पर तैयार हों। फिर मारा रुकें बटन जब आप इसे रोकना चाहते हैं। फिर आप रिकॉर्डिंग को अपने कंप्यूटर पर डाउनलोड कर सकते हैं या इसे सीधे सोशल मीडिया पर साझा कर सकते हैं।

भाग 3: FreeConferenceCall रिकॉर्ड के अक्सर पूछे जाने वाले प्रश्न
क्या FreeConferenceCall कॉल वास्तव में मुफ्त है?
FreeConferenceCall पूर्ण सुविधाओं के साथ एक मुफ्त योजना प्रदान करता है, लेकिन आपको और अन्य उपयोगकर्ताओं को बैठक से पहले और निमंत्रण ईमेल में विज्ञापन देखने होंगे।
दूसरों को सूचित किए बिना FreeConferenceCall पर रिकॉर्ड कैसे करें?
FreeConferenceCall में अंतर्निहित रिकॉर्डिंग सुविधा होस्ट के शुरू होने पर अन्य परिचारकों को सूचित करेगी। यदि आप किसी मीटिंग को गुप्त रूप से रिकॉर्ड करना चाहते हैं, तो तृतीय-पक्ष मीटिंग रिकॉर्डर आपकी आवश्यकता को पूरा कर सकते हैं।
ऑनलाइन मीटिंग रिकॉर्ड करने के लिए मैं क्या उपयोग कर सकता हूं?
कुछ ऑनलाइन मीटिंग सेवाएं रिकॉर्डिंग सुविधा प्रदान करती हैं, इसलिए आपको अतिरिक्त सॉफ़्टवेयर की आवश्यकता नहीं है। इसके अलावा, बहुत सारे मीटिंग रिकॉर्डर एप्लिकेशन हैं जो ऑनलाइन मीटिंग रिकॉर्ड करने की क्षमता रखते हैं।
निष्कर्ष
इस गाइड ने ऑडियो कॉल और वीडियो मीटिंग सहित फ्रीकॉन्फ्रेंस कॉल पर रिकॉर्ड करने के तीन तरीके साझा किए हैं। यदि आप होस्ट हैं तो अंतर्निहित मीटिंग रिकॉर्डिंग सुविधा सबसे आसान विकल्प है। अधिक उन्नत सुविधाएँ प्राप्त करने के लिए, Vidmore स्क्रीन रिकॉर्डर सबसे अच्छा विकल्प है। यदि आप ऑनलाइन मीटिंग रिकॉर्ड करते समय अन्य समस्याओं का सामना करते हैं, तो कृपया इस पोस्ट के नीचे लिखें।


