कैसे आसानी से ऑडियो और वीडियो के साथ सिस्को WebEx बैठक रिकॉर्ड करने के लिए
जब आप एक सम्मेलन के लिए सिस्को WebEx बैठकों को रिकॉर्ड करना चाहते हैं, तो ऑडियो, वीडियो और यहां तक कि वेब कैमरा फ़ाइलों को कैप्चर करने के लिए सबसे अच्छा WebEx रिकॉर्डर क्या होना चाहिए? बेशक, यदि आप सिस्को WebEx रिकॉर्डर के साथ एक मेजबान थे, तो आप कर सकते हैं WebEx मीटिंग रिकॉर्ड करें बिना किसी समस्या के ऑडियो और वीडियो के साथ। कैसे सहभागी के बारे में? एक सहभागी के रूप में वेबेक्स के व्याख्यान या बैठकों को रिकॉर्ड करने की कोई विधि है? अभी परम गाइड के बारे में अधिक जानें जो आपको लेख से जानना चाहिए।


भाग 1: होस्ट के रूप में सिस्को के साथ WebEx मीटिंग रिकॉर्ड कैसे करें
सिस्को WebEx रिकॉर्डर समय, सहभागी और अन्य जानकारी के साथ WebEx मीटिंग रिकॉर्ड करने के लिए डिफ़ॉल्ट विधि है। इसके अलावा, आप रिकॉर्डिंग फ़ाइलों को खेल और संपादित भी कर सकते हैं। यह केवल होस्ट और WebEx रिकॉर्डिंग प्रारूप तक ही सीमित है।
चरण 1: जब आप होस्ट के रूप में एक WebEx मीटिंग लॉन्च करते हैं, तो आप जा सकते हैं मुलाकात मेनू और चुनें रिकॉर्डिंग सेटिंग्स विकल्प। सक्षम करें इस कंप्यूटर से ऑडियो रिकॉर्ड करें से बटन इस कंप्यूटर पर रिकॉर्ड ड्राॅप डाउन लिस्ट।
ध्यान दें: यह केवल आपको अपने कंप्यूटर से WebEx मीटिंग के लिए ऑडियो रिकॉर्ड करने में सक्षम बनाता है। यदि आप होस्ट हैं, तो भी आप किसी अन्य सहभागी से ऑडियो फ़ाइल रिकॉर्ड नहीं कर सकते।
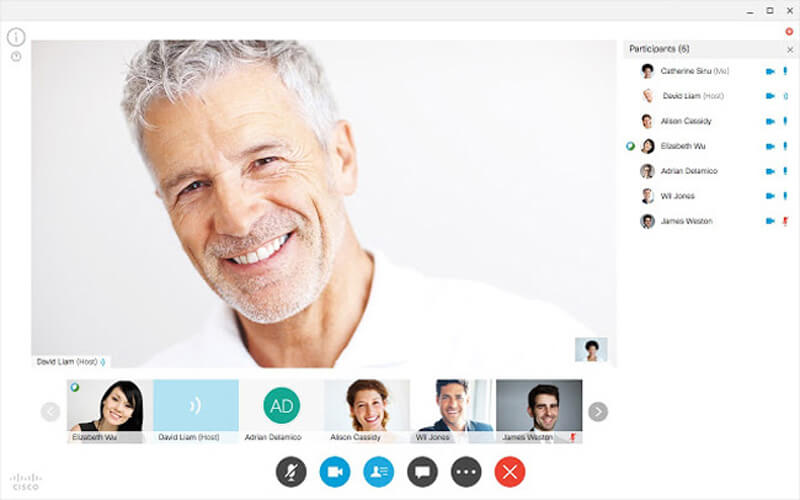
चरण 2: एक बार जब आप सभी उपस्थित लोगों को आमंत्रित कर लेते हैं, तो आप पॉपअप पा सकते हैं अभिलेख WebEx मीटिंग रिकॉर्ड करने के लिए बटन। आउटपुट फ़ाइल के लिए गंतव्य फ़ोल्डर का चयन करें और क्लिक करें अभिलेख WebEx मीटिंग स्क्रीन और ऑडियो फ़ाइल को कैप्चर करने के लिए बटन।
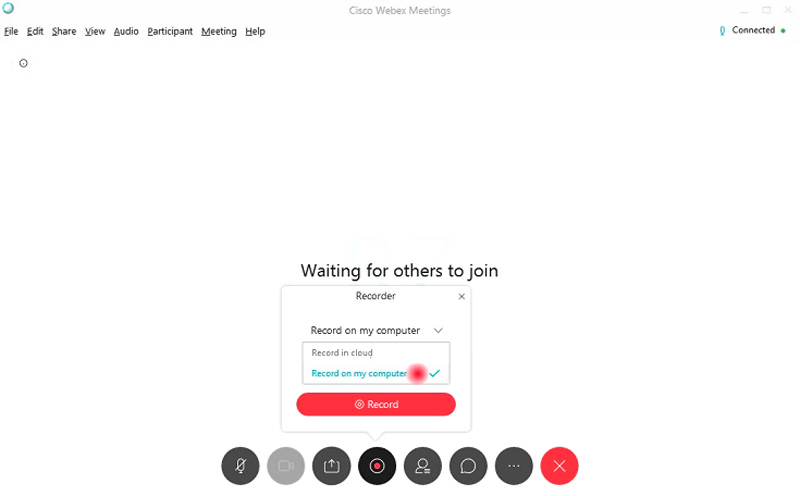
चरण 3: आप नियंत्रण कक्ष के माध्यम से रिकॉर्डिंग का प्रबंधन कर सकते हैं, जैसे स्टॉप, पॉज़ और रिकॉर्डिंग जारी रखें। जब WebEx मीटिंग समाप्त हो जाती है, तो आप रिकॉर्डिंग लिंक के साथ एक ईमेल प्राप्त कर सकते हैं जो आपको WebEx वेबसाइट से रिकॉर्ड की गई फ़ाइलों तक पहुँचने में सक्षम बनाता है।
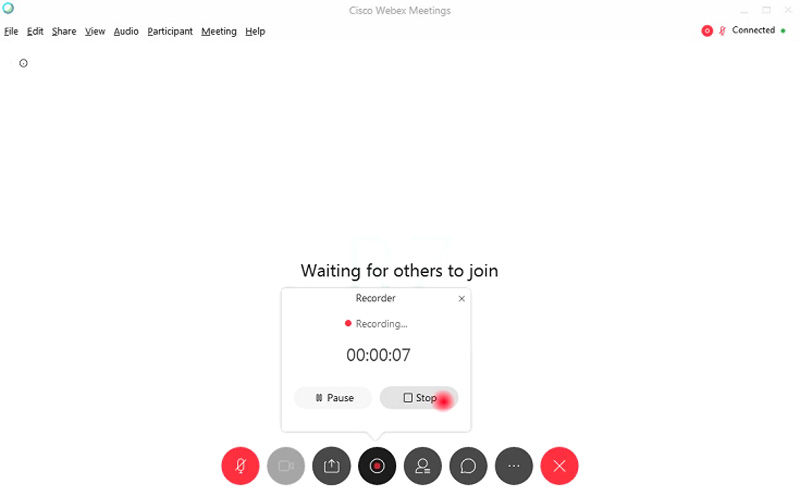
चरण 4: उसके बाद, आप दर्ज की गई WebEx मीटिंग फ़ाइलों को WRF प्रारूप में डाउनलोड कर सकते हैं। यदि आपको वीडियो को सहभागी को भेजने या वीडियो को संपादित करने की आवश्यकता है, तो आपको पहले से WRF वीडियो को MP4, MP3, AVI या WMV में परिवर्तित करना होगा।
भाग 2: वेबे की बैठक को अटेंडी के रूप में रिकॉर्ड करने की सर्वश्रेष्ठ विधि
- आसानी से वीडियो, ऑडियो या वेब कैमरा फ़ाइलों के साथ WebEx मीटिंग रिकॉर्ड करें।
- मूल गुणवत्ता के साथ MP4, WMV या MP3 के लिए WebEx रिकॉर्डिंग पर कब्जा।
- WebEx रिकॉर्डिंग के लिए चिह्नित करने के लिए वास्तविक समय ड्राइंग और माउस प्रभाव जोड़ें।
- WebEx रिकॉर्डिंग को संपादित करें और ट्रिम करें और शेड्यूल रिकॉर्डिंग सेट करें।
चरण 1: WebEx मीटिंग रिकॉर्डर डाउनलोड और इंस्टॉल करें, आप अपने कंप्यूटर पर प्रोग्राम लॉन्च कर सकते हैं। दबाएं अधिक विकल्प और WebEx बैठक के लिए एक रिकॉर्डिंग पूर्व निर्धारित अनुकूलित करने के लिए बटन का चयन करें। बड़े का चयन करें प्लस बटन एक नया बनाने के लिए।

चरण 2: आप रिकॉर्डिंग प्रीसेट को नाम दे सकते हैं, अपनी आवश्यकता के अनुसार वांछित वीडियो प्रारूप, फ्रेम दर, ऑडियो प्रारूप, ऑडियो गुणवत्ता और यहां तक कि वॉल्यूम भी चुन सकते हैं। दबाएं सहेजें बटन और चुनें लागू उसके अनुसार परिवर्तनों को सहेजने का विकल्प।

चरण 3: होम इंटरफ़ेस पर वापस जाएं, चुनें वीडियो रिकॉर्डर मेनू और WebEx मीटिंग्स के लिए रिकॉर्डिंग क्षेत्र को ट्वीक करें। दबाएं ऑडियो रिकॉर्डर दोनों को सक्षम करने के लिए मेनू सिस्टम ऑडियो तथा माइक्रोफ़ोन सभी उपस्थित लोगों से ऑडियो फाइलों को रिकॉर्ड करने के लिए।

चरण 4: इसके अलावा, आप WebEx मीटिंग में वेबकैम फ़ाइलों को जोड़ने के लिए वेबकैम विकल्प को भी सक्षम कर सकते हैं। उसके बाद, आप क्लिक कर सकते हैं आरईसी WebEx मीटिंग्स रिकॉर्ड करने के लिए बटन। अपने कंप्यूटर पर WebEx मीटिंग शुरू करने से पहले बस वीडियो रिकॉर्ड करें।

चरण 5: जब आपने WebEx मीटिंग पर कब्जा कर लिया, तो आप रिकॉर्ड की गई फ़ाइल का पूर्वावलोकन करने के लिए Stop बटन पर क्लिक कर सकते हैं। आप फ़ाइल के अवांछित हिस्से को काटने के लिए पूर्वावलोकन के दौरान रिकॉर्ड किए गए WebEx मीटिंग तक भी पहुँच सकते हैं या फ्लिप फीचर का उपयोग कर सकते हैं।

निष्कर्ष
WebEx बैठकों को रिकॉर्ड करने के लिए, आप वीडियो को होस्ट के रूप में रिकॉर्ड करने के लिए डिफ़ॉल्ट सिस्को WebEx रिकॉर्डर का उपयोग कर सकते हैं। लेकिन कुछ सीमाएँ हैं, जैसे कि वीडियो प्रारूप, सीमित सहभागी ऑडियो फ़ाइलें या यहां तक कि वेबकैम फ़ाइलें। इस मामले के लिए, विडमोर स्क्रीन रिकॉर्डर सभी फाइलों को आसानी से पकड़ने के लिए अंतिम WebEx रिकॉर्डर है।

