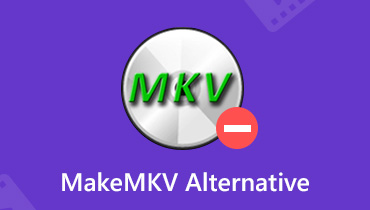कैसे अपने डीवीडी संग्रह MP4 कन्वर्ट करने के लिए सबसे अच्छा डीवीडी के साथ MP4 कन्वर्टर्स के लिए
इसके बहुत से तरीके हैं कन्वर्ट MP4 करने के लिए डीवीडी अपने पीसी या मैक पर, लेकिन अगर आप सबसे शक्तिशाली विकल्प की तलाश में हैं, तो आप इसे इस पोस्ट में प्राप्त कर सकते हैं। आप एक डिजिटल दुनिया में रह रहे हैं। आपके डिजिटल उपकरणों पर, संगीत से लेकर खरीदारी तक, संचार से लेकर सोशल नेटवर्क तक लगभग सब कुछ उपलब्ध है।
यह समझ में आता है कि आप चाहते हैं कि डीवीडी फिल्में आपके कंप्यूटर या मोबाइल पर कहीं भी और कभी भी आनंद लेने के लिए डिजिटाइज़ करें। यदि आप अपना पसंदीदा टूल उठाते हैं और नीचे हमारे गाइड का अनुसरण करते हैं तो प्रक्रिया आसान है।
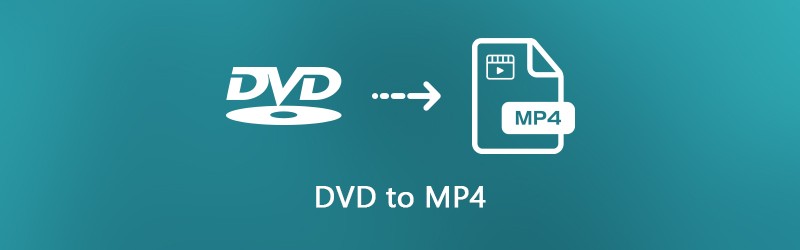
पृष्ठ सामग्री
भाग 1: MP4 करने के लिए रिप डीवीडी के लिए अंतिम रास्ता
जब MP4 फ़ाइलों के लिए एक डीवीडी तेजस्वी, वीडियो की गुणवत्ता सबसे बड़ी चिंता का विषय है। दूसरी ओर, अधिकांश पेशेवर सॉफ्टवेयर मास्टर के लिए विस्तारक और कठिन हैं। इस बिंदु से, हम अनुशंसा करते हैं विडमोर डीवीडी मॉन्स्टर.
- किसी भी वीडियो डीवीडी को MP4 वीडियो फ़ाइलों को एक क्लिक में रिप करें।
- MP4, AVI, MOV, आदि सहित आउटपुट प्रारूपों की एक विस्तृत श्रृंखला का समर्थन करें।
- IPhone, iPad या Android डिवाइस पर प्लेबैक के लिए डीवीडी को MP4 में कनवर्ट करें।
- मल्टी-थ्रेड तकनीक का उपयोग करके एक ही समय में कई डीवीडी वीडियो की प्रक्रिया करें।
- रिप करते समय वीडियो और ऑडियो क्वालिटी को अपने आप ऑप्टिमाइज़ करें।
एक शब्द में, अपने डीवीडी संग्रह को MP4 फ़ाइलों को कंप्यूटर पर जल्दी से परिवर्तित करने का सबसे अच्छा तरीका है।
कैसे MP4 वीडियो के लिए एक डीवीडी चीर
चरण 1: सबसे अच्छा डीवीडी तेजस्वी सॉफ्टवेयर स्थापित करें
जब आप अपनी मूवी डीवीडी को डिजिटल बनाना चाहते हैं, तो सबसे अच्छा डीवीडी रिपिंग सॉफ्टवेयर डाउनलोड करें और इसे अपने पीसी पर इंस्टॉल करें। यह विंडोज 10/8 / 8.1 / 7 / XP और Vista के साथ संगत है। फिर अपने डीवीडी ड्राइव में ऑप्टिकल डिस्क डालें, सॉफ्टवेयर लॉन्च करें, क्लिक करें लोड डीवीडी -> लोड डीवीडी डिस्क और अपने ऑप्टिकल डिस्क को स्कैन करने के लिए अपनी डिस्क का चयन करें। फिर आप सभी शीर्षकों या कुछ शीर्षकों को आयात करने का निर्णय ले सकते हैं।

चरण 2: आउटपुट फॉर्मेट के रूप में MP4 सेट करें
आउटपुट स्वरूप सेट करने के लिए, डीवीडी वीडियो का चयन करें, के आगे ड्रॉप-डाउन मेनू का विस्तार करें सभी को चीर दो, के पास जाओ वीडियो टैब, चुनें MP4 बाईं ओर से, और एक उचित गुणवत्ता का चयन करें। यदि आप अपने पोर्टेबल डिवाइस पर डीवीडी वीडियो चलाने का इरादा रखते हैं, तो जाएं युक्ति टैब, निर्माता का चयन करें और अपना डिवाइस मॉडल चुनें।
टिप: यदि आप डीवीडी वीडियो को छोटा या संपादित करना चाहते हैं, तो क्लिक करें कट गया या संपादित करें संपादक विंडो में इसे खोलने के लिए वीडियो के नीचे आइकन।

चरण 3: डीवीडी को MP4 में बदलें
निचले क्षेत्र में जाएं, और क्लिक करें समायोजन गियर आइकन के साथ बटन। के पास जाओ आरा टैब, सेट करें आउटपुट फ़ोल्डर मार से रीसेट बटन। क्लिक ठीक इसकी पुष्टि करने और होम इंटरफ़ेस पर वापस जाने के लिए। यदि आप तैयार हैं, तो क्लिक करें सभी को चीर दो MP4 करने के लिए डीवीडी तेजस्वी शुरू करने के लिए नीचे दाईं ओर बटन।

भाग 2: डीवीडी को मुफ्त में MP4 में परिवर्तित करें
कई मुफ्त डीवीडी रिपर प्रोग्राम हैं जो आपको एक पैसा दिए बिना डीवीडी को MP4 में बदलने में मदद कर सकते हैं। हालांकि, फ्रीवेयर में आमतौर पर कुछ कमियां होती हैं। यदि आपके पास सीमित बजट है और डाउनसाइड्स को ध्यान में नहीं रखते हैं, तो यहां डीवीडी को मुफ्त में MP4 में बदलने का सरल तरीका है।
विधि 1: हैंडब्रेक के साथ MP4 को रिप करें
हैंडब्रेक एक ओपन-सोर्स डीवीडी रिपिंग प्रोग्राम है, इसलिए हर कोई इसे मुफ्त में इस्तेमाल कर सकता है। हालांकि, इसमें विभिन्न कस्टम विकल्प हैं जो शुरुआती और औसत लोगों को भ्रमित कर सकते हैं। MP4 तेजस्वी करने के लिए डीवीडी की सफलता दर बढ़ाने के लिए, आप नीचे दिए गए चरणों का बेहतर पालन करेंगे।
चरण 1: चूंकि हैंडब्रेक एन्क्रिप्टेड वाणिज्यिक डीवीडी को संभाल नहीं सकता है, इसलिए आपको वेबसाइट (http://download.videolan.org/pub/libdvdcss/1.2.11/win64-libdvdcss-2.dll) से अपने कंप्यूटर पर libdvdcss डाउनलोड करने की आवश्यकता है। फिर .Dll फ़ाइल को अपने हैंडब्रेक प्रोग्राम फ़ोल्डर में रखें।
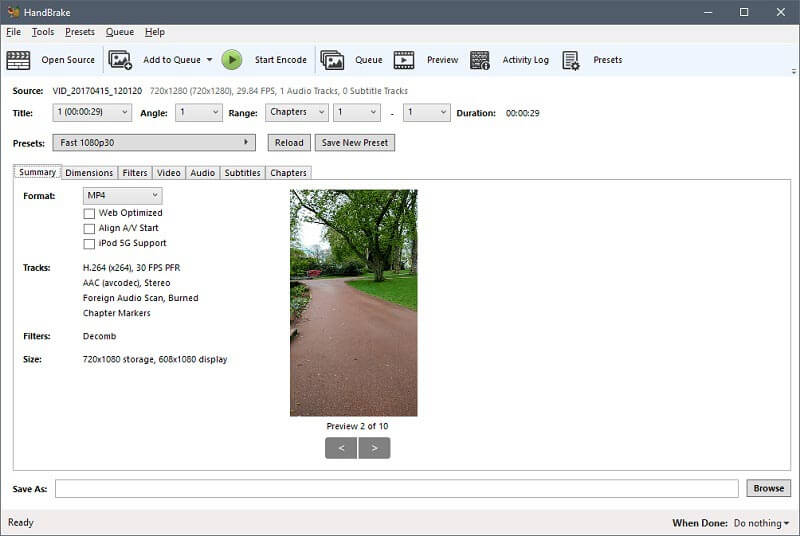
चरण 2: अगला, अपने कंप्यूटर में अपनी डीवीडी डालें। डीवीडी MP4 आरा के लिए चलाएँ। हैंडब्रेक चलाएं, क्लिक करें खुला स्त्रोत ऊपरी बाएँ कोने पर, और अपने डीवीडी ड्राइव का चयन करें। आपके डीवीडी पर वीडियो और शीर्षक स्कैन करने में एक पल लगता है।
चरण 3: अध्याय या शीर्षक में चीर करने के लिए सेट करें स्रोत अनुभाग; अन्यथा, हैंडब्रेक पूरी डिस्क को रूपांतरित कर देगा। दबाएं ब्राउज़ MP4 वीडियो को बचाने के लिए एक विशिष्ट फ़ोल्डर सेट करने के लिए बटन।
चरण 4: के पास जाओ सारांश टैब और चुनना सुनिश्चित करें MP4 ड्रॉपडाउन सूची से। फिर जाना है प्रीसेट दाईं ओर पैनल और एक उचित रिज़ॉल्यूशन चुनें।
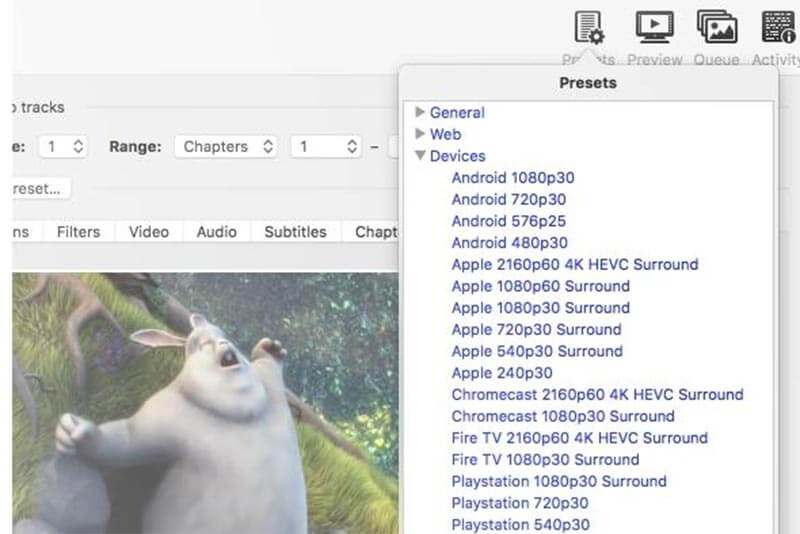
चरण 5: बिटरेट, फ्रेम दर, रिज़ॉल्यूशन और वीडियो से संबंधित अन्य मापदंडों को संशोधित करने के लिए, दर्ज करें वीडियो टैब। इसके अलावा, आप में अन्य कस्टम विकल्प पा सकते हैं ऑडियो, उपशीर्षक, अध्याय, तथा फिल्टर टैब।
चरण 6: अंत में, क्लिक करें एनकोड शुरू करें MP4 वीडियो के लिए डीवीडी तेजस्वी शुरू करने के लिए बटन।
ध्यान दें: हैंडब्रेक विंडोज, मैक और लिनक्स के लिए उपलब्ध है, लेकिन आप इसे आधिकारिक वेबसाइट से बेहतर डाउनलोड करेंगे। अन्यथा, सॉफ़्टवेयर में मैलवेयर हो सकता है।
विधि 2: डीवीडी को वीएलसी द्वारा MP4 में परिवर्तित करें
वीएलसी मीडिया प्लेयर मैक, विंडोज और लिनक्स के लिए उपलब्ध एक लोकप्रिय मीडिया प्लेयर है। हैंडब्रेक के समान, वीएलसी एक ओपन-सोर्स प्रोजेक्ट है और पूरी तरह से नि: शुल्क है। वीडियो चलाने के अलावा, वीएलसी व्यापक डीवीडी सुविधाएँ प्रदान करता है, जिसमें कन्वर्ट डीवीडी से लेकर MP4 तक शामिल है। वर्कफ़्लो को जटिल मानते हुए, हम नीचे दिए गए गाइड को साझा करते हैं।
चरण 1: यदि आप एक वाणिज्यिक डीवीडी चीर करना चाहते हैं तो अपने कंप्यूटर पर VLC और libdvdcss दोनों स्थापित करें। अपने कंप्यूटर में डीवीडी लगाएं और VLC खोलें।
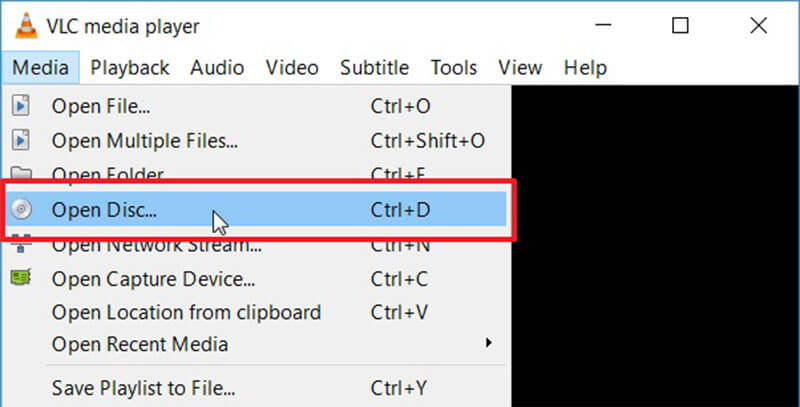
चरण 2: क्लिक करें मीडिया -> खुला डिस्क खुले मीडिया संवाद को ट्रिगर करने के लिए। फिर जाना है डिस्क टैब, चयन करें डीवीडी और से अपनी डीवीडी चुनें डिस्क डिवाइस ड्राॅप डाउन लिस्ट। यदि आपकी डिस्क का पता नहीं चला है, तो क्लिक करें ब्राउज़ बटन और इसे मैन्युअल रूप से सेट करें।
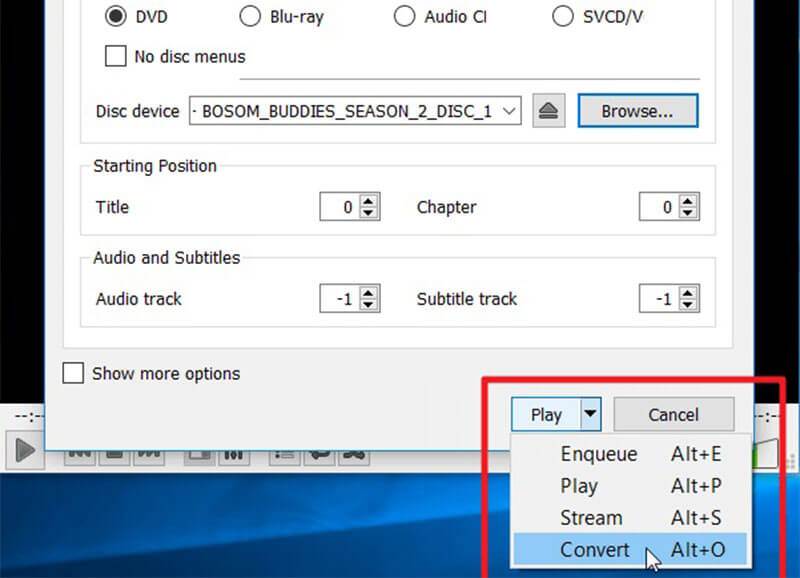
चरण 3: को मारो तीर नीचे दिए गए बटन के बगल में आइकन, और चुनें धर्मांतरित MP4 कनवर्टर संवाद के लिए डीवीडी खोलने के लिए। चुनते हैं धर्मांतरित में समायोजन क्षेत्र। के आगे ड्रॉपडाउन सूची को अनफोल्ड करें प्रोफ़ाइल और चुनें MP4 प्रारूप। दबाएं ब्राउज़ बटन अपने वीडियो को बचाने के लिए एक विशिष्ट निर्देशिका का चयन करने के लिए।
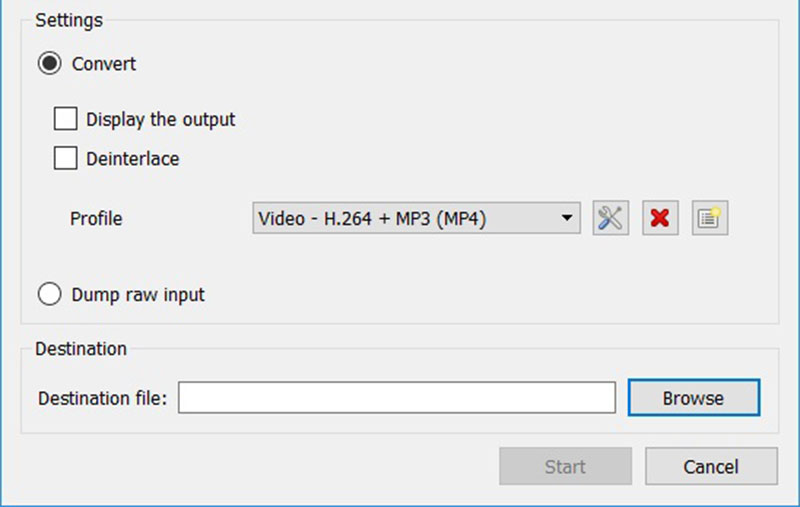
चरण 4: अब, पर क्लिक करें शुरू MP4 फ़ाइलों को डीवीडी परिवर्तित करने के लिए बटन। संपूर्ण डिस्क को VLC में बदलने में कुछ समय लगता है।
ध्यान दें: यदि आप वीडियो कोडेक, ऑडियो कोडेक और उपशीर्षक अनुकूलित करना चाहते हैं, तो क्लिक करें उन्नत कन्वर्ट डायलॉग पर प्रोफाइल ड्रॉप के बगल में एक मॉल डॉक्यूमेंट आइकन के साथ बटन।
विधि 3: फ्रीमेक वीडियो कन्वर्टर का उपयोग करके MP4 को रिप डीवीडी
हालांकि फ्रीमेक वीडियो कन्वर्टर एक शक्तिशाली वीडियो परिवर्तित कार्यक्रम है, यह डीवीडी को MP4 या अन्य वीडियो प्रारूपों में बदलने में सक्षम है। शुरुआत में, फ्रीमेक एक पेड प्रोग्राम है। अब, डेवलपर लोगों को मुफ्त में इसका उपयोग करने की अनुमति देता है।
चरण 1: अपने कंप्यूटर पर इसे इंस्टॉल करने के बाद मुफ्त डीवीडी को MP4 रिपर में खोलें। यह विंडोज 10/8/7 के लिए उपलब्ध है। दुर्भाग्य से, यह मैक का समर्थन नहीं करता है। हमारे परीक्षण के अनुसार, फ्रीमेक को स्थापित करने में आधे घंटे से अधिक का समय लगता है।
टिप: कुछ एंटीवायरस सॉफ़्टवेयर Freemake को वायरस मान सकते हैं, इसलिए आपको इसे इंस्टॉल करते समय अपने एंटीवायरस सॉफ़्टवेयर को अक्षम करना होगा।
चरण 2: इसके अलावा, अपने ROM ड्राइव में डीवीडी डालें और Freemake वीडियो कन्वर्टर चलाएं। दबाएं डीवीडी खिड़की के शीर्ष पर बटन, अपने डीवीडी ड्राइव का चयन करें और हिट ठीक। तब फ्रीमेक आपके डीवीडी का विश्लेषण और डिक्रिप्ट करना शुरू कर देगा।
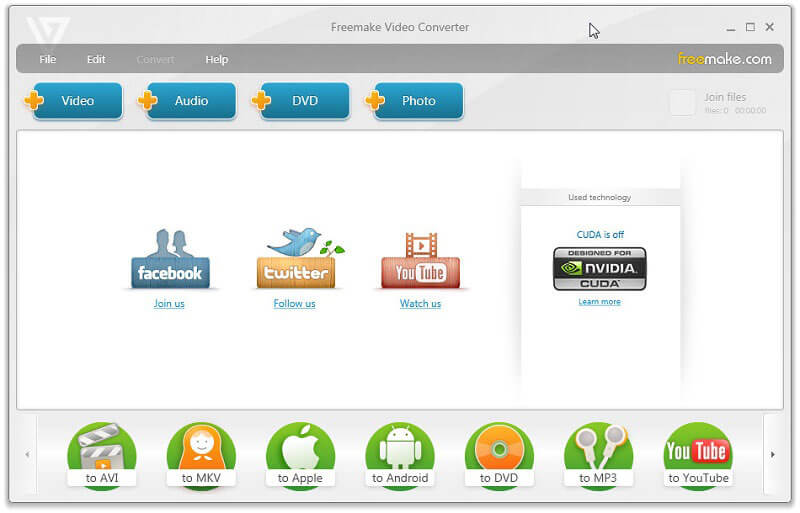
चरण 3: जब यह किया जाता है, तो शीर्षक दिखाई देंगे और आप सभी या कुछ निश्चित शीर्षकों का चयन कर सकते हैं। क्लिक ठीक और चयनित शीर्षकों को कार्य विंडो में जोड़ा जाएगा। फिर आप ऑडियो ट्रैक, उपशीर्षक और डीवीडी वीडियो को काट सकते हैं।
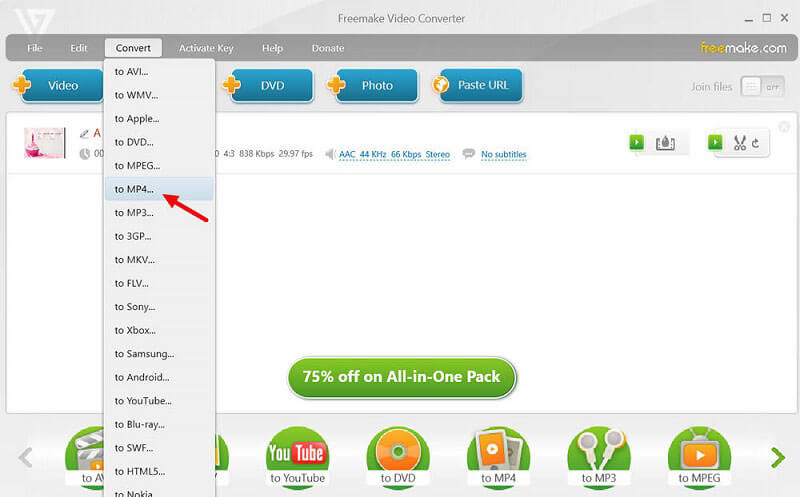
चरण 4: चुनते हैं MP4 करने के लिए बिल्कुल नीचे। अगर आपको यह नहीं मिल रहा है, तो क्लिक करें MP4 करने के लिए वहाँ से धर्मांतरित शीर्ष मेनू पट्टी पर मेनू। फिर पॉप-अप पर फ्रेम दर, वीडियो कोडेक और अन्य विकल्प सेट करें। अंत में, क्लिक करें धर्मांतरित MP4 रूपांतरण प्रक्रिया के लिए डीवीडी आरंभ करने के लिए बटन।
भाग 3: डीवीडी वीडियो को MP4 ऑनलाइन में कनवर्ट करें
वेब एप्लिकेशन, MP4 करने के लिए डीवीडी वीडियो प्रारूप कन्वर्ट VOB सहित विभिन्न कार्यों को करने के लिए सुविधाजनक हैं। वे बड़ी वीडियो फ़ाइलों को संभाल नहीं सकते हैं, लेकिन आपको कोई सॉफ़्टवेयर स्थापित करने की आवश्यकता नहीं है। यदि आप अपने डीवीडी पर VOB फाइलें पा सकते हैं, तो वेब एप्लिकेशन को सीधे आज़माएं।
विधि 1: Vidmore नि: शुल्क ऑनलाइन वीडियो कनवर्टर के साथ MP4 करने के लिए चीर VOB
Vidmore मुफ्त ऑनलाइन वीडियो कन्वर्टर VOB MP4 ऑनलाइन कन्वर्ट करने के लिए सरल तरीका है। यह बैच में एकाधिक VOB फ़ाइलों को MP4 वीडियो में परिवर्तित कर सकता है। इसके अलावा, उत्पादन की गुणवत्ता बहुत अच्छी है।
चरण 1: अपने ब्राउज़र के एड्रेस बार में https://www.vidmore.com/free-online-video-converter/ को कॉपी और पेस्ट करें। क्लिक कनवर्ट करने के लिए फ़ाइलें जोड़ें लॉन्चर डाउनलोड करने के लिए पेज पर बटन।

चरण 2: डाउनलोड करने के बाद, लांचर स्वचालित रूप से पॉप अप हो जाएगा। अपनी ड्राइव में वीडियो डीवीडी डालें, क्लिक करें फाइल जोडें लॉन्चर पर बटन, और डीवीडी से VOB फ़ाइलों को आयात करें।

चरण 3: वीडियो सेटिंग्स और ऑडियो सेटिंग्स में विकल्पों को अनुकूलित करने के लिए, क्लिक करें गियर प्रत्येक वीडियो के आगे आइकन। लॉन्चर पर निचला क्षेत्र चुनें, चुनें MP4 और क्लिक करें धर्मांतरित बटन। जब आप रूपांतरण-पूर्ण संवाद देखते हैं, तो क्लिक करें ठीक इसे पूरा करने के लिए।
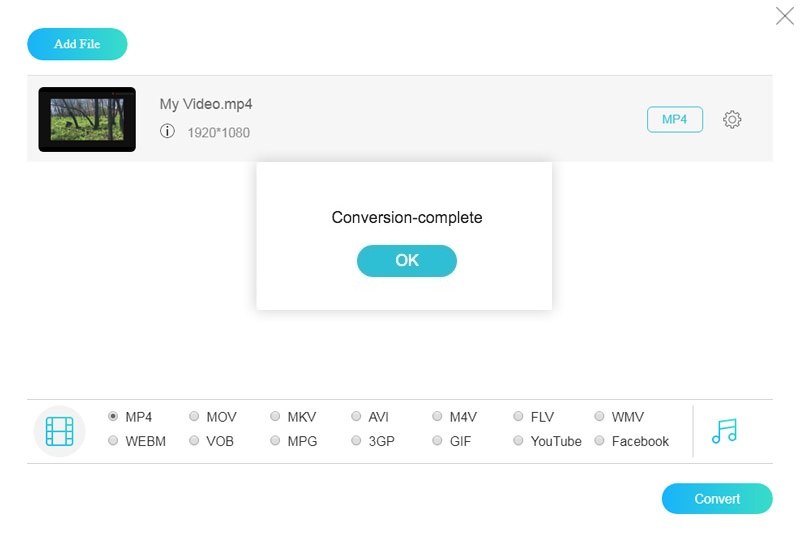
ध्यान दें: MP4 कनवर्टर ऐप के लिए इस ऑनलाइन डीवीडी वीडियो में प्रति रूपांतरण फ़ाइलों के आकार की सीमा नहीं है, लेकिन इस प्रक्रिया को पूरा करने में कुछ समय लग सकता है।
विधि 2: कन्वर्ट वीडियो के माध्यम से MP4 करने के लिए डीवीडी वीडियो कन्वर्ट
कन्वर्ट फ़ाइल ऑनलाइन फ़ाइल कनवर्टर क्षुधा का एक संग्रह है। इसमें VOB to MP4 कन्वर्टर भी शामिल है। यह कोई कस्टम विकल्प प्रदान नहीं करता है, इसलिए डीवीडी वीडियो को MP4 में बदलने के लिए यह एक अच्छा प्रारंभिक बिंदु है।
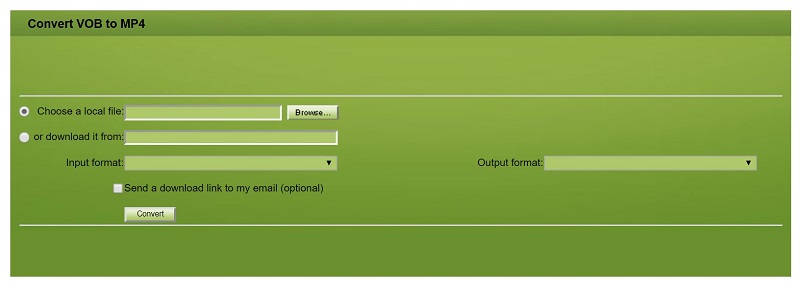
चरण 1: अपने ब्राउज़र में वेब VOB to MP4 कन्वर्टर (http://www.convertfiles.com/convert/video/VOB-to-MP4.html) पर जाएँ और अपनी डिस्क को अपने डीवीडी ड्राइव में डालें।
चरण 2: दबाएं ब्राउज़ बटन और अपने डिस्क पर वीडियो डेटा फ़ाइल ढूंढें, जो आमतौर पर VIDEO_TS फ़ोल्डर में संग्रहीत होती है।
चरण 3: अगला, चयन करें MP4 वहाँ से आउटपुट स्वरूप ड्रॉप। एक बार क्लिक करें धर्मांतरित बटन, वेब ऐप बाकी काम करेगा।
ध्यान दें: अगर अभी MP4 वीडियो डाउनलोड करना सुविधाजनक नहीं है, तो अगले बॉक्स को चेक करें मेरे ईमेल पर एक डाउनलोड लिंक भेजें, और अपना ईमेल पता दर्ज करें। फिर ऐप आउटपुट फाइल को आपके ईमेल पर भेज देगा।
विधि 3: फ़ाइल रूपांतरण का उपयोग करके MP4 करने के लिए VOB रिप करें
फ़ाइल रूपांतरण VOB को MP4 में ऑनलाइन रूपांतरित करने का एक और तरीका है। यह प्रति रूपांतरण 50MB तक मूवी डेटा फ़ाइल संसाधित कर सकता है। इसके अलावा, इसे किसी भी भुगतान या पंजीकरण की आवश्यकता नहीं है।
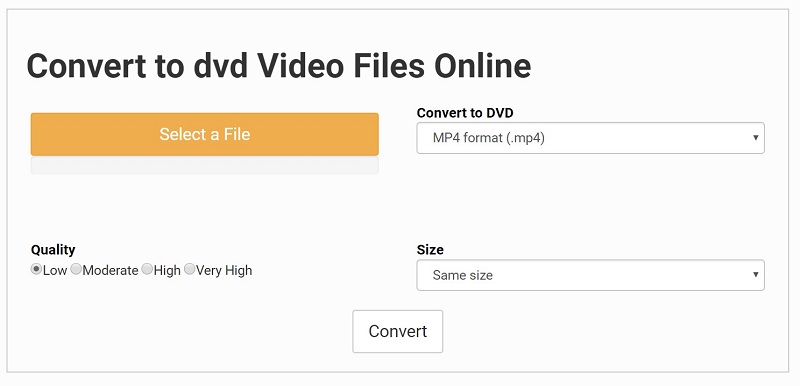
चरण 1: किसी भी वेब ब्राउज़र में VOB से MP4 कंवर्ट (https://www.files-conversion.com/video/dvd) ऐप एक्सेस करें और अपनी मूवी डीवीडी को मशीन में डालें।
चरण 2: दबाएं किसी फाइल का चयन करें बटन, अपने डिस्क पर वीडियो डेटा फ़ाइल ढूंढें और हिट करें खुला हुआ इसे अपलोड करने के लिए। चुनें MP4 प्रारूप ड्रॉप से और सही वीडियो का चयन करें गुणवत्ता। आप वीडियो रिज़ॉल्यूशन को बदल भी सकते हैं आकार विकल्प। डिफ़ॉल्ट रूप से, यह समान आकार रखेगा।
चरण 3: को मारो धर्मांतरित वीडियो डेटा फ़ाइल और वेब ऐप अपलोड करना शुरू करने के लिए बटन डीवीडी वीडियो को स्वचालित रूप से MP4 में बदल देगा। जब यह पूरा हो जाए, तो MP4 फ़ाइल डाउनलोड करें।
निष्कर्ष
अब, आपको अपने डेस्कटॉप या ऑनलाइन पर डीवीडी को MP4 करने के लिए कम से कम 7 तरीकों को मास्टर करना चाहिए। उनमें से कुछ उपयोग करने के लिए स्वतंत्र हैं, जैसे कि वीएलसी और हैंडब्रेक। बेशक, फ्रीवेयर का उपयोग करना आसान नहीं है। आउटपुट क्वालिटी भी बहुत अच्छी नहीं है। दूसरी ओर विडमोर डीवीडी मॉन्स्टर, MP4 कनवर्टर के लिए एक शक्तिशाली डीवीडी है। प्रक्रिया के दौरान वीडियो की गुणवत्ता की रक्षा करने का सबसे बड़ा लाभ है। और सवाल? कृपया इसे नीचे लिखें।