वीएलसी मीडिया प्लेयर के साथ घर में बनी डीवीडी को कैसे रिप करें
यह लेख एक महत्वपूर्ण विशेषता के बारे में बात करता है VLC, कैसे एक डीवीडी चीर करने के लिए. एक लोकप्रिय मीडिया प्लेयर के रूप में, वीएलसी लगभग किसी भी वीडियो और ऑडियो फ़ाइल को डीकोड करने में सक्षम है। हालाँकि, यह एक साधारण मीडिया प्ले नहीं है बल्कि उपयोगी सुविधाओं की एक विस्तृत श्रृंखला से लैस है।
समस्या यह है कि उपयोगकर्ताओं ने शिकायत की कि वे बोनस कार्यात्मकताएं नहीं ढूंढ पा रहे हैं, यह उल्लेख करने के लिए नहीं कि उनका उपयोग कैसे किया जाए। इस लेख के बाद, आप वीएलसी की छिपी हुई विशेषताओं में से एक में महारत हासिल कर सकते हैं और इसका उपयोग अपनी भौतिक डिस्क को डिजिटल वीडियो फ़ाइलों में बदलने के लिए कर सकते हैं।


भाग 1: VLC रिप डीवीडी कर सकते हैं?
आपको आश्चर्य हो सकता है कि क्या वीएलसी डीवीडी को चीर सकता है। उत्तर आपकी स्थिति के आधार पर भिन्न है। सबसे पहले, वीएलसी असुरक्षित डीवीडी को डिजिटल वीडियो या ऑडियो फाइलों में रिप करने में सक्षम है। चूंकि वीएलसी में डिक्रिप्शन तकनीक शामिल नहीं है, यह संरक्षित डीवीडी को स्वतंत्र रूप से डीकोड नहीं कर सकता है। अच्छी खबर यह है कि आप वीएलसी की मदद के लिए अतिरिक्त पुस्तकालय का उपयोग कर सकते हैं। वैसे भी, आप विंडोज, मैक ओएस एक्स और लिनक्स पर वीएलसी के साथ डीवीडी रिप कर सकते हैं।
भाग 2: VLC के साथ डीवीडी रिप कैसे करें
जैसा कि पहले उल्लेख किया गया है, वीएलसी में डीवीडी चीर करने की क्षमता है। वर्कफ़्लो को जटिल मानते हुए, हम नीचे एक ठोस गाइड साझा करते हैं।
चरण 1: Libdvdcss के साथ VLC स्थापित करें
अपना वेब ब्राउज़र खोलें और VLC वेबसाइट (https://www.videolan.org/vlc/) पर पहुँचें। के बगल में ऐरो आइकन पर क्लिक करें VLC डाउनलोड करें बटन और अपने सिस्टम के आधार पर उचित संस्करण डाउनलोड करें। फिर इसे अपनी हार्ड डिस्क पर इंस्टॉल करें।
यदि आप केवल घर में बनी डीवीडी को चीरना चाहते हैं, तो सीधे अगले चरण पर जाएं। अन्यथा, http://download.videolan.org/pub/libdvdcss/1.2.11/win32/libdvdcss-2.dll और 64-बिट विंडोज़ http://download.videolan.org से 32-बिट विंडोज के लिए libdvdcss डाउनलोड करें। /pub/libdvdcss/1.2.11/win64/libdvdcss-2.dll। फिर VLC स्थापना निर्देशिका में .dll फ़ाइल को कॉपी और पेस्ट करें।
मैक कंप्यूटर के लिए, यह libdvdcss (http://download.videolan.org/pub/libdvdcss/1.2.11/macosx/libdvdcss.pkg) अपनी हार्ड ड्राइव पर डाउनलोड करें, इसे अपनी मशीन पर इंस्टॉल करने के लिए फ़ाइल पर डबल-क्लिक करें। । यदि आपका कंप्यूटर El Capitan या उत्तरार्द्ध चलाता है, तो हिट करके टर्मिनल विंडो खोलें कमान + अंतरिक्ष कुंजियाँ, और कमांड निष्पादित करें शराब की भठ्ठी libdvdcss स्थापित करें पुस्तकालय को डाउनलोड करने और स्थापित करने के लिए।
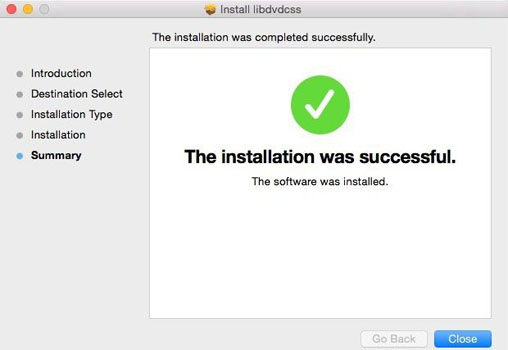
चरण 2: वीएलसी में डीवीडी वीडियो लोड करें
जब सब कुछ हो जाता है, तो अपने डीवीडी को ROM ड्राइव में डालें और VLC खोलें। क्लिक करें और प्रकट करें मीडिया शीर्ष मेनू पट्टी से मेनू और चयन करें Convert / सहेजें ओपन मीडिया संवाद खोलने के लिए। फिर सिर पर डिस्क टैब। वैकल्पिक रूप से, क्लिक करें मीडिया सेवा डिस्क खोलें पता लगाने के लिए डिस्क सीधे ओपन मीडिया संवाद पर टैब।
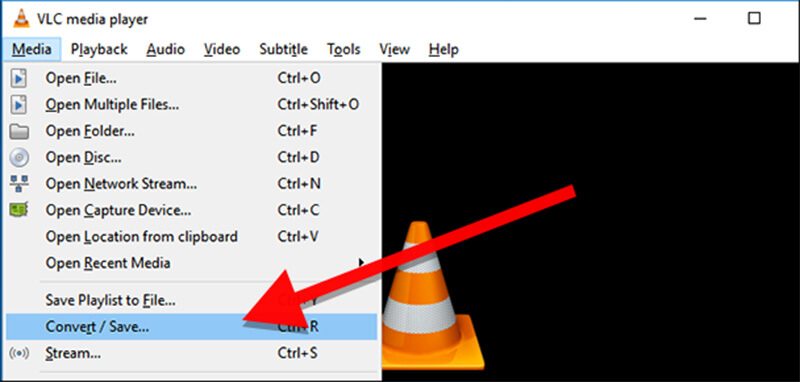
चुनते हैं डीवीडी, और सुनिश्चित करें कि आपका डिस्क नाम में दिखाई देता है डिस्क डिवाइस के तहत बॉक्स डिस्क चयन क्षेत्र। यदि नहीं, तो आपको इसे मारकर सेट करना होगा ब्राउज़ बटन मैन्युअल रूप से। डिफ़ॉल्ट रूप से, VLC आपके डीवीडी को पहले शीर्षक से चीर देगा। हालाँकि, आप के मूल्यों को समायोजित कर सकते हैं शीर्षक तथा अध्याय में शुरुआत का स्थान विशिष्ट शीर्षकों को चीरने के लिए अनुभाग। इसके अलावा, वीएलसी आपको ऑडियो ट्रैक और उपशीर्षक को चुनने की अनुमति देता है ऑडियो और उपशीर्षक अनुभाग। दबाएं Convert / सहेजें आगे बढ़ने के लिए बटन।
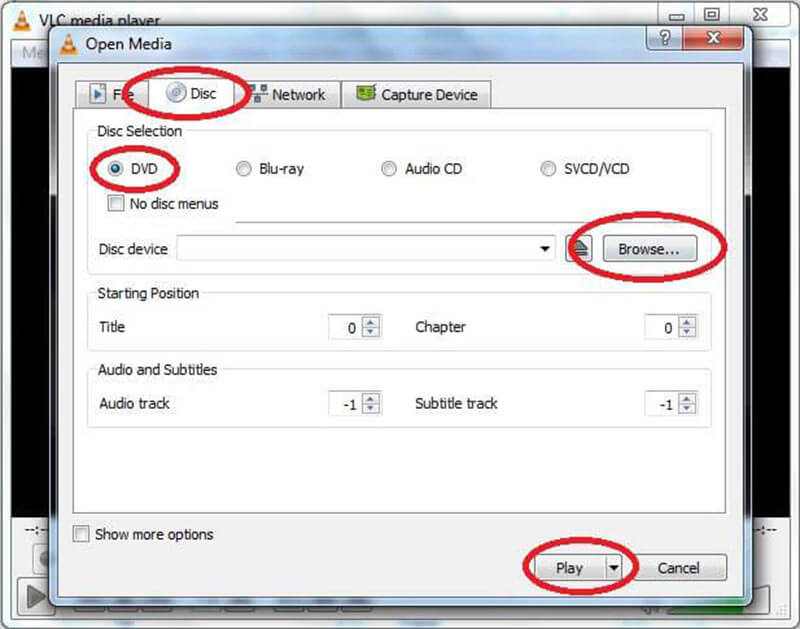
सुझाव: यदि आप डिस्क टैब पर जाने के लिए मीडिया से डिस्क पर क्लिक करते हैं, तो क्लिक करें तीर के बगल में आइकन खेल बटन और चयन करें धर्मांतरित.
चरण 3: वीएलसी के साथ एक डीवीडी चीर
जब कन्वर्ट विंडो पॉप अप होती है, तो हेड टू समायोजन अनुभाग और चयन करें धर्मांतरित। <के आगे ड्रॉप-डाउन सूची का विस्तार करेंप्रोफ़ाइल, और MP4 जैसे अपने पसंदीदा वीडियो प्रारूप का चयन करें। डीवीडी से ऑडियो निकालने के लिए, एक ऑडियो प्रारूप चुनें। अन्य कस्टम विकल्प सेट करने के लिए, उन्नत विकल्प संवाद खोलने के लिए प्रोफ़ाइल ड्रॉप के बगल में दस्तावेज़ आइकन पर क्लिक करें।
इसके बाद क्लिक करें ब्राउज़ के तहत बटन गंतव्य एक्सप्लोरर विंडो को सक्रिय करने के लिए अनुभाग। उस विशिष्ट फ़ोल्डर में नेविगेट करें जिसे आप वीडियो आउटपुट को संग्रहीत करना चाहते हैं, और फ़ाइल नाम लिखें। क्लिक करें सहेजें और फिर मारा शुरू बटन VLC का उपयोग कर डीवीडी तेजस्वी शुरू करने के लिए।
ध्यान दें: डीवीडी रिप करने का यह तरीका तेजस्वी नहीं है, बल्कि इसका एक तरीका है VLC में रिकॉर्डिंग डीवीडी। इसके अलावा, आपको वीएलसी में एक डिस्क को चीरने में एक पल लगता है तो आपको धैर्य रखना होगा। प्रक्रिया के दौरान, आप हिट कर सकते हैं रुकें डीवीडी तेजस्वी प्रक्रिया को रद्द करने के लिए बटन।
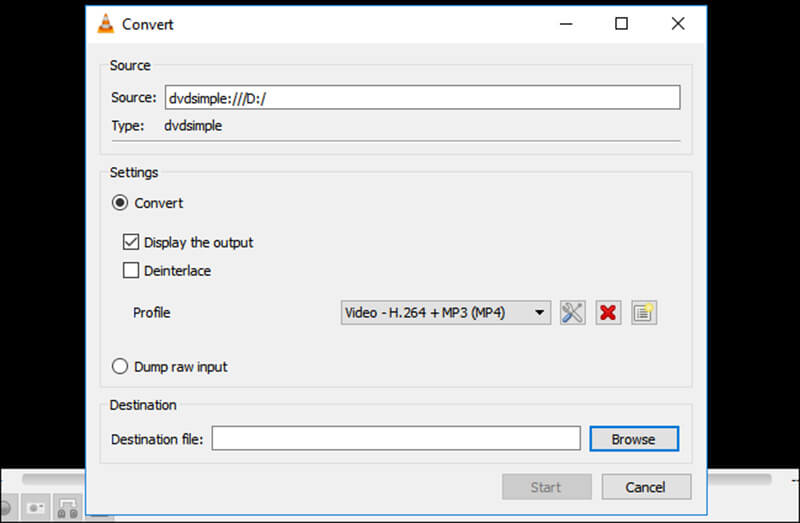
भाग 3: वीएलसी के लिए सर्वश्रेष्ठ विकल्प
इस बात से इनकार नहीं किया जा सकता है कि वीएलसी में डीवीडी चीर करने की क्षमता है, लेकिन यह सबसे अच्छा विकल्प नहीं है। प्रक्रिया थोड़ी जटिल है, विशेष रूप से गैर-तकनीकी प्रेमी और शुरुआती लोगों के लिए। साथ ही, यह केवल संरक्षित डीवीडी के एक हिस्से को डीकोड कर सकता है। अगर आपको VLC पसंद नहीं है या यह आपके डीवीडी के लिए उपलब्ध नहीं है, विडमोर डीवीडी मॉन्स्टर एक अच्छा वैकल्पिक उपाय है।
- किसी भी डीवीडी को डिजिटल फाइल, आईएसओ इमेज या डीवीडी फोल्डर में जल्दी रिप करें।
- MP4, AVI, आदि जैसे लगभग सभी वीडियो और ऑडियो आउटपुट प्रारूपों का समर्थन करें।
- IPhone, एंड्रॉइड और गेम कंसोल पर प्लेबैक के लिए डीवीडी फिल्में कन्वर्ट करें।
- डीवीडी रिप करते समय वीडियो और ऑडियो क्वालिटी को अपने आप ऑप्टिमाइज़ करें।
- वीडियो संपादन उपकरण जैसे व्यापक बोनस कार्यशीलता प्रदान करें।
सब के सब, यह डिजिटल वीडियो के लिए डीवीडी फिल्मों को चीरने के लिए वीएलसी का सबसे अच्छा विकल्प है।
कैसे VLC के लिए सबसे अच्छा विकल्प के साथ डीवीडी चीर करने के लिए
चरण 1: सबसे अच्छा VLC विकल्प प्राप्त करें
जब वीएलसी आपकी डीवीडी को रिप नहीं कर सकता है, तो अपने कंप्यूटर पर सबसे अच्छा वैकल्पिक समाधान डाउनलोड और इंस्टॉल करें। डीवीडी डिस्क को रिप करने के लिए अतिरिक्त सॉफ्टवेयर की आवश्यकता नहीं होती है। इसके बाद, डिस्क को अपने DVD ड्राइव में डालें और वैकल्पिक सॉफ़्टवेयर खोलें। क्लिक लोड डीवीडी सेवा लोड डीवीडी डिस्क शीर्ष मेनू बार पर और वीडियो डेटा फ़ाइलों को लोड करने के लिए अपनी डिस्क का चयन करें।

चरण 2: पूर्वावलोकन करें और डीवीडी वीडियो संपादित करें
जब डीवीडी मुख्य इंटरफ़ेस में लोड होता है, तो क्लिक करें शीर्षक देखें / चुनें बटन और उन शीर्षकों की जांच करें जिन्हें आप चीरना चाहते हैं। यदि निश्चित नहीं है, तो मीडिया लाइब्रेरी क्षेत्र में सभी शीर्षक जोड़ें।
अब, आप अंतर्निहित मीडिया प्लेयर के साथ डीवीडी फिल्मों का पूर्वावलोकन कर सकते हैं, और वांछित ऑडियो ट्रैक और उपशीर्षक का चयन कर सकते हैं। एक लंबे वीडियो को क्लिप में विभाजित करने के लिए, कट आइकन पर क्लिक करें और शुरुआती और अंत बिंदुओं को रीसेट करें।
यदि आप एक वीडियो संपादित करना चाहते हैं, तो दबाएं संपादित करें वीडियो संपादक विंडो में इसे खोलने के लिए आइकन। यहां आप वीडियो को रोटेट, क्रॉप और वॉटरमार्क कर सकते हैं, वॉल्यूम, रंग, कंट्रास्ट और अधिक समायोजित कर सकते हैं।
सुझाव: जब आप कट या एडिट आइकन पर क्लिक करते हैं, तो वीएलसी विकल्प आपको वीडियो प्रारूप को स्विच करने के लिए कहेगा। ऑनस्क्रीन निर्देशों का पालन करें; अन्यथा, आप वीडियो फुटेज नहीं बदल सकते।

चरण 3: वीएलसी के बिना रिप डीवीडी
वीडियो संपादन के बाद, मुख्य इंटरफ़ेस पर वापस जाएं, बगल में स्थित ड्रॉप-डाउन को दबाएं और विस्तारित करें सभी को चीर दो, के पास जाओ वीडियो टैब, सही वीडियो प्रारूप और गुणवत्ता का चयन करें। यदि आप अपने मोबाइल डिवाइस पर डीवीडी फिल्में चलाने का इरादा रखते हैं, तो सिर पर युक्ति टैब, अपने निर्माता और डिवाइस मॉडल का चयन करें।
अगला, हिट समायोजन तल पर आइकन को सक्रिय करने के लिए पसंद संवाद। पता लगाएँ आरा टैब और विकल्प सेट करें, जैसे कि आउटपुट फ़ोल्डर, आपकी इच्छा के आधार पर। फिर मारा ठीक बटन इसकी पुष्टि के लिए। अंत में, क्लिक करें सभी को चीर दो VLC के बिना डीवीडी तेजस्वी शुरू करने के लिए बटन।
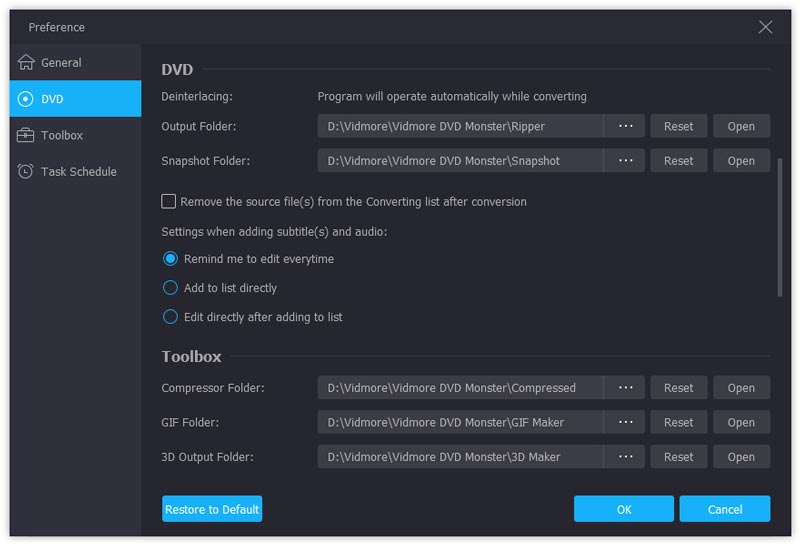
निष्कर्ष
उपरोक्त साझाकरण के आधार पर, आपको समझना चाहिए कि अपनी डीवीडी फिल्मों को चीरने के लिए वीएलसी का उपयोग कैसे करें। सीमित बजट वाले लोगों के लिए, VLC आपके डिस्क को डिजिटल वीडियो फ़ाइलों में बदलने का एक अच्छा विकल्प है। यदि आप मानते हैं कि VLC जटिल है, तो विडमोर डीवीडी मॉन्स्टर आपको कुछ सरल चरणों में कार्य को प्राप्त करने में मदद कर सकता है। चीर डीवीडी या वीएलसी से संबंधित अन्य प्रश्न हैं? कृपया इस पोस्ट के नीचे एक संदेश छोड़ दें।
डीवीडी युक्तियाँ
-
वीएलसी
-
डीवीडी चलाएं


