समस्या को कैसे ठीक करें कि इमेज कैप्चर मैक पर फोटो नहीं दिखा रहा है
किसी कारण से, इमेज कैप्चर हमेशा मेरे iPhone में प्लग इन करने के बाद सभी तस्वीरों को अपडेट नहीं करता है, मैं इस समस्या को कैसे ठीक करूं?
Apple ने macOS में बहुत सारे ऐप पेश किए हैं, लेकिन उनमें से सभी अच्छी तरह से ज्ञात नहीं हैं। छवि कैप्चर एप्लिकेशन बिंदु में एक मामला है। कुल मिलाकर, इसके तीन मुख्य कार्य हैं, मैक पर फ़ोटो डाउनलोड करना, बैच में चित्र प्रबंधित करना, दस्तावेज़ों को स्कैन करना और तस्वीरें लेना।
यह पोस्ट आपको समस्या को ठीक करने के पाँच उपाय बताएगी छवि कैप्चर मैक पर काम नहीं कर रहा है.
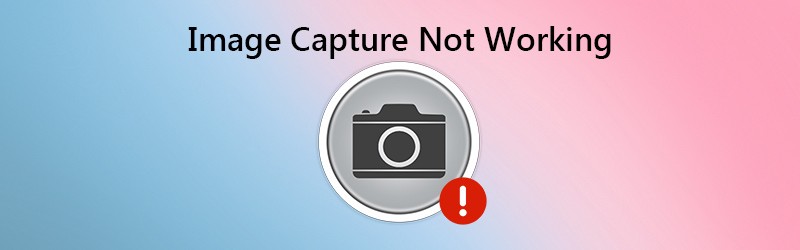
- भाग 1: 5 छवि पर कब्जा करने के लिए समाधान काम नहीं कर रहा है
- भाग 2: मैक / पीसी के लिए इमेज कैप्चर का सर्वश्रेष्ठ विकल्प
- भाग 3: इमेज कैप्चर के एफएक्यू काम नहीं कर रहे हैं
भाग 1: 5 छवि पर कब्जा करने के लिए समाधान काम नहीं कर रहा है
समाधान 1: हार्डवेयर की जाँच करें

जब इमेज कैप्चर काम नहीं कर रहा है, तो सबसे पहले आपको अपने हार्डवेयर की जांच करनी चाहिए। अपने iPhone को अन-प्लग करें और फिर उसे अपने मैक से पुनः कनेक्ट करें। इसके अलावा, यूएसबी केबल की जांच करें और सुनिश्चित करें कि यह क्षतिग्रस्त नहीं है।
समाधान 2: सॉफ़्टवेयर अपडेट करें
इमेज कैप्चर मैक सिस्टम का एक हिस्सा है। यदि छवि कैप्चर सभी फ़ोटो नहीं दिखा रहा है, तो यह आपके सिस्टम को अपडेट करने का समय है।

चरण 1: चुनते हैं सिस्टम प्रेफरेंसेज वहाँ से सेब मेनू और क्लिक करें सॉफ्टवेयर अपडेट.
चरण 2: यदि कोई अपडेट उपलब्ध है, तो क्लिक करें अभी Update करें बटन इसे पाने के लिए।
सुझाव: अद्यतन के बारे में विवरण देखना चाहते हैं, क्लिक करें और जानकारी.
चरण 3: जब सॉफ़्टवेयर अद्यतित होता है, तो सॉफ़्टवेयर और छवि कैप्चर भी अपडेट किए जाते हैं। अब, छवि कैप्चर को फिर से आज़माएं।
समाधान 3: आइट्यून्स में iPhone पर फिर से भरोसा करें
छवि पर कब्जा करने के लिए काम नहीं कर रहे मुद्दे को ठीक करने का एक और तरीका है कि आईफोन में अपने iPhone पर फिर से भरोसा करें। मैक पर iPhone के लिए सार्वभौमिक प्रमाणीकरण देता है।
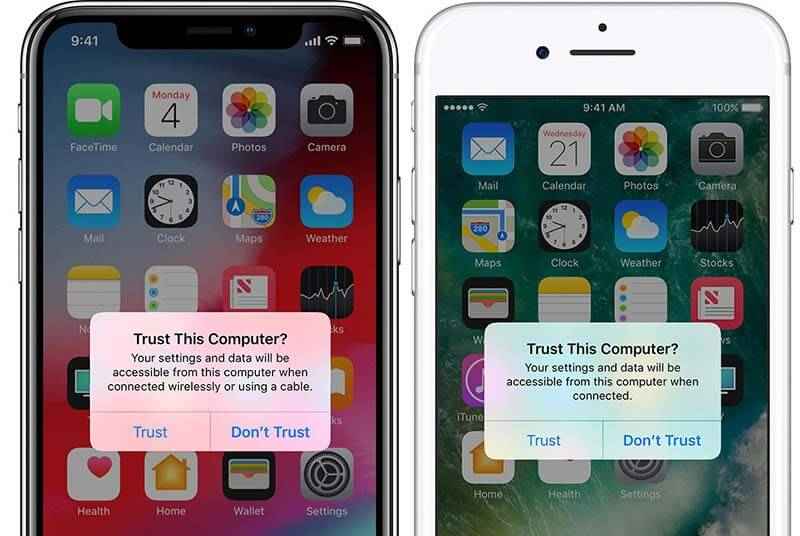
चरण 1: ITunes लॉन्च करें और iPhone को मैक से री-कनेक्ट करें।
चरण 2: IPhone चालू करें और टैप करें विश्वास जब आप देखते हैं तो अलर्ट ने कहा इस कंप्यूटर पर विश्वास करें.
चरण 3: फिर इमेज कैप्चर ऐप खोलें और आपको सभी तस्वीरें दिखनी चाहिए।
समाधान 4: हटाएं छवि कैप्चर वरीयताएँ फ़ाइलें
यदि छवि कैप्चर कोन पर कुछ गलत है, तो यह ठीक से काम नहीं करेगा। समाधान सरल है, वरीयताओं की फ़ाइलों को हटाना।
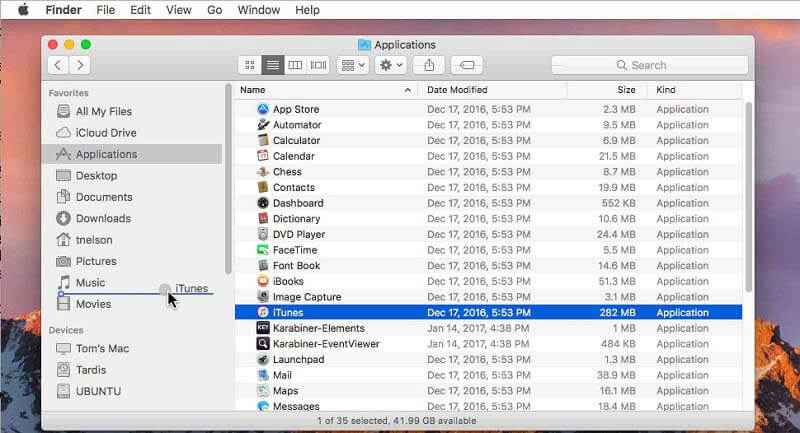
चरण 1: को खोलो खोजक एप्लिकेशन और पर जाएं / पुस्तकालय / प्राथमिकताएं / निर्देशिका.
चरण 2: फिर निर्देशिका फ़ोल्डर में फ़ाइलों को ढूंढें और उन्हें किसी अन्य फ़ोल्डर, जैसे डेस्कटॉप पर ले जाएं।
चरण 3: IPhone और मैक को फिर से कनेक्ट करें और इमेज कैप्चर ऐप शुरू करें। अब, यह हमेशा की तरह काम करना चाहिए।
समाधान 5: आईक्लाउड फोटो लाइब्रेरी को अक्षम करें
छवि कैप्चर कभी-कभी आंशिक रूप से काम नहीं कर रहा है क्योंकि यह आईक्लाउड फोटो लाइब्रेरी द्वारा बाधित है। यदि यह ऑप्टिमाइज़्ड iPhone स्टोरेज के साथ सक्षम है, तो आपकी तस्वीरें केवल आपके iPhone पर नहीं बल्कि iCloud में जाएंगी।
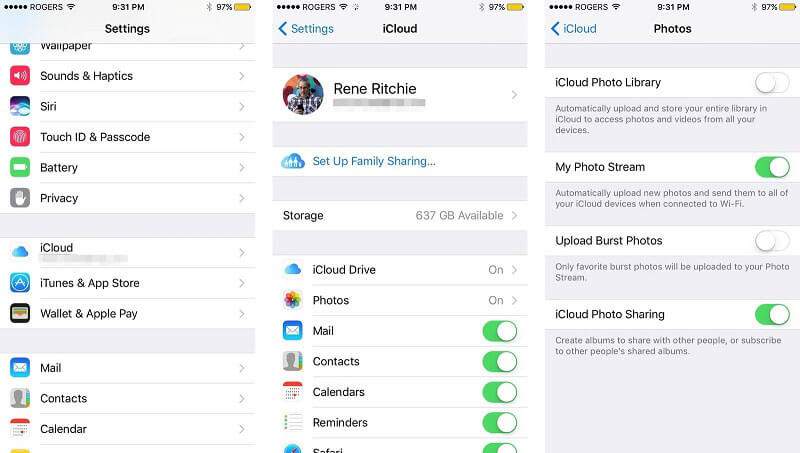
चरण 1: को खोलो समायोजन iPhone पर एप्लिकेशन और जाने के लिए तस्वीरें। पुराने iOS के लिए, चुनें तस्वीरें और कैमरा बजाय।
चरण 2: टॉगल करना iCloud फोटो लाइब्रेरी। तब ऑप्टिमाइज़ iPhone स्टोरेज को भी अक्षम कर दिया जाएगा।
चरण 3: IPhone और मैक कनेक्ट करें, और फिर से इमेज कैप्चर का प्रयास करें।
भाग 2: मैक / पीसी के लिए इमेज कैप्चर का सर्वश्रेष्ठ विकल्प
यदि आप Mac पर चित्र लेने के लिए Image Capture का उपयोग करते हैं और यह काम नहीं कर रहा है, तो आप बेहतर विकल्प की तलाश करेंगे, जैसे कि विडमोर स्क्रीन रिकॉर्डर। यह पीसी और मैक दोनों पर छवियों को पकड़ने का एक लचीला तरीका है। यह प्रो-लेवल फ़ंक्शंस प्रदान करता है जिस तरह से हर कोई जल्दी से सीख सकता है।
![]() छवि पर कब्जा करने के लिए सर्वश्रेष्ठ वैकल्पिक की मुख्य विशेषताएं
छवि पर कब्जा करने के लिए सर्वश्रेष्ठ वैकल्पिक की मुख्य विशेषताएं
- बाहरी हार्डवेयर के बिना कंप्यूटर पर चित्र लें।
- पूरी तरह से विंडोज और मैक पर उपयोग करने के लिए स्वतंत्र है।
- स्क्रीनशॉट को वास्तविक समय में संपादित करें।

कहने की जरूरत नहीं है, यह पीसी और मैक पर इमेज कैप्चर ऐप का सबसे अच्छा विकल्प है।
छवि पर कब्जा करने के लिए सबसे अच्छा विकल्प का उपयोग कैसे करें
चरण 1: स्क्रीन रिकॉर्डर प्राप्त करें
जब इमेज कैप्चर काम नहीं कर रहा है या आप पीसी पर स्क्रीनशॉट लेना चाहते हैं, तो सबसे अच्छा विकल्प इंस्टॉल करें। यह विंडोज 10/8/7 और मैक ओएस एक्स के साथ संगत है। इसे लॉन्च करें और उस विंडो या स्क्रीन को खोलें जिसे आप कैप्चर करना चाहते हैं। उन्नत उपयोगकर्ता मेनू आइकन पर क्लिक कर सकते हैं और प्राथमिकताएं चुन सकते हैं। फिर विकल्प से संबंधित आउटपुट, हॉटकी और बहुत कुछ सेट करें।

चरण 2: एक तस्वीर ले लो
मुख्य इंटरफ़ेस में स्क्रीन कैप्चर विकल्प पर क्लिक करें। फिर आपका कर्सर एक क्रॉस में बदल जाएगा। विंडो को स्क्रीनशॉट करने के लिए, उस पर क्लिक करें। यदि आप एक कस्टम क्षेत्र को स्क्रीनशॉट करना चाहते हैं, तो वांछित क्षेत्र को संलग्न करने के लिए अपने बाएं माउस का उपयोग करें।

चरण 3: स्क्रीनशॉट को संपादित करें और सहेजें
एक बार जब आप बाईं माउस छोड़ते हैं, तो टूलबार पॉप अप होगा। यदि आप चित्र पर एक आकृति जोड़ना चाहते हैं, तो उसे चुनें, अपना पसंदीदा रंग चुनें और उसे सही स्थिति में रखें। तस्वीर पर लिखने के लिए, टी आइकन का चयन करें, रंग, आकार, फ़ॉन्ट सेट करें और अधिक, चित्र पर क्लिक करें और पाठ में टाइप करें। पेन टूल का इस्तेमाल तस्वीर को खींचने के लिए किया जाता है।
संपादन के बाद, स्क्रीनशॉट को अपनी हार्ड ड्राइव पर निर्यात करने के लिए सहेजें बटन पर क्लिक करें। या अपने क्लिपबोर्ड पर भेजने के लिए क्लिपबोर्ड आइकन चुनें।

अधिक समान स्क्रीनशॉट विंडोज के लिए सॉफ्टवेयर पर कब्जा तथा मैक यहां हैं।
भाग 3: इमेज कैप्चर के एफएक्यू काम नहीं कर रहे हैं
छवि कैप्चर सभी फ़ोटो क्यों नहीं दिखा रहा है?
छवि कैप्चर सभी फ़ोटो नहीं दिखा रहा है भले ही आपने iPhone को सही तरीके से कनेक्ट किया हो। सामान्य कारणों में शामिल हैं:
1. अनुचित विन्यास।
2. आउटडेटेड सॉफ्टवेयर।
3. तस्वीरें iPhone मेमोरी पर नहीं हैं।
मैं इमेज कैप्चर का उपयोग कैसे करूँ?
चरण 1: एक बिजली केबल के साथ iPhone और मैक कनेक्ट करें।
चरण 2: छवि कैप्चर ऐप खोलें और उपकरणों की सूची के तहत अपने iPhone का चयन करें।
चरण 3: में एक विशिष्ट फ़ोल्डर का चयन करें आयात करने के लिए विकल्प। तब दबायें सभी आयात करें बटन को iPhone से मैक पर स्थानांतरित करने के लिए।
मैं अपने आईफ़ोन को पहचानने के लिए इमेज कैप्चर कैसे करूँ?
यदि छवि कैप्चर आपके iPhone को नहीं पहचानता है, तो USB केबल की जांच करें और अपने iOS डिवाइस को फिर से कनेक्ट करें। Mac और iPhone दोनों को पुनरारंभ करें और फिर से कनेक्ट करने का प्रयास करें। इसे इमेज कैप्चर द्वारा मान्यता दी जानी चाहिए।
इस लेख में मैक, इमेज कैप्चर पर अंतर्निहित ऐप्स में से एक के बारे में बात की गई है, जो iPhone से मैक पर फ़ोटो स्थानांतरित करने या मैक पर कैमरे के साथ तस्वीरें लेने के लिए एक उपयोगी उपकरण है। यदि आप इस समस्या का सामना करते हैं कि छवि कैप्चर काम नहीं कर रही है, तो आपने इसे हमारे समाधानों के अनुसार निर्धारित किया होगा। यदि चित्र कैप्चर काम करना बंद कर देता है, तो चित्र लेने के लिए, विडमोर स्क्रीन रिकॉर्डर एक अच्छा विकल्प है। यह न केवल उपयोग करने में आसान है, बल्कि पीसी और मैक दोनों पर भी अच्छा काम करता है। अधिक समस्याएँ? कृपया नीचे एक संदेश छोड़ने के लिए स्वतंत्र महसूस करें।


