उच्च गुणवत्ता के चित्र में पीसी पर एक विशिष्ट क्षेत्र को कैसे स्क्रीनशॉट करें
एक स्क्रीनशॉट आपकी स्क्रीन पर जो कुछ भी है उस पर कब्जा कर लिया गया चित्र है। यह सर्वविदित है कि आप प्रिंट स्क्रीन बटन के साथ पूरी स्क्रीन के लिए स्क्रीनशॉट ले सकते हैं; हालाँकि, इसके बारे में क्या स्क्रीनशॉट पीसी पर विशिष्ट क्षेत्र?
वास्तव में, दोनों निर्मित उपयोगिताओं और तीसरे भाग के उपकरण हैं जो कस्टम क्षेत्र पर कब्जा करने और स्क्रीनशॉट को क्लिपबोर्ड पर भेजने या एक छवि के रूप में सहेजने में सक्षम हैं। यह मार्गदर्शिका तीन सबसे आसान तरीकों की पहचान करती है और उनके चरणों को साझा करती है।


भाग 1. स्क्रीन के एक हिस्से का स्क्रीनशॉट लेने का सबसे अच्छा मुफ़्त तरीका
प्रत्येक कंप्यूटर पर पहले से ही कुछ पूर्व-स्थापित उपयोगिताएँ और शॉर्टकट हैं, जो उपयोगकर्ताओं को अपने कंप्यूटर पर विशिष्ट क्षेत्रों के स्क्रीनशॉट लेने की अनुमति देते हैं। हालाँकि, इसकी सुविधाएँ सीमित हैं, और छवि संपादकों की अधिक माँगों को पूरा करना कठिन हो जाता है। इसके सन्दर्भ में, विडमोर स्क्रीन रिकॉर्डर, एक शक्तिशाली और उपयोग में आसान स्क्रीन रिकॉर्डिंग टूल जो आपकी स्क्रीन के किसी भी हिस्से को कैप्चर करने का समर्थन करता है, अत्यधिक अनुशंसित है। इस टूल के साथ, आप अपने कंप्यूटर पर जो चाहते हैं उसे कैप्चर करने के बारे में कभी चिंता नहीं कर सकते।
- अपने स्क्रीनशॉट को एनोटेट करने और आसान साझाकरण का समर्थन करें।
- संपूर्ण स्क्रीन, विंडो या किसी विशिष्ट क्षेत्र को कैप्चर करने के लिए निःशुल्क चयन करें।
- क्षेत्र का चयन, वास्तविक समय ड्राइंग, माउस प्रभाव, अनुसूचित रिकॉर्डिंग, ट्रिम रिकॉर्डिंग आदि सहित विभिन्न शक्तिशाली सुविधाओं से लैस।
- व्यवसाय और व्याख्याताओं के लिए उपयोगी उपकरण
- विंडोज और मैक के लिए उपलब्ध है
- अपनी स्क्रीन के किसी भी हिस्से के लिए स्क्रीनशॉट आसानी से लें।

संक्षेप में, यह पीसी पर विशिष्ट क्षेत्र के लिए स्क्रीनशॉट लेने का सबसे अच्छा तरीका है।
पीसी पर स्क्रीनशॉट विशिष्ट क्षेत्र कैसे करें
चरण 1: आशुचित्र लें
वह स्क्रीन दर्ज करें जिसे आप कैप्चर करना चाहते हैं। वीडियो रिकॉर्डर का चयन करें, ऊपरी दाएं कोने पर कैमरा बटन के पास ड्रॉप-डाउन सूची पर क्लिक करें, और फिर आप कैप्चर मोड का चयन कर सकते हैं।
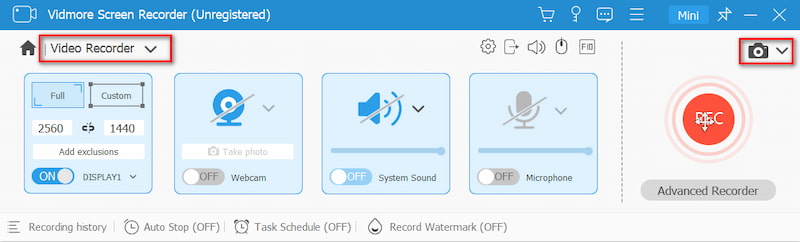
फिर, आपका कर्सर एक क्रॉस में बदल जाएगा। यदि आप किसी विंडो पर स्क्रीनशॉट लेते हैं, तो उस पर क्लिक करें। कस्टम क्षेत्र के लिए, इसे पाने के लिए अपने बाएं माउस को क्लिक करें और खींचें।
चरण 2: अपना स्क्रीनशॉट संपादित करें
जब पीसी पर किसी विशिष्ट भाग का स्क्रीनशॉट लिया जाए, तो बाएं माउस को जाने दें और मेनू बार पॉप अप हो जाएगा। अब, आप स्क्रीनशॉट में आकार, टेक्स्ट या पेंटिंग जोड़ सकते हैं। सही टूल चुनें, अन्य और अन्य विकल्प चुनें, और इसे सीधे अपने स्क्रीनशॉट में जोड़ें
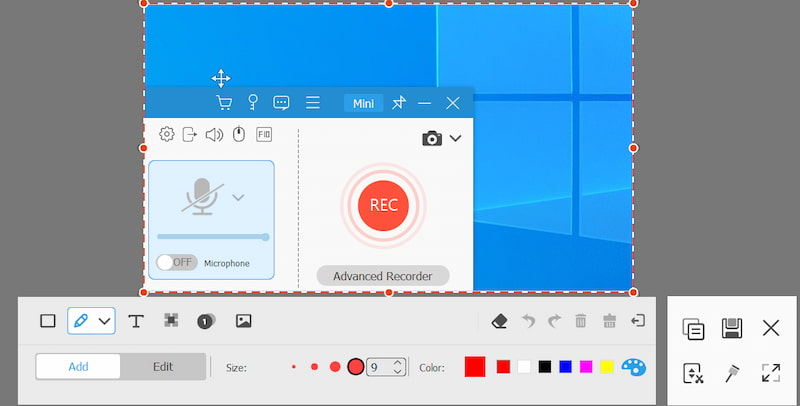
चरण 3: अपने परिणाम सहेजें
यदि आप पेंटिंग से असंतुष्ट हैं, तो इरेज़र बटन इसे हटा सकता है। अंत में, स्क्रीनशॉट को अपनी हार्ड ड्राइव पर निर्यात करने के लिए सेव बटन पर क्लिक करें। यदि आप अन्य प्रोग्रामों में स्क्रीनशॉट का उपयोग करना चाहते हैं, तो इसके बजाय क्लिपबोर्ड बटन का चयन करें।
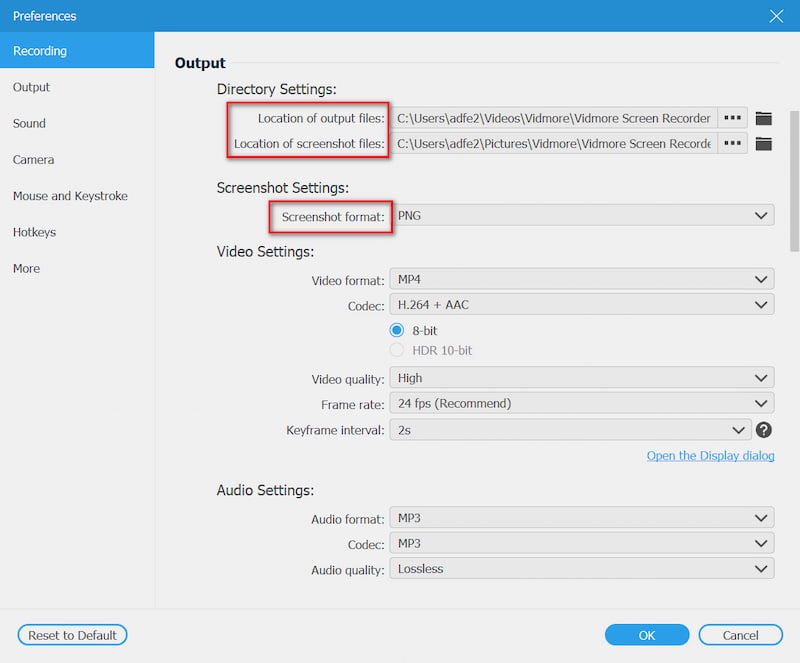
भाग 2. स्निपिंग टूल के साथ पीसी पर विशिष्ट क्षेत्र का स्क्रीनशॉट कैसे लें
स्निपिंग टूल पीसी पर विशिष्ट क्षेत्र के लिए स्क्रीनशॉट लेने के लिए एक अंतर्निहित उपयोगिता है। इसके अलावा, आप स्क्रीनशॉट को फिर से डिज़ाइन करने के लिए मूल तस्वीर संपादन उपकरण का उपयोग कर सकते हैं।
चरण 1: अपने पर जाओ शुरू निचले बाएं कोने पर स्थित मेनू, स्निपिंग टूल को खोजें और उसे खोलें।
चरण 2: दबाएं मोड बहुत मेनू बार पर मेनू और एक उचित मोड चुनें। पीसी पर एक विशिष्ट क्षेत्र को स्क्रीनशॉट करने के लिए, आप चयन कर सकते हैं आयताकार स्निप, विंडोज स्निप या फ्री-फॉर्म स्निप.
सुझाव: गंतव्य फ़ोल्डर और अधिक बदलने के लिए, क्लिक करें विकल्प मेन्यू।

चरण 3: अगला, हिट नया मेनू और आपकी स्क्रीन ग्रे हो जाएगी। यदि आप चुनते हैं तो विंडो पर क्लिक करें विंडो स्निप। या इच्छित क्षेत्र को कवर करने के लिए अपने कर्सर का उपयोग करें।

चरण 4: अपने माउस को छोड़ दें और स्क्रीनशॉट को संपादन पैनल में डाल दिया जाएगा। तो बस इसे संपादित करें और क्लिक करें सहेजें अपनी हार्ड ड्राइव पर स्क्रीनशॉट को बचाने के लिए आइकन। वैकल्पिक, दबाएँ क्लिपबोर्ड आइकन अपने क्लिपबोर्ड पर भेजने के लिए।
अधिक विंडोज पर स्क्रीनशॉट टूल जैसे Snipping Tool यहाँ हैं।
भाग 3. बटन संयोजन के साथ स्क्रीन के एक भाग का स्क्रीनशॉट लें
सिंगल प्रिंट स्क्रीन की के अलावा, आप अपनी जरूरत के आधार पर स्क्रीनशॉट लेने के लिए पीसी पर कुछ शॉर्टकट का उपयोग कर सकते हैं। एक विशिष्ट क्षेत्र को स्क्रीनशॉट करने के लिए, एक खिड़की की तरह, उदाहरण के लिए, Alt + प्रिंट स्क्रीन बटन उपलब्ध हैं।
चरण 1: जो कुछ भी आप अपने डेस्कटॉप पर स्क्रीनशॉट के लिए रखना चाहते हैं, जैसे कि प्रोग्राम विंडो या वीडियो प्लेबैक।
चरण 2: दबाएँ Alt + प्रिंट स्क्रीन एक साथ बटन यदि आप एक सक्रिय विंडो को स्क्रीनशॉट करना चाहते हैं। स्क्रीन के एक हिस्से को स्क्रीनशॉट करने के लिए, दबाएँ विन + शिफ्ट + एस एक ही समय में।

चरण 3: में MS Paint के लिए खोजें शुरू आपके डेस्कटॉप के निचले बाएँ कोने पर मेनू। फिर इसे खोलें और क्लिक करें पेस्ट करें स्क्रीनशॉट चिपकाने के लिए शीर्ष रिबन पर मेनू। तब आप कर सकते हो विंडोज पर स्क्रीनशॉट फसल जैसा आपको पसंद।

चरण 4: इसे एक सामान्य तस्वीर के रूप में संपादित करें। फिर जाएं फ़ाइल मेनू, का चयन करें के रूप रक्षित करें और एक उचित प्रारूप चुनें। पॉपअप संवाद पर, किसी स्थान पर नेविगेट करें, फ़ाइल नाम दर्ज करें और क्लिक करें सहेजें बटन
भाग 4. स्क्रीन के स्क्रीनशॉट भाग के अक्सर पूछे जाने वाले प्रश्न
मैं iPad पर एक विशिष्ट क्षेत्र कैसे स्क्रीनशॉट कर सकता हूं?
जब आप स्क्रीन को स्क्रीन पर देखना चाहते हैं, तो दोनों को दबाए रखें घर तथा शक्ति बटन एक साथ जब तक आपकी स्क्रीन चमकती है। IPad प्रो 2020 के लिए, बदलें घर के साथ बटन ध्वनि तेज। फिर फोटो ऐप पर जाएं, स्क्रीनशॉट और फसल अवांछित भाग ढूंढें। अन्यथा, आप इसे प्राप्त करने के लिए एक तृतीय-पक्ष स्क्रीनशॉट ऐप का उपयोग कर सकते हैं।
प्रिंट स्क्रीन कुंजी कहां है?
प्रिंट स्क्रीन कुंजी आमतौर पर फ़ंक्शन कुंजियों के बगल में आपके कीबोर्ड की शीर्ष रेखा पर होती है। कभी-कभी, इसे Prscr, PRTSC, PrtScrn, Ps, आदि के रूप में संक्षिप्त किया जाता है।
प्रिंट स्क्रीन कहाँ सहेजी जाती हैं?
यदि आप प्रिंट स्क्रीन कुंजी का उपयोग करते हैं, तो डिफ़ॉल्ट रूप से, स्क्रीनशॉट आपके क्लिपबोर्ड में सहेजे जाते हैं। फिर आप ऑफिस वर्ड जैसे एक उचित प्रोग्राम में जा सकते हैं, और स्क्रीनशॉट को सीधे पेस्ट कर सकते हैं। आपके द्वारा उपयोग किए जाने वाले तरीके के आधार पर स्थान फ़ोल्डर अलग है। ज्यादातर मामलों में, डिफ़ॉल्ट स्थान पीसी पर C: \ UsersYour Namepictures है।
आप स्क्रीनशॉट क्यों नहीं ले सकते?
कभी-कभी जब आप कुछ पृष्ठों का स्क्रीनशॉट लेते हैं तो आप असफल हो सकते हैं। ऐसा इसलिए होता है क्योंकि पृष्ठों पर संवेदनशील जानकारी होती है, और आपकी गोपनीयता और सुरक्षा की रक्षा के लिए उन्हें स्क्रीनशॉट होने से प्रतिबंधित किया जाता है। उदाहरण के लिए, भुगतान क्यूआर कोड, बैंकिंग सॉफ्टवेयर पेज आदि।
क्या किसी फोटो का स्क्रीनशॉट लेने से उसकी गुणवत्ता कम हो जाती है?
स्क्रीनशॉट आपकी मूल छवि की गुणवत्ता को नहीं बदलता है। हालाँकि, चूँकि आपकी स्क्रीन पर प्रदर्शित गुणवत्ता छवि की मूल गुणवत्ता से कम हो सकती है, यदि आप स्क्रीनशॉट लेते हैं, तो परिणामी छवि का रिज़ॉल्यूशन वास्तविक छवि से कम हो सकता है।
इस गाइड में बताया गया है कि कैसे करें पीसी पर एक विशिष्ट क्षेत्र का स्क्रीनशॉट लें. यह आपके डेस्कटॉप पर हर चीज़ की तस्वीरें लेने के लिए एक उपयोगी स्क्रीन है। शॉर्टकट इसे करने का सबसे आसान तरीका है, हालाँकि आप स्क्रीनशॉट को सीधे संपादित नहीं कर सकते। यदि आप स्निपिंग टूल को प्राथमिकता देते हैं, तो यह आपकी आवश्यकता को भी पूरा कर सकता है। विडमोर स्क्रीन रिकॉर्डर भी आज़माने लायक है। इससे भी महत्वपूर्ण बात यह है कि यह इस तरह से प्रो-लेवल फ़ंक्शंस प्रदान करता है कि हर कोई जल्दी से इसमें महारत हासिल कर सकता है। पीसी पर किसी भाग के स्क्रीनशॉट से संबंधित अधिक प्रश्नों के लिए नीचे एक संदेश छोड़ें।


