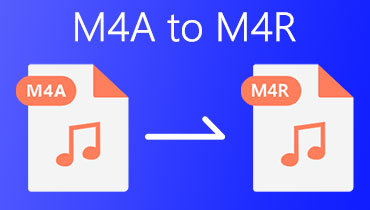En İyi İki Ses Dönüştürücü ile AIFF'yi M4R'ye Kolayca Dönüştürün
Genellikle, AIFF dosyalarınızdan iPhone zil sesleri oluşturmak istediğinizde, AIFF'yi M4R'ye dönüştürmeniz gerekir. Aslında, AIFF dosyaları Mac OS yapımında ünlüdür ve iPhone ve iPhone dahil neredeyse tüm iOS cihazları için uygundur. Bu formatın en büyük kusurlarından biri, kayıpsız yapısı nedeniyle çok fazla yer kaplamasıdır.
Bu, iOS cihazınızda zil sesi yapmak ve daha fazla müzik depolamak için uygun değildir. Bu, özellikle cihazınız düşük disk alanıyla çalışıyorsa geçerlidir. Bu kılavuzda, dönüştürmede size yardımcı olacak en iyi araçları göstereceğiz. AIFF'den M4R'ye dönüştürücü. Gönderiyi baştan sona okuyun ve bu araçlar hakkında bilgi edinin.
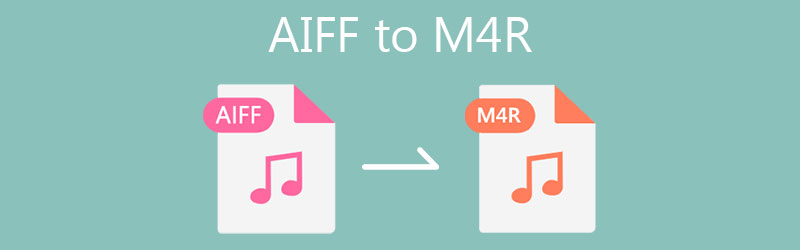
Bölüm 1. AIFF ve M4R
AIFF'den Anekdotlar
AIFF olarak da bilinen Audio Interchange File Format, Apple Inc tarafından geliştirilen bir ses dosyası formatıdır. Bu nedenle, iTunes gibi PC'de uyumlu bir oynatıcı kullanarak Windows'ta da oynayabileceğiniz Apple Macintosh bilgisayar sistemlerinde popülerdir. Ayrıca bu ses dosyasını Apple QuickTime, VLC media player ve Windows Media Player kullanarak çalabilirsiniz.
Genel olarak, AIFF dosyaları sıkıştırılmamış ve kayıpsızdır, bu da kayıplı biçimlere kıyasla çok fazla disk alanı kaplar. Öte yandan, AIFC veya AIFF-C adlı sıkıştırılmış bir varyantla birlikte gelir. Nitekim AIFF, meta verileri çeşitli parçalarda saklama yeteneğine sahiptir. Buna Ortak, yığın, Yazar öbeği, Ad öbeği vb. dahildir. Genellikle, bu biçim için dosya uzantısı .aiff veya .aif'tir.
M4R'den Anekdotlar
M4R veya MPEG-4 Ringtone, başta iPhone olmak üzere Apple ile de ilişkilidir. Varsayılan sıkıştırma şeması olarak yalnızca AAC'ye bağlı olan yüksek kaliteli sıkıştırılmış bir biçimdir. Bunun nedeni, AAC'nin ses dosyası boyutunu küçültürken ses dosyalarını yüksek kalitede sıkıştırma konusunda harika bir iş çıkarmasıdır.
iTunes'dan M4R dosyaları satın alırken ücretler söz konusu olabilir. Ancak, zil sesi oluşturmaya izin verilmedikçe iTunes Music Store'dan M4R zil sesleri oluşturamazsınız. Bu, yalnızca iTunes'daki tüm şarkıların bir M4R zil sesi oluşturmak için kullanılamayacağı anlamına gelir. Aşağıda AIFF'yi M4R'ye dönüştürmek için hemen kullanabileceğiniz iki uygulanabilir araç sunacağız.
Bölüm 2. Kolay Yollarla AIFF'yi M4R'ye Dönüştürme
1. Vidmore Video Dönüştürücü
Vidmore Video Dönüştürücü AIFF'yi daha fazla formatla M4R'ye dönüştürürken en iyi seçiminizdir. Ayrıca, bu, zil sesi oluşturmayı basit ve kolay hale getiren GPU destekli bir dönüştürücü ve düzenleyici ile gömülüdür. Bununla, birden fazla ses dosyası yükleyebilir ve bunları aynı anda dönüştürebilirsiniz; bu, dönüştürme işlemini tamamlamak için yalnızca birkaç saniyeye mal olur. Bunun yanı sıra, M4R dosyanızı veya herhangi bir ses dosyanızı hemen kırpabileceğiniz, kesebileceğiniz veya bölebileceğiniz sezgisel bir düzenleyici ile birlikte gelir. Aslında, bu araç Mac ve Windows PC ile tamamen uyumludur. Bu nedenle, AIFF'yi Mac ve Windows'ta istediğiniz gibi M4R'ye dönüştürebilirsiniz. Bunu yapmak için aşağıdaki adımları uygulamanız yeterlidir.
Adım 1. AIFF'den M4R'ye dönüştürücüyü başlatın
İki tane Ücretsiz indirin düğmeler. Windows kullanıcısıysanız Windows'u seçin veya Mac seçeneğini belirleyerek uygulamanın Mac sürümünü seçin. Uygulamayı yükleyin ve başarılı kurulumdan sonra bilgisayarınızda çalıştırın.
Adım 2. Bir AIFF dosyası yükleyin
Şimdi dönüştürmek istediğiniz AIFF dosyalarını aşağıdaki butona tıklayarak ekleyin. Artı programın ana arayüzündeki imzala düğmesi. Alternatif olarak, iki veya daha fazla AIFF dosyasını aynı anda dönüştürürken tek bir .aiff dosyası eklemeyi veya bir dosya klasörü yüklemeyi seçebilirsiniz.
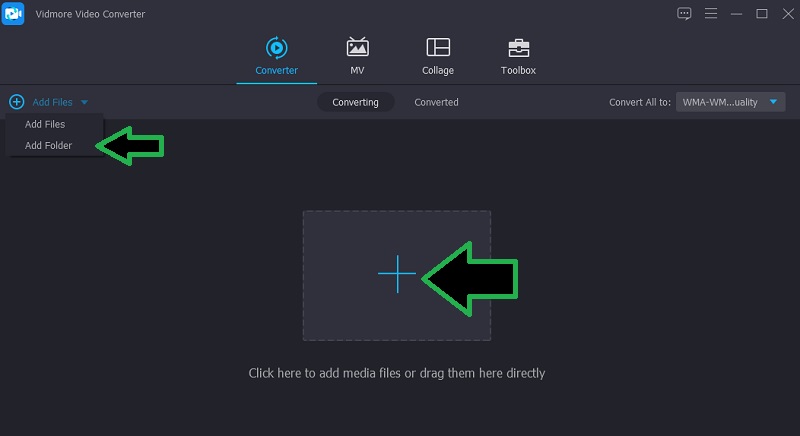
Adım 3. AIFF dosyasını düzenleyin (gerekirse)
İsterseniz ses dosyasını kesebilir veya kırpabilirsiniz. sadece üzerine tıklayın Kesmek makas gibi görünen düğme ve ardından oyun kafası istediğiniz pozisyona Bundan sonra, tıklayın Bölünmüş altındaki menü çubuğundan düğmesine Ön izleme panel.
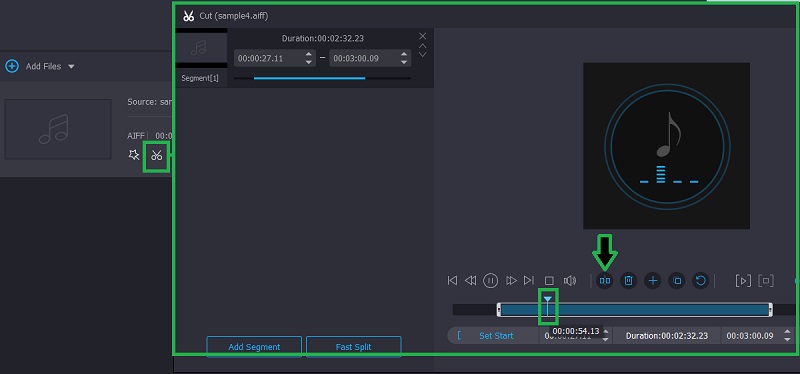
Adım 4. M4R çıktı biçimini seçin
Dönüştürücü sekmesine devam edin ve Profil Menü. Seçin M4R Ses sekmesinden sol panelde biçimlendirin ve tercihlerinize uygun bir ses profili seçin.
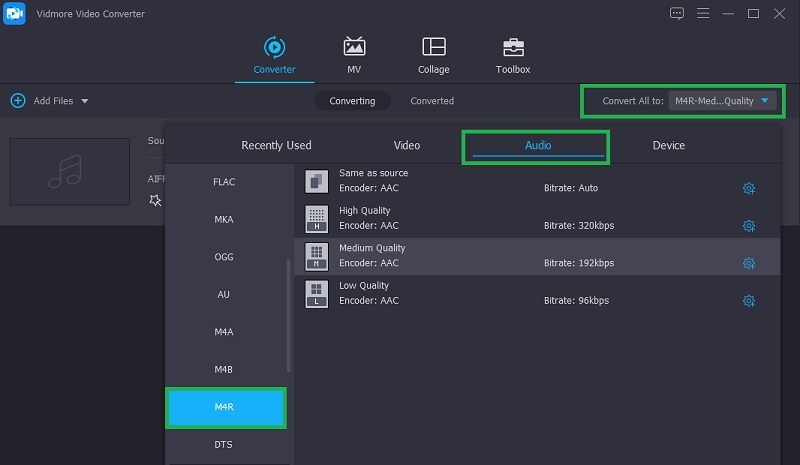
Adım 5. AIFF'yi M4R'ye dönüştürün
Ortaya çıkan dosya için bir ses formatı seçtikten sonra, sadece Dönüştürmek Dönüştürme işlemini başlatmak için sağ alt köşedeki düğmesine basın. Kısa bir süre sonra AIFF'nizi bir M4R zil sesine dönüştürebilmelisiniz.
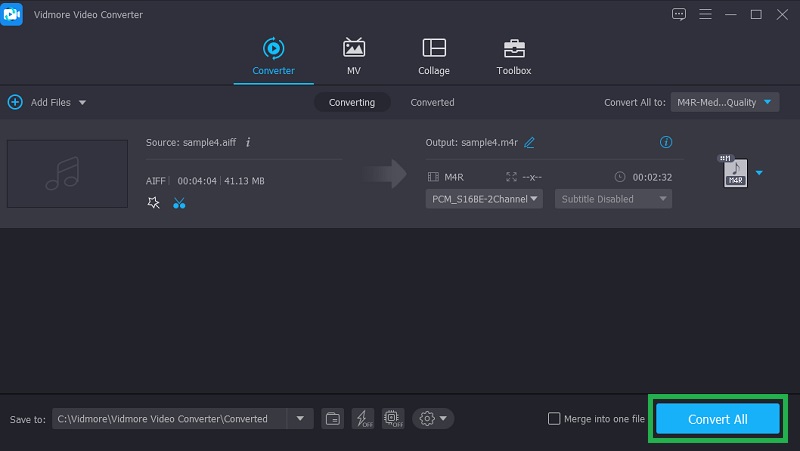
2. Vidmore Ücretsiz Video Dönüştürücü
Belki de AIFF'yi çevrimiçi olarak M4R'ye dönüştürmeyi seviyorsunuzdur. Bu, sabit diskinizde yer kaplayacak bir uygulama indirmeniz gerekmediğinden avantajlıdır. Vidmore Ücretsiz Video Dönüştürücü dosyaları doğrudan web'den dönüştürmenize izin veren yararlı bir programdır. Onu çevrimiçi kullanıcılar için ayırt edici kılan sebeplerden biri, bir hesap veya üyelik oluşturmadan tüm özelliklerinden yararlanabilmenizdir. Ayrıca, çıktıyla ilgili endişeleriniz varsa örnekleme hızını, bit hızını ve kanalı buna göre ayarlayabilirsiniz. Şimdi, bu aracı kullanarak AIFF'yi çevrimiçi olarak M4R'ye nasıl dönüştüreceğiniz aşağıda açıklanmıştır.
Adım 1. Aracı başlatın
Programın web sitesini ziyaret edin ve Dönüştürülecek dosyaları ekleyin Uygulamanın başlatıcısını indirmek için düğmesine basın. Bilgisayar sisteminize yükleyin, otomatik olarak başlayacaktır.
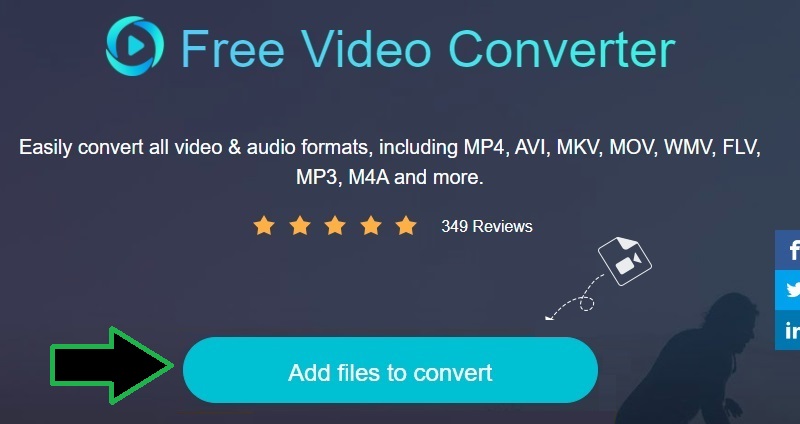
Adım 2. Bir AIFF dosyası ekleyin
Başlatıcı başladığında, bilgisayarınızda bir klasör açacaktır. Buradan hedef AIFF dosyanızı seçin ve programa yükleyin.
Adım 3. Bir format seçin ve parametreyi düzenleyin
Bundan sonra, açın Ses formatı seçeneğine tıklayarak Müzik simge. Ardından bir çıktı formatı seçin. Bu durumda, seçin M4R ve ardından düğmesine tıklayarak çıktı ayarlarını açın. Dişli simge. Her parametrenin açılır menüsüne tıklayın ve istediğiniz gibi değiştirin.
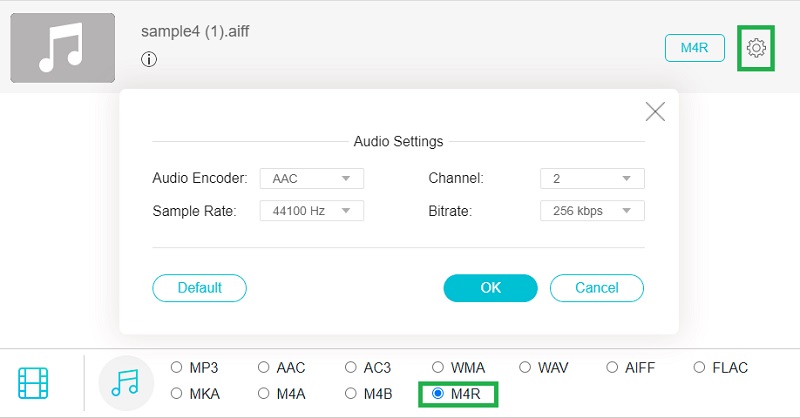
Adım 4. Dönüşümü başlatın
Bittiğinde, tıklayın Dönüştürmek dönüştürme panelinin sağ alt köşesindeki düğmesine basın. Bir çıktı yolu seçin ve ardından dönüştürme işlemini başlatın.
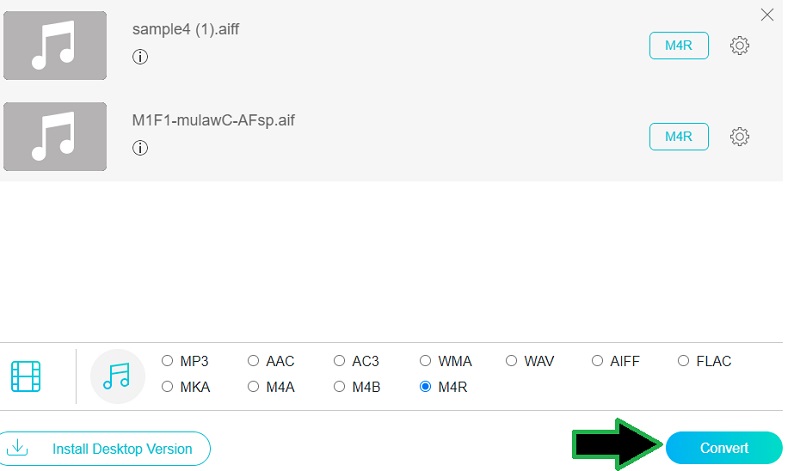
Bölüm 3. AIFF'den M4R'ye SSS
AIFF için uyumlu oynatıcılar nelerdir?
Windows kullanıcıları için AIFF dosyalarını Windows'ta bir karşılığı olduğundan Windows Media Player veya Apple iTunes kullanarak oynatabilirsiniz. Macintosh bilgisayarlarda, AIFF'yi oynatmak için QuickTime ve iTunes'u kullanabilirsiniz.
M4A'yı M4R'ye değiştirebilir miyim?
Evet. iTunes'u kullanarak M4A'yı M4R'ye kolayca dönüştürebilirsiniz. Bu, başarmanın yalnızca birkaç adımını içeriyordu. M4A dosyalarınızı içe aktardıktan sonra dosyanın bir AAC sürümünü oluşturun ve M4R biçiminde yeniden adlandırın.
M4R zil seslerini iPhone ile nasıl eşzamanlayabilirim?
iPhone'unuzun fabrika tarafından sağlanan USB kablosunu kullanarak cihazınızı bilgisayarınıza bağlayarak M4R zil seslerinizi iPhone'unuzla eşzamanlayabilirsiniz. seçin iPhone simgesine gidin ve Özet bölümünü açın ve Seçenekler Menü. üzerine bir onay işareti koyun Müzik ve videoları manuel olarak yönetin, ardından Uygula'yı tıklayın. Zil sesini Tonlar .m4r dosyasını nihayet iPhone'unuzla senkronize etmek için sekmesine gidin.
Sonuç
Bu gönderi esas olarak ne kadar kolay olduğundan bahsediyor AIFF'yi M4R'ye dönüştür iki pratik araç kullanarak. Vidmore Video Converter ile ses dosyalarınızı aynı anda dönüştürebilir ve düzenleyebilirsiniz. Aynı zamanda, Vidmore Free Video Converter, bir uygulama yükleme zorluğu olmadan dosyaları işlemenize olanak tanır.