En İyi 7 Ücretsiz Ses Dönüştürücüyle AIFF'i MP3'e dönüştürün
AIFF, macOS'ta en yaygın olan ses biçimidir. Bazı kullanıcılar bu ses dosyasını Windows'ta çalabilse de ayrı bir medya oynatıcı yüklemeleri gerekir. Bir anlamda sadece AIFF'in oynanabileceği uyumlu oyuncular var. Dahası, AIFF sıkıştırılmamış ve kayıpsızdır ve geniş depolama alanı gerektirir.
Ancak MP3, AIFF dosyası olarak yüksek kaliteli bir sese sahip değildir, ancak sıkıştırma seviyesi ve uyumluluk açısından AIFF'nin yerini alır. Yine de her iki ses dosyasını da dinlemeye çalıştığınızda pek bir fark olmuyor. Birçok kullanıcının bunu istemesinin nedeni budur. AIFF'yi MP3'e dönüştür. Bu nedenle, bu sorunu çözmek için en iyi ses dosyası dönüştürücülerini özetledik.
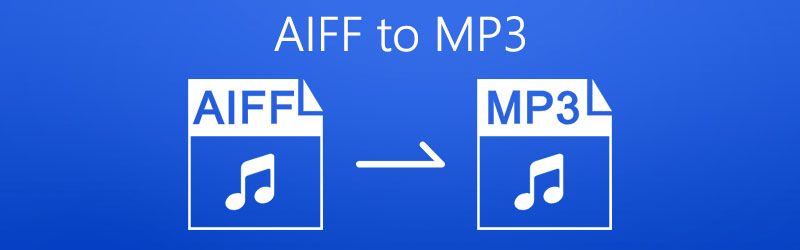
SAYFA İÇERİĞİ
Bölüm 1. AIFF'yi MP3'e Dönüştürmenin Ücretsiz Yolları
1. Vidmore Ücretsiz Çevrimiçi Ses Dönüştürücü ile AIFF'yi MP3'e dönüştürün
Ücretsiz ve çevrimiçi bir çözüm için en iyi ve etkili seçeneğe sahipsiniz. Bundan başkası Vidmore Ücretsiz Online Ses Dönüştürücü. Kullanıcılar bu programı kullanarak, tarayıcılarla çalıştığı için AIFF'i Mac veya Windows PC'de MP3'e dönüştürebilirler. Bu nedenle, dönüşüm görevinizde size yardımcı olacak bir uygulamayı indirmenize gerek yoktur. İlginç olan, dönüştürülecek dosya sayısında herhangi bir sınırlama olmaksızın, dönüştürme işlemini toplu olarak gerçekleştirebilmenizdir. MP3 dosyanızın bit hızını düzenlemek istediğinizi varsayarsak, bunu yapabilir ve 64, 96, 128'den 320kbps'ye kadar bit hızları arasından seçim yapabilirsiniz. Üstelik hızlı bir yükleme ve dönüştürme hızına sahiptir. 100 MB'lık bir videoyu dönüştürmeyi 10 saniyede tamamlayabilirsiniz. Web sayfasında reklam yoktur, bu nedenle reklamlara tıklayıp güvenli olmayan sayfalara girme konusunda endişelenmenize gerek yoktur. Bu nedenle AIFF'inizi sınırsız olarak MP3'e dönüştürmenize yardımcı olacak bir çözüm arıyorsanız basitleştirilmiş kılavuzu izleyin.
Aşama 1. Vidmore Free Online Audio Converter'ın web sayfasını ziyaret edin ve Dönüştürmek için dosya ekleyin buton. İlk kez kullananlar için başlatıcıyı indirip yüklemeniz gerekebilir.
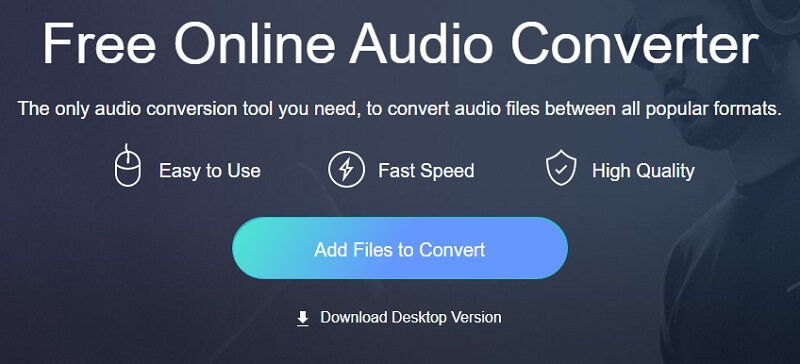
Adım 2. Ardından, AIFF dosyalarınızı yerel dosya klasörlerinizden yükleyebilirsiniz.
Aşama 3. Bundan sonra, radyo düğmesini işaretleyin MP3 Bu formatı seçmek için
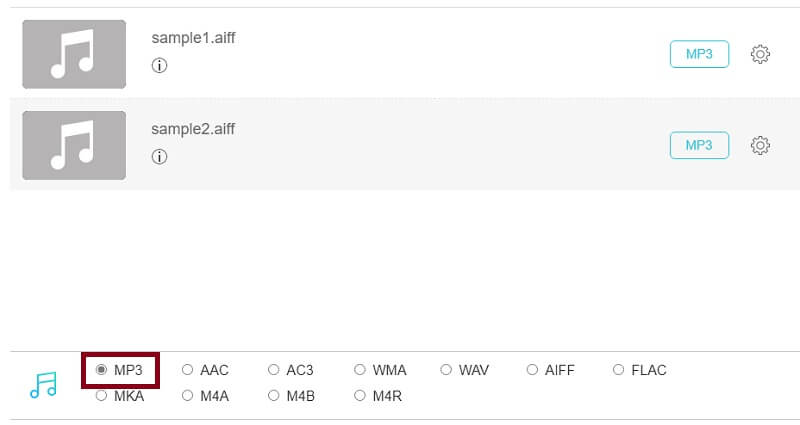
4. adım. Son olarak, tıklayın Dönüştürmek düğmesine basın, bir dosya konumu ayarlayın ve üzerine bir kez daha tıklayın. Dönüştürmek butonu ile dönüştürme işlemi başlayacaktır.
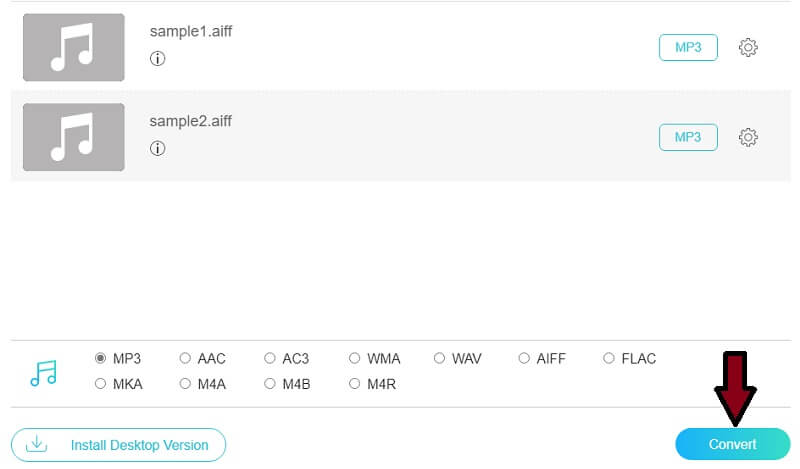
2. AIFF'i VLC Media Player ile MP3 olarak değiştirin
Birçoğu tanımıyor VLC medya oynatıcı Bir ses dönüştürücü olarak, çünkü bir medya oynatıcı olarak görülmesi popülerdir. Ancak aslına bakılırsa VLC medya oynatıcısı ses/video için dosya dönüştürücü olarak da çalışabilir. Kullanıcıların birkaç basit adımla AIFF'i MP3'e dönüştürmesine olanak tanır. Yüklenecek AIFF dosyalarını seçerken, sınırsız boyutta birden fazla AIFF sesi seçebilirsiniz. Çevrimdışı bir yazılım olduğu için dönüştürme hızına internet karar vermez ve büyük dosyaları çok hızlı bir şekilde dönüştürebilirsiniz. Ayrıca videoları dilediğiniz gibi kırpmanıza veya ekran görüntüsü almanıza olanak tanıyan video düzenleme özellikleriyle birlikte gelir. Lafı daha fazla uzatmadan, VLC medya oynatıcısında AIFF'i MP3'e dönüştürelim.
Aşama 1. Bilgisayarınızda zaten yüklü bir VLC varsa, programı çalıştırın. Ana arayüze ulaştığınızda, menüyü tıklayın. Medya.
Adım 2. şimdi seç Dönüştür / Kaydet.. hedef AIFF dosyanızı içe aktarma seçeneği. Bu seçeneği açmanın başka bir yolu da Ctrl + R klavyenizde. Buradan, tıklayın Ekle AIFF dosyasını programa yüklemek için düğmesine basın.
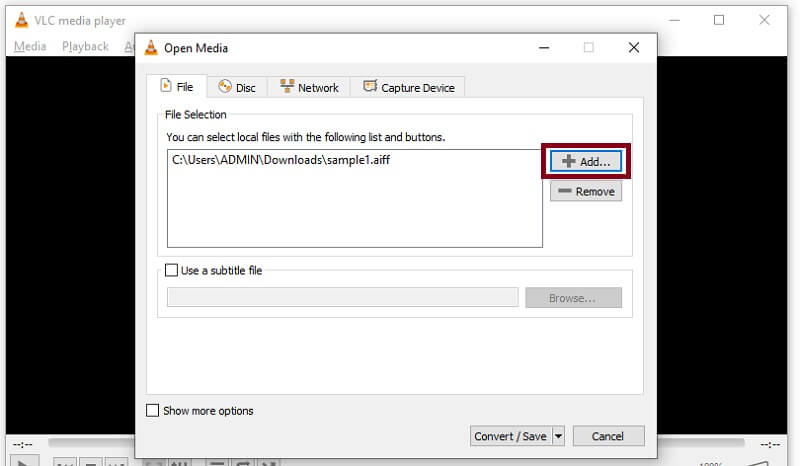
Aşama 3. Ardından, Dönüştür / Kaydet Arayüzün alt kısmındaki düğmesine tıklayın ve yanındaki düğmeye tıklayarak yeni bir profil oluşturun. X buton. Bir sonraki pencerede, işaretle MP3 Radyo düğmesi.
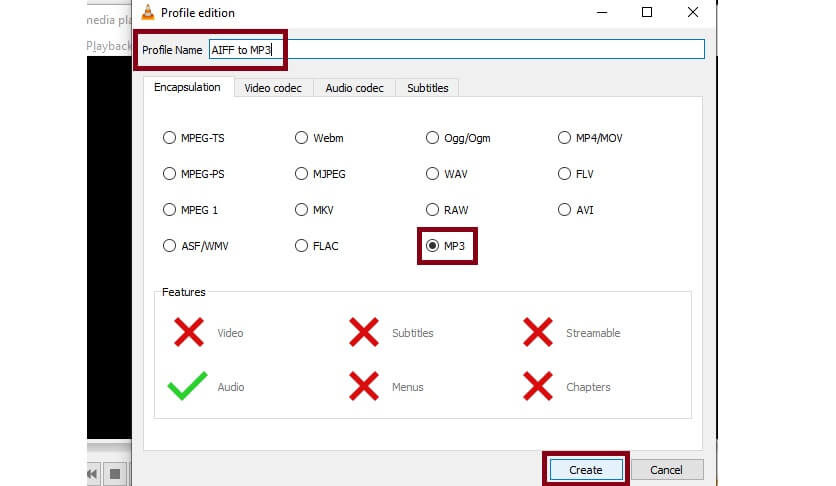
4. adım. Yeni oluşturulan profile bir ad verin ve Dönüştürmek sekme. Şimdi Profil açılır menüsünü tıklayın ve belirlediğiniz profil adını seçin.
Adım 5. Tıkla Araştır Dönüştürülen dosyanın dosya hedefini ayarlamak için düğmesine basın ve Başlat düğmesine tıklayın.
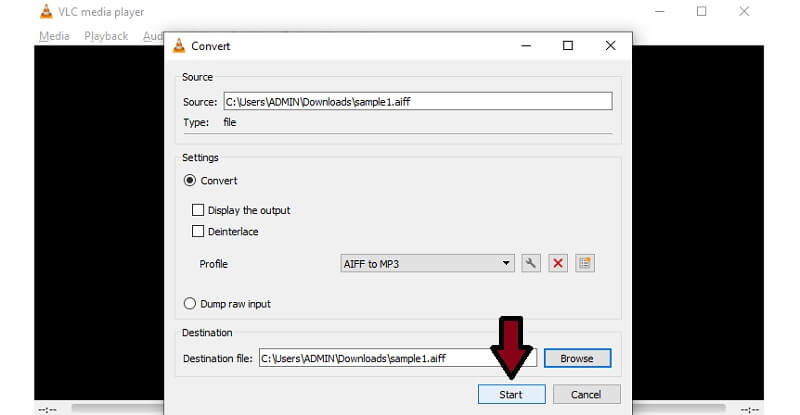
3. AIFF'i iTunes ile MP3'e dönüştürün
iTunes, en sevdiğiniz şarkıları söz konusu işletim sisteminde çalmanıza olanak tanıyan Windows, macOS ve iOS sürümlerine sahiptir. Mac'te de aynı şekilde Windows kullanıcıları, iTunes'un Windows sürümünü kullanarak farklı filmleri ve TV şovlarını izleme ayrıcalığının keyfini çıkarabilirler. Daha da önemlisi, AIFF dahil ses dosyalarını dönüştürebilir. Ayrıca bu, çıktı kalitesini, özellikle de bit hızını ayarlama avantajlarıyla AIFF'i iTunes 12'de MP3'e dönüştürmenize olanak tanır. iTunes ayrıca toplu dönüştürmeyi de destekler, ancak önce iTunes arşivinde birden fazla dosya seçmeniz gerekir. Ancak macOS 10.13'te iTunes'u yalnızca AIFF'i MP3'e dönüştürmek için kullanabilirsiniz. 99 (High Sierra) veya öncesi ve Windows ve Windows 11'de pek akıcı çalışmıyor.
Aşama 1. Microsoft Store'dan indirerek iTunes'un en son sürümünü edinin. Daha sonra kurun ve çalıştırın.
Adım 2. şimdi git Dosya > Kitaplığa Dosya Ekle ve dönüştürülmesi gereken hedef AIFF dosyanızı yükleyin.
Aşama 3. Ardından, açın Düzenle menüsünü seçin ve Tercihler seçeneğini tıklayın. Yeni pencerede, üzerine tıklayın Ayarları İçe Aktar ve seçin MP3 Kodlayıcı -den Şunu Kullanarak İçe Aktar yıkılmak. Vurmak tamam değişiklikleri kaydetmek için.
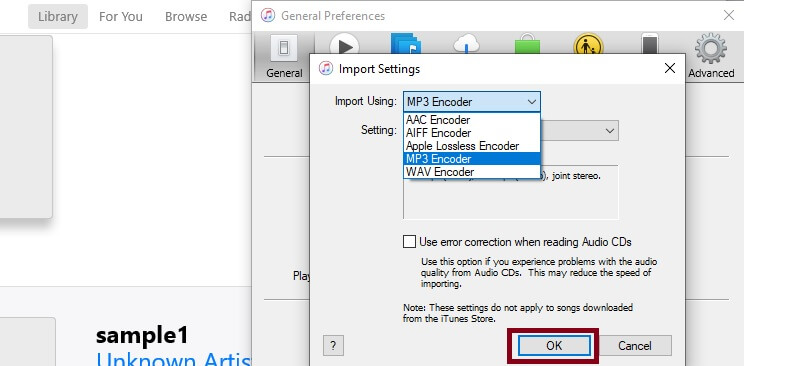
4. adım. Git Dosya > Dönüştürmek ve ara MP3 Sürümü Oluşturun. Bu seçeneğe tıkladığınızda dönüştürme işlemi gerçekleşecektir. Yukarıdaki adımları izleyerek AIFF'i Mac iTunes'ta da kolayca MP3'e dönüştürebilirsiniz.
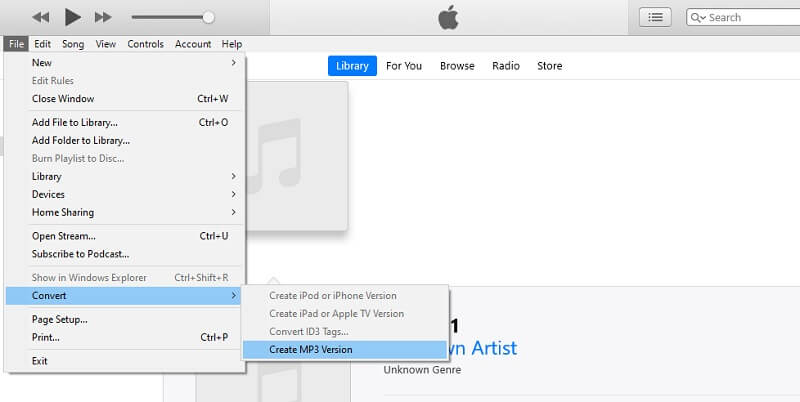
4. AIFF'i Windows Media Player aracılığıyla MP3'e dönüştürün
iTunes'u Windows PC'nize indirmeye istekli değilseniz, yerel uygulamayı kullanabilir ve onu AIFF'den MP3'e Windows dönüştürücü olarak kullanabilirsiniz. Bununla birlikte, kopyalama yöntemiyle AIFF'i MP3'e dönüştürebileceksiniz. Bu, Windows kullanıcılarının medya içeriğini oynatmak ve medya dosyalarını dönüştürmek için erişebilecekleri varsayılan uygulamalardan biridir. 100% temiz ve güvenlidir, reklamsızdır. Birden fazla AIFF sesini kısa sürede MP3'e dönüştürebilirsiniz. Teorik olarak CD'nizde yeterli depolama alanı olduğu sürece herhangi bir miktar ve boyut sınırlaması yoktur. Bu dönüştürme iki bölümden oluştuğu için biraz karmaşık olabilir: AIFF'i CD'ye yazın ve ses dosyalarını CD'ye MP3 formatında kopyalayın. Bu uygulama hakkında daha fazla bilgi edinmek ve Windows Media Player'da AIFF'in MP3'e nasıl dönüştürüleceği hakkında bilgi edinmek için aşağıdaki adımları izleyin.
Aşama 1. Öncelikle, Windows PC'nizde Windows Media Player'ı başlatın ve oynatıcıyı kullanarak AIFF dosyasını oynatın. Ses dosyası daha sonra programa yüklenecektir.
Adım 2. Arayüzün sol üst köşesinde, üzerine tıklayın. Düzenlemek ve Seç Seçenekler.
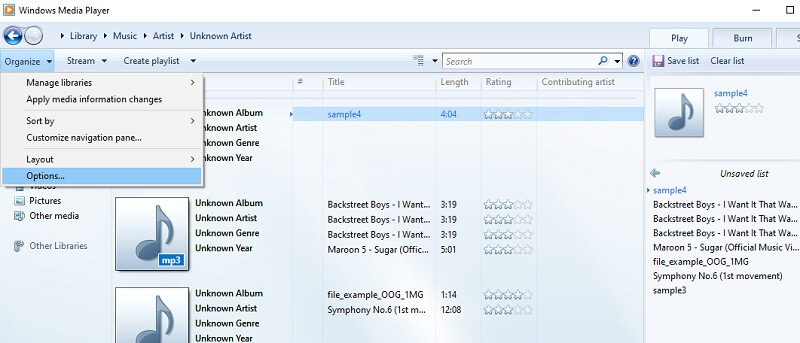
Aşama 3. Şimdi tıklayın Huzur içinde uyu müzik ve git Rip Ayarları. Bundan sonra, için açılır menüyü tıklayın Biçim ve Seç MP3. Hit Uygulamak ardından tamam Ayarları kaydetmek için düğmesine basın.
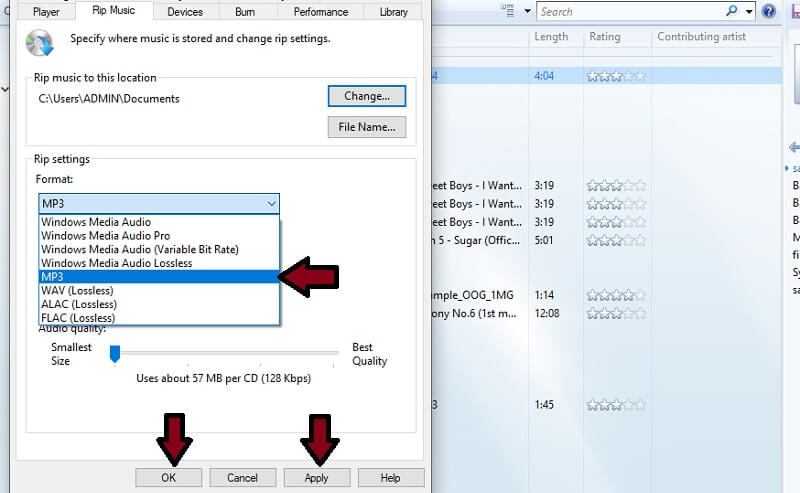
5. AIFF'i Audacity ile MP3'e aktarın
Müzik sektöründe çalışıyorsanız klasik bir ses kayıt ve düzenleme yazılımı olan Audacity'ye aşina olmalısınız. Audacity, tamamen ücretsiz ve açık kaynak olması nedeniyle kullanıcıları tarafından oldukça değerlidir. Sesi ayarlamanıza, efekt eklemenize, ses klipsi vb. yapmanıza olanak tanır. Ayrıca, sesi dışa aktarırken birden fazla format seçebilir ve bunu iyi bir AIFF (veya AIF) - MP3 dönüştürücü olarak değerlendirebilirsiniz. Çoğu ses formatını destekler ve büyük dosyaları birkaç saniye içinde dönüştürebilir. Ancak esas olarak düzenleme üzerinde çalışır ve aynı anda yalnızca bir dosyayı işleyebilirsiniz.
Aşama 1. Audacity'yi bilgisayarınıza indirip açın.
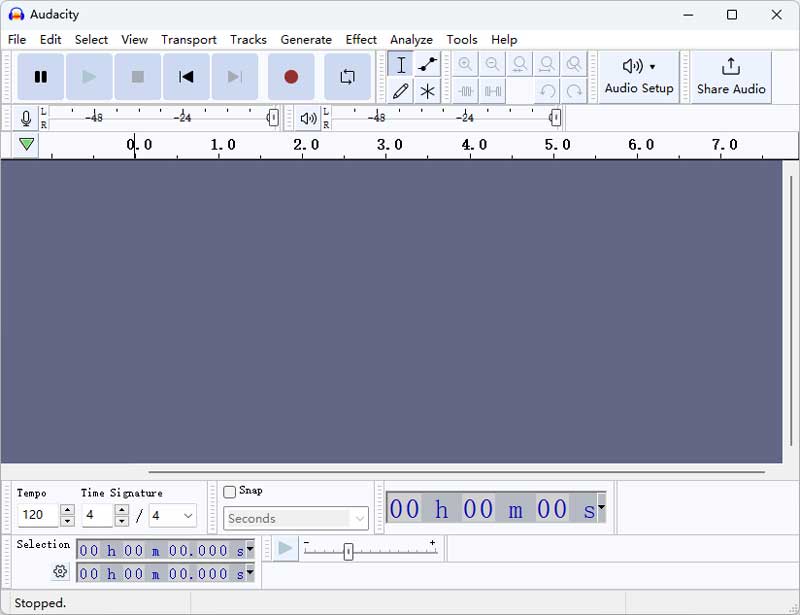
Adım 2. AIFF sesinizi yüklemek için yukarı menüdeki Dosya düğmesine tıklayın ve Aç'ı seçin.
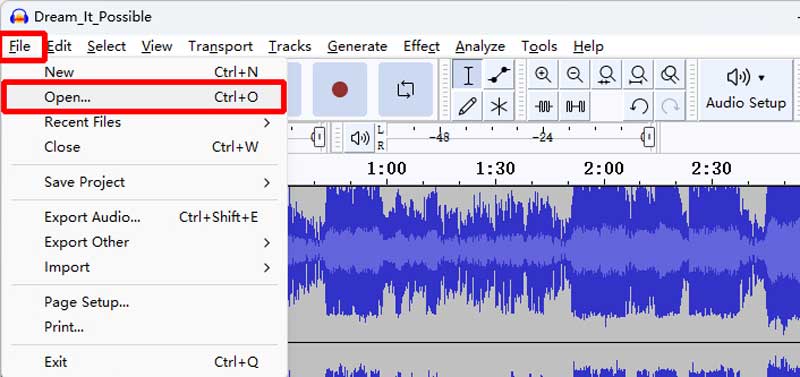
Aşama 3. Ana arayüze dönün ve Dosya düğmesine tekrar tıklayın, ancak bu sefer Sesi Dışa Aktar'ı seçin.
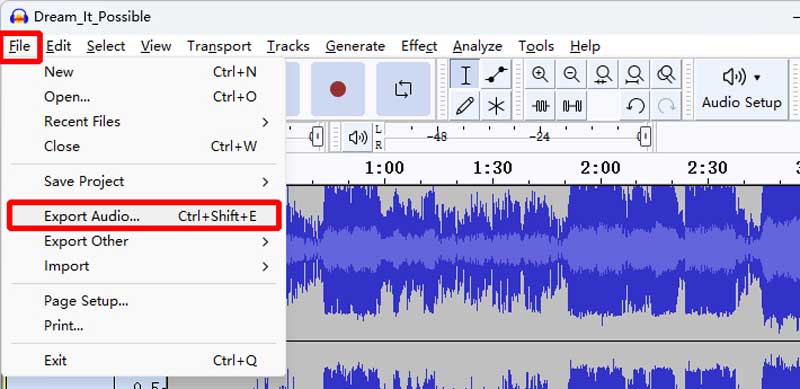
4. adım. Yeni pencerede dosya adını, hedefini ve formatlarını düzenleyebilirsiniz. Hedef format olarak MP3'ü seçin ve dönüştürmeyi başlatmak için Dışa Aktar'a tıklayın.
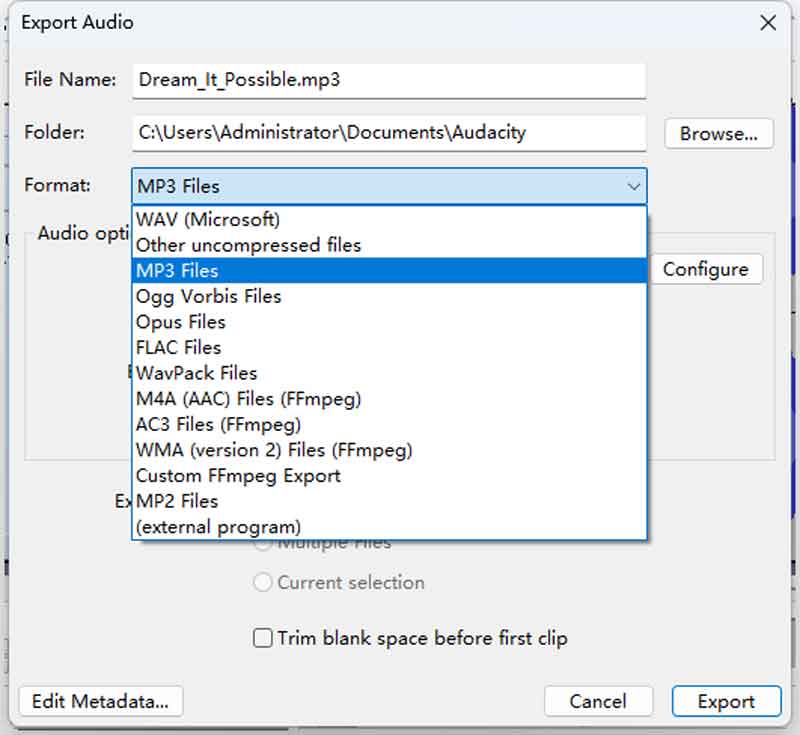
6. FFmpeg ile AIFF'i MP3'e dönüştürün
Son yöntem de çok etkili bir araçtır ancak biraz bilgisayar programlama becerisi gerektirebilir. Bu ücretsiz araç, multimedya düzenlemeye yönelik ücretsiz ve açık kaynaklı bir eklenti olan FFmpeg'dir. Kırpmayı, bit hızını, örnekleme hızını ve diğer parametreleri değiştirmeyi ve en önemlisi formatları dönüştürmeyi destekler. Komut satırını çalıştırarak birden fazla ve büyük dosyayı çok kısa sürede işleyebilirsiniz. Tamamen çevrimdışı olduğundan güvenlik ve reklamlar konusunda endişelenmenize gerek yok. Basit bir komut satırıyla AIFF ses dosyasını MP3'e dönüştürelim.
Aşama 1. Resmi web sitesinden FFmpeg'i Windows PC'nize veya Mac'inize yükleyin.
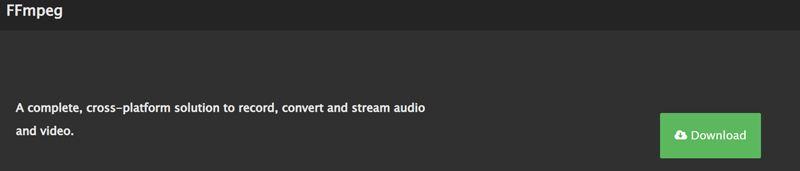
Adım 2. AIFF ses dosyanızı bulun ve istem penceresini açmak için yol çubuğuna CMD'yi girin.
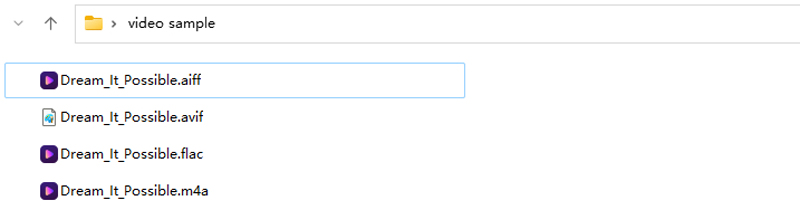
Aşama 3. Aşağıdaki komutu yapıştırın ve kopyalayın (ffmpeg -i dosyaadı.aiff dosyaadı.mp3) istemdeki dosya yolunun sonuna kadar. Daha sonra klavyenizdeki Enter'a tıklayın. Yeni MP3 dosyası birkaç saniye içinde aynı klasörde gösterilecektir.
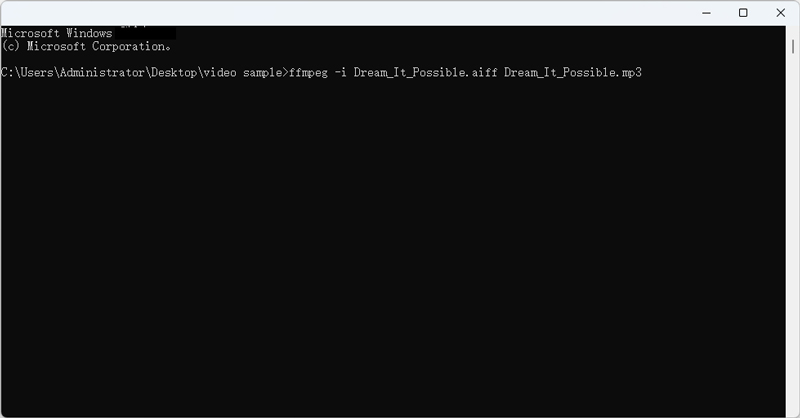
Bölüm 2. Windows ve Mac'te AIFF'i MP3'e Dönüştürmenin En İyi Yolu
Dosyaları tek tek dönüştürmek yerine, bu işlemi internet bağlantısına ihtiyaç duymadan eş zamanlı olarak aşağıdakiler yardımı ile yapabilirsiniz. Vidmore Video Dönüştürücü. Hem ses hem de videolar için çok çeşitli giriş ve çıkış formatlarını destekler. MP3'e ek olarak, medya dosyalarınızı WMA, FLAC, AAC, WAV ve çok daha fazlasını içeren çeşitli ses dosyası formatlarına aktarabilirsiniz. Bununla birlikte, gelecekteki dönüştürme göreviniz için kendi ses çıkış profilinizi oluşturabilirsiniz. Özel gereksinimlerinize göre bit hızını ve örnekleme hızını değiştirmenizi sağladığından bahsetmiyorum bile.
Ve bilgisayarınızda hangi işletim sistemi çalışıyorsa, onu Mac ve Windows PC için ücretsiz bir MP3 - AIFF dönüştürücü olarak da çalıştırabilirsiniz. Öte yandan, aşağıdaki adımları izleyin ve AIFF'yi MP3'e nasıl dönüştüreceğinizi öğrenin.
1. Adım. AIFF'den MP3'e Dönüştürücüyü edinin
Yapmanız gereken ilk şey, programı cihazınıza indirip yüklemek. Başlatın ve çalışan arayüzü görmelisiniz.
Adım 2. AIFF dosyalarını içe aktarın
Ardından, simgesine tıklayarak bir AIFF dosyasını/dosyalarını yükleyin. Artı imza. Ayrıca tıklayarak daha fazla dosya ekleyebilirsiniz. Dosya Ekle sol üst köşede.
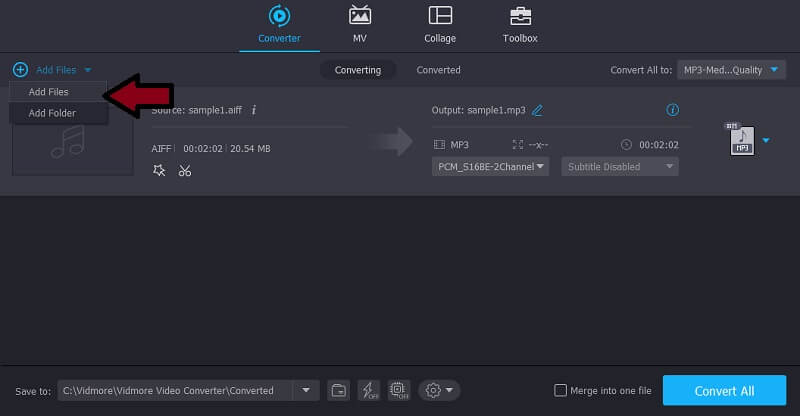
Adım 3. MP3 biçimini seçin
Bir AIFF dosyası yükledikten sonra, Profil menüsüne gidin ve Ses sekme. Buradan, seçin MP3 ve mevcut ön ayar arasından seçim yapın.
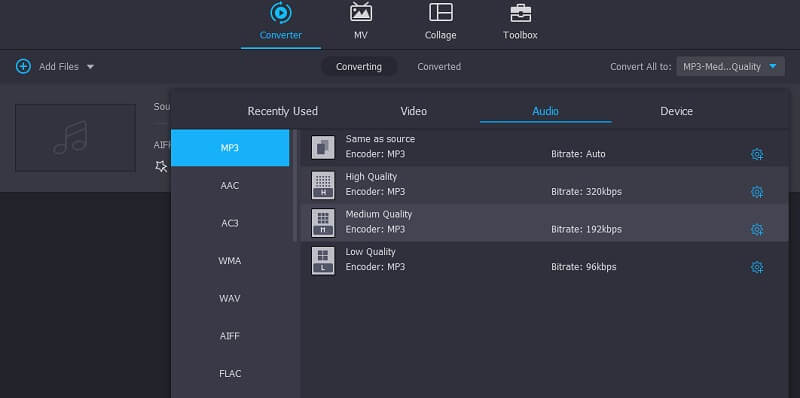
Adım 4. AIFF'yi MP3'e Dönüştürün
Tıkla Araştır Dönüştürülen dosyanın dosya konumunu ayarlamak için sol alt kısımdaki simge. Ardından, tıklayın Hepsini dönüştür Dönüştürme işlemini başlatmak için arayüzün sağ alt tarafındaki düğmesine basın.
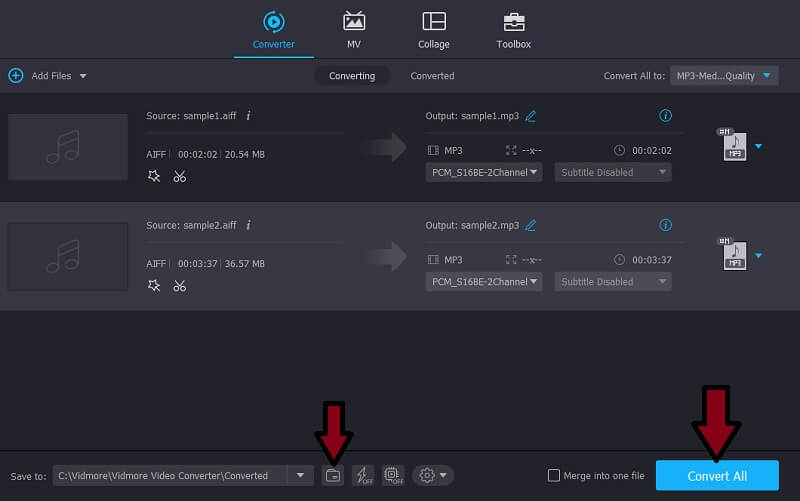
Bölüm 3. AIFF ve MP3
Bu iki ses formatını yakından incelediğimizde bazı avantajlar ve dezavantajlar bulduk. Aşağıdaki şekilde, ikisini karşılaştırmak için ayrıntılarını, artılarını ve eksilerini listeledik.
| Biçim Türü | Dosya uzantısı | Dosya boyutu (1 dk normal) | Platform | Artıları | Eksileri | |
| AIFF | Sıkıştırılmamış Kayıpsız | .aif, .aiff | 0,75MB | Apple cihazları | 1. Yüksek kaliteli ses 2. Meta verileri destekleyici | 1. Çok fazla yer kaplayın 2. Sıkıştırılmamış |
| MP3 | Sıkıştırılmış Kayıplı | .mp3 | 10MB | Çoğu medya oynatıcısı | 1. Popüler ses formatı 2. Kayıplı ses formatı 3. Neredeyse tüm dijital dijital oynatıcılarda çalınabilir | 1. Birkaç sıkıştırılmış formata dönüştürüldüğünde kalite düşüşü 2. Bazı sıkıştırmalardan sonra orijinal kayıtta olmayan sesler |
Bölüm 4. AIFF'yi MP3'e Dönüştürmeyle İlgili SSS
AIFF ve MP3 arasındaki temel fark nedir?
AIFF, çok yer kaplamasına rağmen mükemmel kalitede ses üretir. Öte yandan MP3, küçültülmüş dosya boyutunda iyi kalitede üretebilir.
AIFF dosyalarını Android telefonlarda oynatabilir miyim?
Ne yazık ki hayır. Yapabileceğiniz şey, AIFF dosyasını MP3 gibi Android destekli bir ses formatına dönüştürmektir.
AIFF dosyalarını çalıştırabileceğim uygulamalar nelerdir?
AIFF dosyalarını çalıştırmanızı sağlayacak uygulamalardan bazıları QuickTime, VLC, WMP, iTunes vb.
Sonuç
Bu gönderi esas olarak dönüştürme yaklaşımlarını paylaşıyor AIFF'den MP3'ye dönüştürücü. Fark edeceğiniz gibi, çevrimiçi olarak kullanılabilen çeşitli programlar vardır. Bu nedenle, kullanabileceğiniz etkili ve basit çözümlerden bazılarını seçtik. Bununla birlikte, her yöntemi kullanmayı deneyebilir ve tercihlerinize göre önerilenler arasından hangisinin en iyi olduğunu bulabilirsiniz.
AIFF ve MP3
-
AIFF Çözümleri
-
MP3'ü düzenle
-
MP3'ü dönüştür


