M4V'yi MP4'e Dönüştürün - Videoları Tüm Cihazlarınızda Erişilebilir Hale Getirin
iTunes'daki filmler, diziler ve diğer içerikler, Apple'ın geliştirdiği M4V video kapsayıcı biçimi kullanılarak kodlanır. DRM Koruması, M4V dosyalarının telif hakkını korumak için sıklıkla kullanılır. Standart oynatıcılar veya programlar kullanılarak koruma altındaki M4V videolarının oynatılması veya değiştirilmesi mümkün değildir. M4V'nin uzman video dönüştürücüler kullanılarak MP4 gibi daha popüler bir formata dönüştürülmesi gerekiyor. Bu yazıda en iyilerini test etmek ve sıralamak için zaman ayırdık. M4V'den MP4'e Dönüştürücü bulma çabanızı azaltmak için.
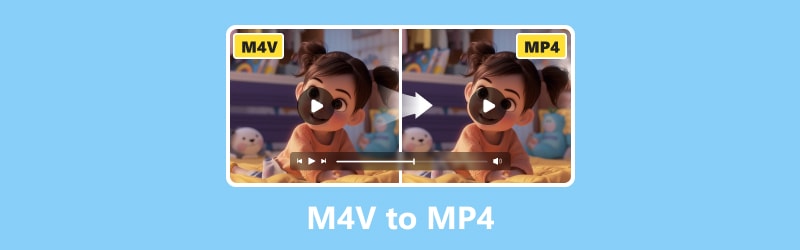
SAYFA İÇERİĞİ
Bölüm 1. Mac ve Windows'ta M4V'yi MP4'e dönüştürün
M4V'yi MP4'e Dönüştürmek için Vidmore Video Dönüştürücüyü Kullanın
İçin en iyisi: Video dosyalarını destekleyen ve hemen hemen tüm mevcut çıktı formatlarına dönüştüren basit bir dönüştürücü arayan yeni başlayanlar veya profesyonel video editörleri.
Listenin ilk sırasında Vidmore Video Dönüştürücü. Kullandığınızda video kalitesi üzerinde tam kontrole sahip olursunuz. Uzman video işleme algoritmalarının yardımıyla bu program, daha küçük dosya boyutunu korurken, 1080p HD ve 4K Ultra HD'dekiler bile videolarınızın yüksek görsel kalitesini koruyabilir. Tüm yaygın video formatları Vidmore Video Converter ile dönüştürülebilir. Video dosyalarını çeşitli cihazlara ve formatlara aktarabilirsiniz. Bir çıktı formatı seçmek ve videolarınızı dönüştürmek basit işlemlerdir. Yeni formatlar eklendikçe program her geçen gün daha da güçleniyor. Ayrıca Mac ve Windows için en hızlı video dönüştürücü olarak da bilinir. Dünyadaki en gelişmiş hızlandırma teknolojisini kullanarak videoları 50 kat daha hızlı dönüştürebilirsiniz. Intel CPU ve NVIDIA veya AMD grafikleriyle donatılmış bilgisayarlarda dönüştürme hızı önemli ölçüde artar. Bu aracı kullanarak M4V'yi Windows'ta MP4'e dönüştürmek için izleyebileceğiniz adımlar şunlardır:
Aşama 1. İndirin ve yükleyin Vidmore Video Dönüştürücü masaüstünüzde ücretsiz.
Adım 2. Dosya Ekle açılır düğmesini tıklatarak M4V dosyasını açın. Ayrıca dönüştürmek istediğiniz dosyaları ana arayüze sürükleyebilirsiniz.
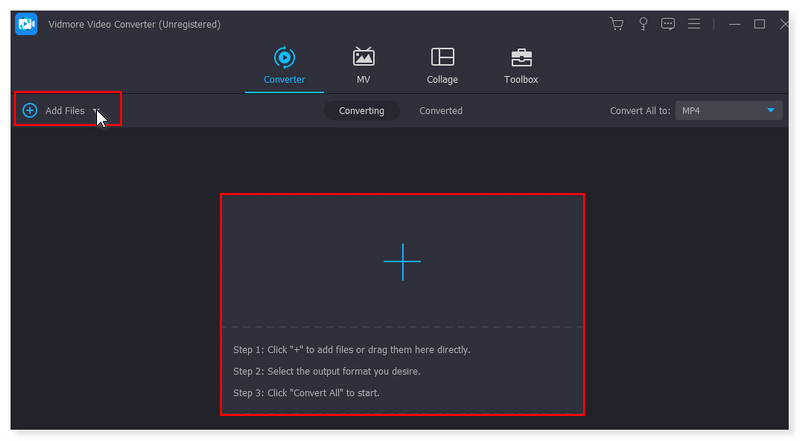
Aşama 3. Eklendikten sonra, dönüştürdüğünüz videonun yanındaki açılır menüye tıklayarak çıktı formatını değiştirin. Video sekmesinin altındaki seçenekler listesinden MP4'ü seçin.
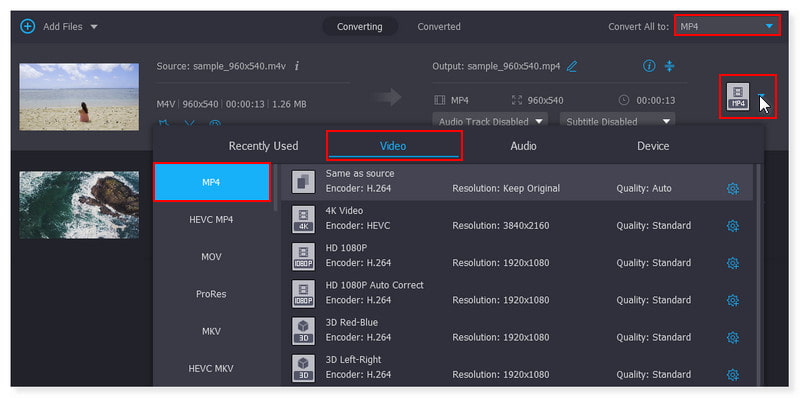
4. adım. Videoyu istediğiniz gibi ayarladıktan ve formatı ayarladıktan sonra, aşağıda bulunan Tümünü Dönüştür düğmesini tıklayarak videoyu dönüştürün.
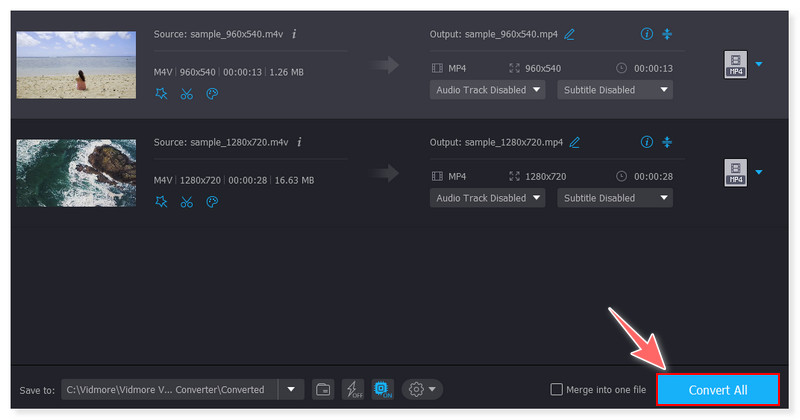
El Frenini Kullanarak M4V'yi MP4'e Dönüştürme
İçin en iyisi: Tamamı ücretsiz olarak çok çeşitli seçenekler sunan güçlü ve zengin özelliklere sahip bir video kod dönüştürücü arayan acemi veya profesyonel kullanıcılar.
Handbrake, Linux, Mac ve Windows platformlarında ücretsiz olarak kullanılabilen, iyi bilinen bir dönüştürme yazılımıdır. DVD ve Blu-ray kaynakları da dahil olmak üzere her formattaki videoları bu açık kaynaklı kod dönüştürücüye girebilir ve bunların MP4 ve MKV'ye dönüştürülmesini sağlayabilirsiniz. Kullanımı kolay bir arayüz, dönüşümün hızlı ve kolay olmasını sağlar. El Freni'ni kullanarak M4V'yi MP4'e dönüştürmek istiyorsanız yalnızca DRM koruması olmayan videoları işleyebilirsiniz. Daha kesin olmak gerekirse, M4V videolarını, DRM korumalı değilse El Freni ile hızlı bir şekilde MP4 veya diğer formatlara dönüştürebilirsiniz. El Freni, DRM-ed M4V dosyalarını hiçbir şekilde desteklemez. Bu nedenle, M4V dosyalarınız iTunes'tan geldiyse M4V filmlerini dönüştürmek için ekstra yazılıma ihtiyacınız olacaktır. Ek olarak desteklediği çıkış video formatları diğer dönüştürücülerle karşılaştırıldığında daha azdır ve yalnızca MP4, MKV ve WebM arasından seçim yapabilirsiniz. El Freni'nde M4V'yi MP4'e dönüştürmek için şu adımları izleyin:
İpuçları: Bir M4V videosunun DRM korumalı olup olmadığını görmek için iTunes dışındaki medya oynatıcıları kullanabilirsiniz. Çalındığında kulağa hoş geliyorsa DRM yoktur ve Handbrake ile MP4'e dönüştürebilirsiniz.
Aşama 1. Aracı bilgisayarınızda başlatın. Kaynak Seçimi bölümünde Toplu Tarama için bir Dosya seçebilir veya bir Klasörü dönüştürebilirsiniz. Ayrıca dosyalarınızı arayüze kolayca bırakabilirsiniz.
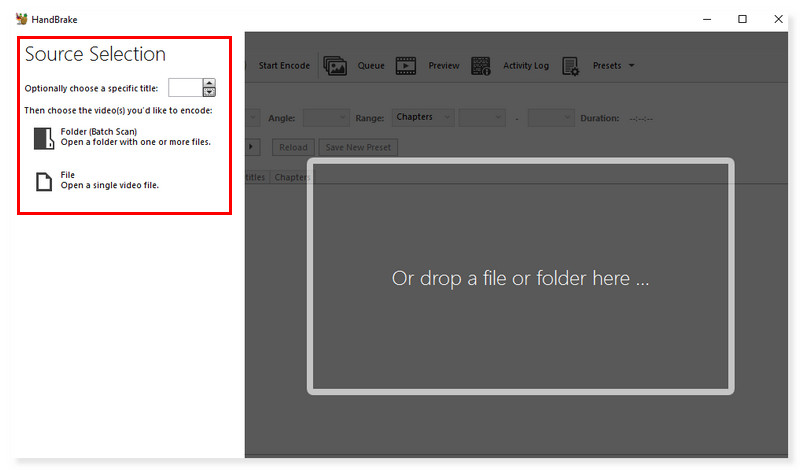
Adım 2. Video dosyası yüklendikten sonra. Özet bölümüne gidin ve çıktı formatını MP4 olarak ayarlayın. Ayrıca boyut, altyazılar ve video codec'i gibi diğer öğeleri değiştirme seçeneği de vardır.
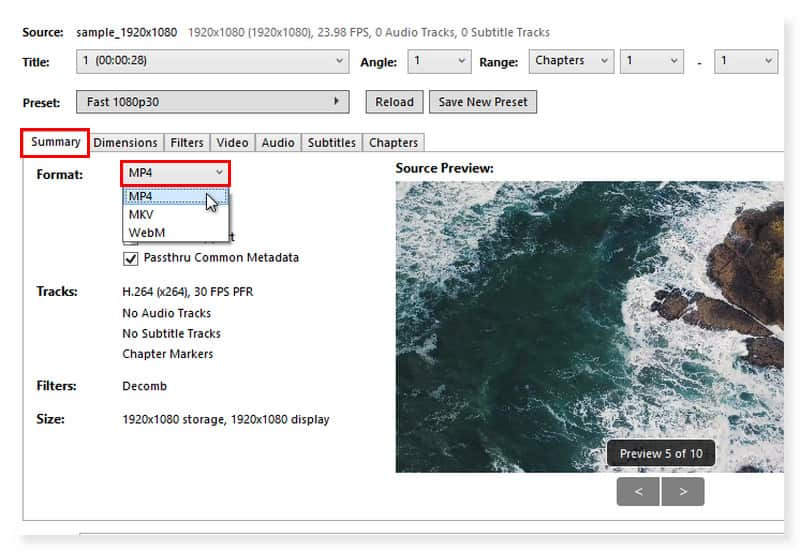
Aşama 3. Bundan sonra gerekli çıktı klasörünü seçin. Her şey ayarlandıktan sonra dönüştürme işlemine başlamak için Kodlamayı Başlat'a tıklayın.
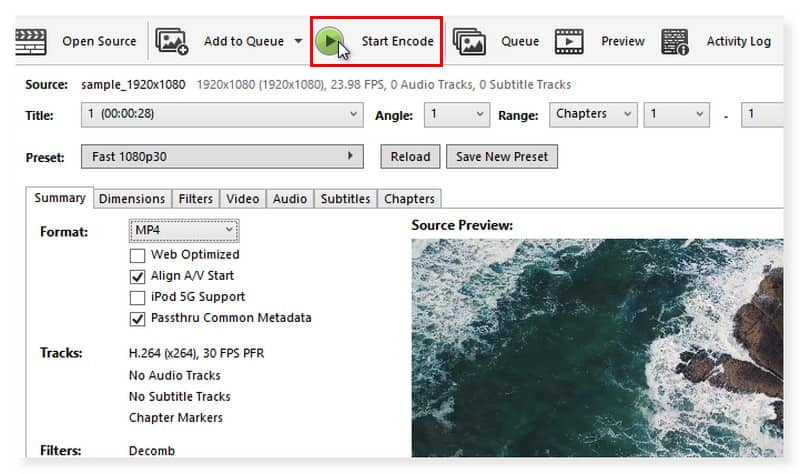
VLC Media Player'da M4V'yi MP4'e aktarın
İçin en iyisi: Attığınız videoların üstesinden gelebilecek ücretsiz video oynatıcı yazılımına ihtiyaç duyan tüm kullanıcılar. Windows, MacOS, Android ve iOS dahil tüm platformlarda çalışır.
Ücretsiz, açık kaynaklı medya oynatıcı VideoLAN tarafından geliştirildi VLC Hemen hemen her tür video dosyasını oynatabildiği için çok yönlülüğü ile ünlüdür. VLC'nin video dosyalarınızı MP4 gibi iyi bilinen desteklenen dosya formatlarına da dönüştürebildiğini öğrenmek sizi şaşırtabilir; böylece bunları, dosya türlerini destekleme konusunda daha az çok yönlülüğe sahip olan iPhone'unuz gibi cihazlarda izleyebilirsiniz. Ek olarak iCloud, DropBox ve Google Drive gibi bulut depolama sistemleri MP4 gibi dosya türlerini zahmetsizce yüklemenize olanak tanır. Bu uygulama açık kaynaklı ve kullanımı ücretsiz olmasına rağmen çıkış formatı olarak yalnızca sınırlı sayıda video ve ses formatını destekler. VLC kullanımını kısıtlayan MP4, MP3, MKV, MOV ve FLAC gibi. Öyle olsa bile, VLC size başlangıç ve bitiş zamanlarını belirleme olanağı vererek videonun yalnızca bir bölümünü dönüştürmenize olanak tanır. Ayrıca çözünürlüğü, kare hızını, bit hızını ve diğer ayarları da değiştirebilirsiniz. VLC kullanarak M4V'yi MP4'e dönüştürmeye şu şekilde başlayabilirsiniz:
Aşama 1. Bir dosyayı açmak için VLC Menü çubuğundaki Medya sekmesine tıklayın. Açılır menü seçeneklerinde Dönüştür / Kaydet'i seçin.
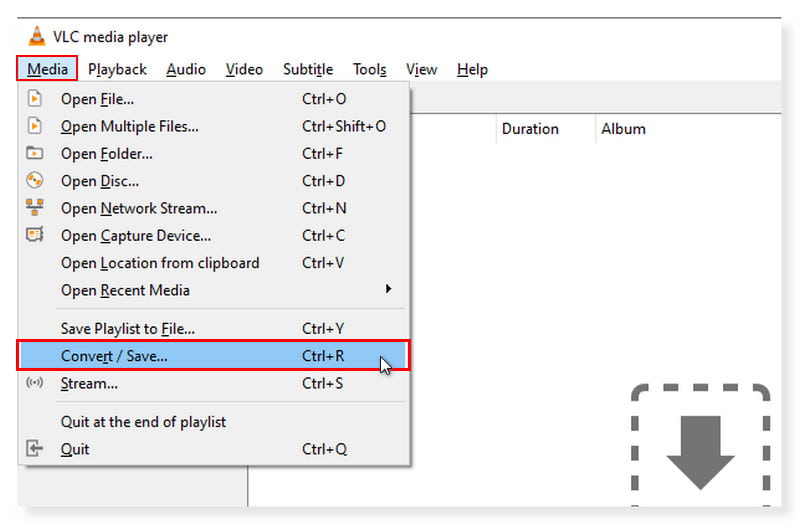
Adım 2. Bir açılır pencere gösterilecektir. Yerel depolama alanınızı açmak için Ekle sekmesine tıklayın ve dönüştürmek istediğiniz M4V dosyalarını seçin, ardından Aç'a tıklayın. Bundan sonra aşağıdaki Dönüştür/Kaydet düğmesine tıklayın.
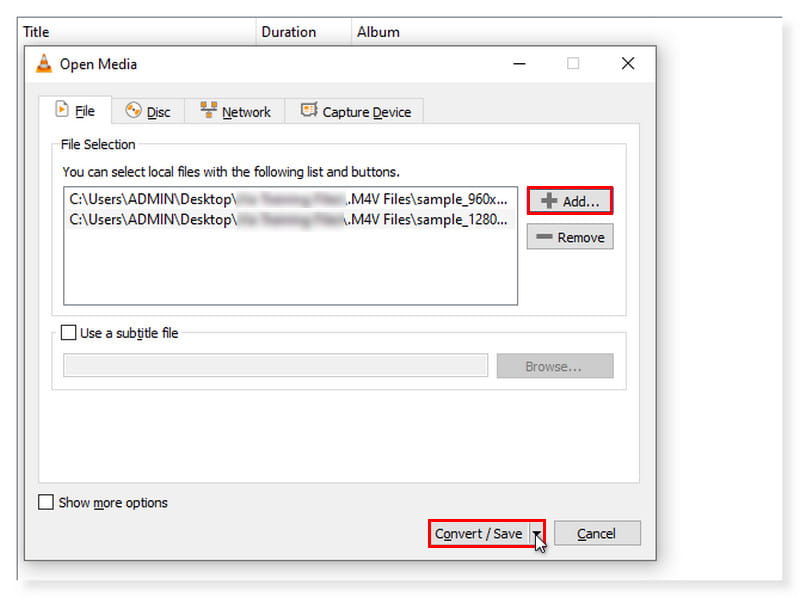
Aşama 3. Dönüştür/Kaydet açılır menüsünde Dönüştür'ü seçin. Açılan yeni pencerede çıktı formatınız olarak MP4'e tıklayın. Daha sonra dönüştürmeyi başlatmak için Başlat'a tıklayın. Bunlar VLC'nin M4V'yi MP4'e nasıl dönüştürdüğüne ilişkin adımlardır.
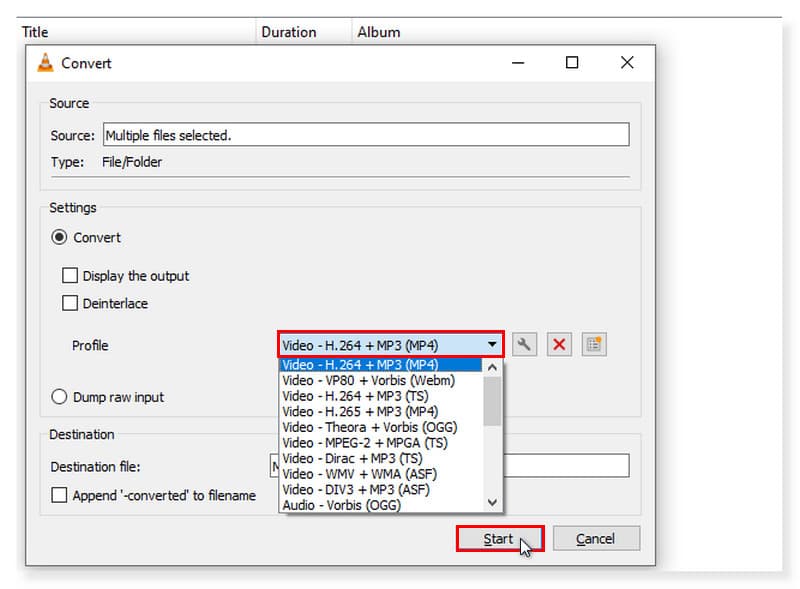
Bölüm 2. M4V'yi MP4 Ücretsiz Çevrimiçi Olarak Değiştirin
M4V'yi MP4'e Dönüştürmek için Çevrimiçi Vidmore Ücretsiz Video Dönüştürücüyü Kullanın
İçin en iyisi: Masaüstü bilgisayarlarına yazılım indirip yüklemek yerine çevrimiçi dönüştürücüyü tercih eden kullanıcılar. 200'den fazla formatı doğrudan dönüştüren en iyi çevrimiçi dönüştürücü.
M4V'yi çevrimiçi olarak istediğiniz zaman erişebileceğiniz MP4'e dönüştürmenin bir yolunu arıyorsanız, size şunu tanıtmama izin verin: Vidmore Ücretsiz Video Dönüştürücü Çevrimiçi. Bu araç sayesinde artık masaüstünüze yazılım indirme ve yükleme zahmetiyle uğraşmanıza gerek yok. Üstelik bu uygulamanın iyi yanı 100% ücretsiz olmasıdır, bu nedenle bir kuruş ödeme konusunda endişelenmenize gerek yoktur. MP4, MP3, AVI, MKV, MOV, M4A, WMV, AAC, FLAC, FLV ve benzeri dahil olmak üzere video dosyalarınızın hızlı işlenmesini sağlamak için Free Video Converter Online'da çeşitli formatlar için önceden tanımlanmış seçenekler bulunur. Ayrıca kanalı, bit hızını, kare hızını, örnekleme hızını, video/ses kalitesini ve video codec bileşenini değiştirebilirsiniz. Temel olarak, bu video dönüştürücüyü kullanarak müzik ve video dosyalarınızı hızlı ve kolay bir şekilde dönüştürebilir ve kişiselleştirebilirsiniz. Bu aracın yardımıyla, mevcut tarayıcıların hiçbirinde kaliteden ödün vermeden videoları 1080p HD, 720p HD ve SD'ye dönüştürebilirsiniz. Lafı daha fazla uzatmadan, bu ücretsiz çevrimiçi video dönüştürücüyü kullanarak M4V'yi MP4'e nasıl dönüştüreceğinize dair kılavuzu burada bulabilirsiniz:
Aşama 1. web sitesine git Vidmore Ücretsiz Video Dönüştürücü Çevrimiçi. Bu dönüştürücüyle ilk kez karşılaşıyorsanız, araca tam olarak erişebilmek için önce Vidmore Başlatıcısını yüklemelisiniz.
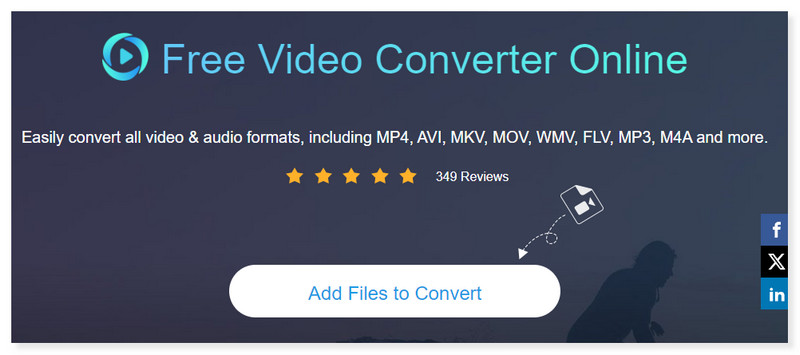
Adım 2. Arayüzün ortasındaki Dönüştürülecek Dosyaları Ekle sekmesine tıklayarak M4V dosyalarınızı açın. Yine de daha fazla dosya eklemek istiyorsanız Dosya Ekle düğmesini tıklamanız yeterlidir.
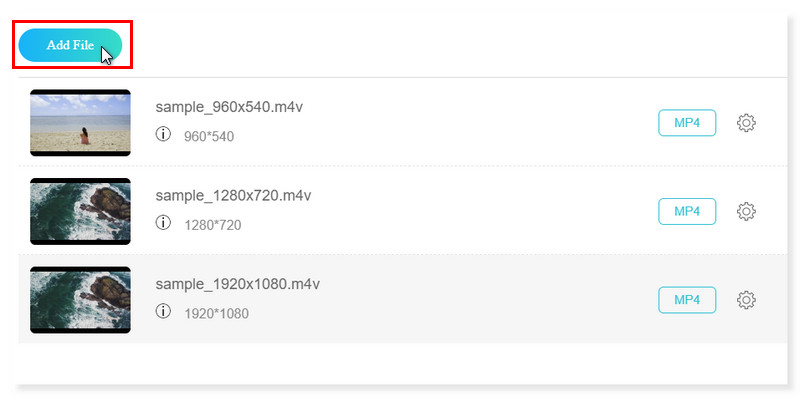
Aşama 3. Dosyalar eklendikten sonra aşağıdaki çıktı formatını MP4 olarak değiştirin. Videonun yanındaki dişli Ayarları'na tıklayarak formatın ön ayarlı ayarlarını değiştirmeye devam edebilirsiniz.
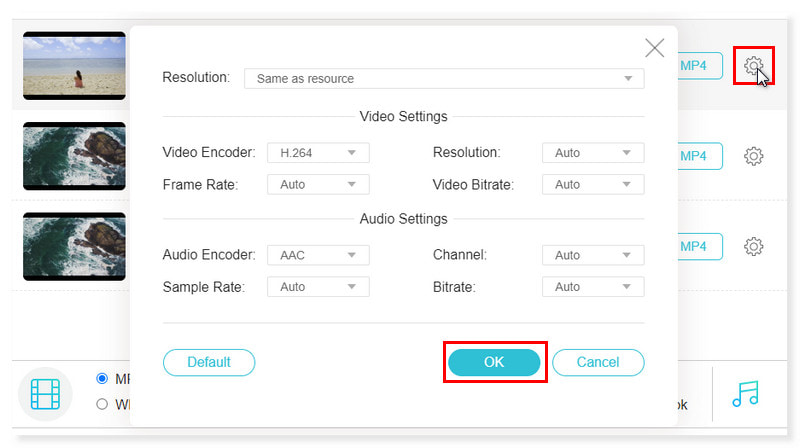
4. adım. Bittiğinde, Tamam düğmesine tıklayın. Artık videoyla aranız iyiyse Dönüştür düğmesine basarak videoyu şimdi dönüştürün. Ve bu kadar! Bunlar M4V'yi MP4'e ücretsiz ve çevrimiçi olarak nasıl dönüştüreceğinize ilişkin adımlardır. Bu araç aynı zamanda değişiklik yapmanıza da yardımcı olabilir 3GP'den MP4'e.
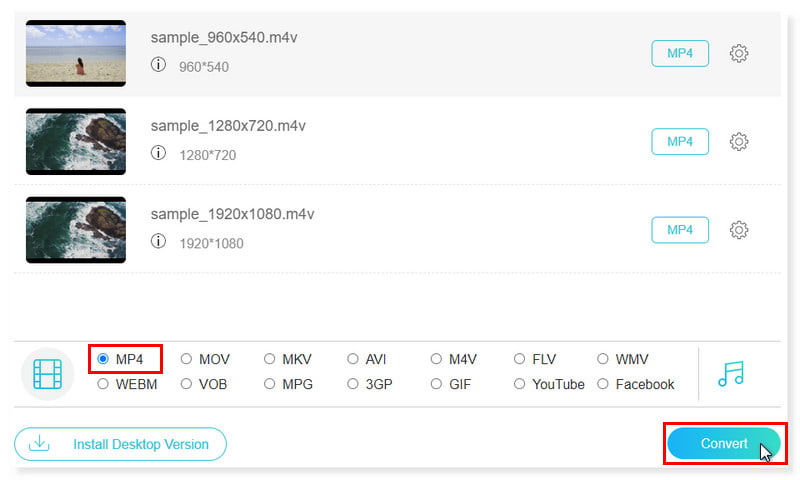
Bölüm 3. M4V'nin MP4'e Nasıl Değiştirileceği Hakkında SSS
QuickTime'ı kullanarak Mac'te M4V'yi MP4'e dönüştürebilir miyim?
Video dosyaları QuickTime Player kullanılarak MP4 dosyaları olarak dışa aktarılamaz. Ancak bir film, bir kopyası belirli bir dosya türü veya çözünürlükte kaydedilmek üzere dışa aktarılabilir. H.264 veya HEVC codec bileşeniyle filminiz QuickTime filmi (.mov) olarak dışa aktarılır. Bir film yalnızca ses olarak dışa aktarıldığında MPEG4 ses dosyaları da dışa aktarılır.
iTunes'da M4V'yi MP4'e dönüştürebilir miyim?
Cevap Hayır. Bu sorunu yalnızca videoları AAC, MP3, WAV ve AIFF formatındaki ses dosyalarına dönüştürerek çözebilirsiniz.
M4V'yi MP4 FFmpeg'ye nasıl dönüştürebilirim?
Aşama 1. FFmpeg web sitesine gidin. Ekranınızın solundaki indirme sekmesini işaretleyerek Windows ve Mac için indirilebilen M4V'den MP4'e dönüştürücüyü arayın. Windows veya Mac için M4V oynatıcısını yüklemek için talimat istemlerini izleyin.
Adım 2. Programı açın ve arayüzün sol üst köşesindeki Aç sekmesini işaretleyerek M4V dosyanızı içe aktarın.
Aşama 3. Farklı Kaydet menüsüne tıklayın ve çıkış video formatınız olarak MP4'ü seçin. Video parametrelerini düzenlemek için Ayrıntılar sekmesine basın.
4. adım. Dönüştürme işlemini başlatmak için kutunun altındaki Kodla düğmesini tıklayın. Dosyanızın biçimini M4V'den MP4'e değiştirin.
Linux'ta M4V'yi MP4'e dönüştürebilir miyim?
Kesinlikle evet! El Freni gibi Apple M4V'yi MP4'e kolayca dönüştürmek için kullanabileceğiniz tonlarca dönüştürücü vardır. Bu M4V'den MP4'e dönüştürücü, Linux, Mac ve Windows platformlarında ücretsiz olarak kullanılabilen, dönüştürme için iyi bilinen bir yazılımdır.
Hangisi daha iyi, M4V mi yoksa MP4 dosya formatı mı?
Apple, MP4 formatına benzeyen M4V kapsayıcı video formatını oluşturdu. MP4 ve M4V arasındaki temel fark, M4V dosyalarının DRM kopya korumasına sahip olmasıdır. Bu DRM korumasının amacı korsanlığı durdurmak ve iTunes mağazasından indirilen M4V dosyalarının Apple ürünü olmayan oynatıcılarda oynatılmamasını sağlamaktır. Oysa MP4, yalnızca videoyu değil aynı zamanda ses, resim ve altyazıları da depolamak için kullanılabilen, yaygın olarak kullanılan ve uyarlanabilir bir multimedya formatıdır. Android destekli cihazlar da dahil olmak üzere daha geniş bir cihaz yelpazesinde genel olarak erişilebilir olması, onu daha fazla kişi için popüler bir seçenek haline getiriyor. Bu nedenle Apple M4V'den MP4'e dönüştürücüler bugünlerde ilgi görüyor.
Sonuç
M4V'yi çevrimiçi ve çevrimdışı kullanabileceğiniz MP4'e nasıl değiştireceğinize dair en iyi yöntemleri burada bulabilirsiniz. Ancak istediğiniz zaman kullanabileceğiniz kusursuz bir araç arıyorsanız, Vidmore Video Dönüştürücü. Dünya çapında mevcut en gelişmiş hızlandırma teknolojisini kullanarak filmleri 50 kat daha hızlı dönüştürebilirsiniz. Intel CPU ve NVIDIA veya AMD grafikleriyle donatılmış cihazlarda dönüştürme hızı önemli ölçüde artar. Vidmore Video Converter'ın yüksek hızlı video işleme algoritmaları, videoların 4K/1080p HD kalitesine 50 kat daha hızlı dönüştürülmesini sağlar. seninkini yap M4V'den MP4'e En iyi aracı kullanarak kesintisiz ve terlemeden dönüşüm!
M4V ve MP4
-
MP4'ü dönüştür
-
MP4'ü düzenle
-
M4V'yi düzenle


