MP4'ü Yüksek Kalite ve Hızlı Hızla MP3'e Dönüştürmenin En İyi 7 Yolu
Belirli bir MP4 videonun sesini dinlemek isterseniz, MP4'ü MP3'e dönüştür biçim. Sonuç olarak aynı içeriği daha küçük dosya boyutuyla elde edebilirsiniz. MP4 ve MP3 farkı arasındaki temel fark kullanışlılıktır. MP4'ü MP3'e dönüştürerek videolardan ses parçalarını zahmetsizce çıkarabilirsiniz.
Peki cihazınızda MP4'ü MP3'e nasıl dönüştürebilirsiniz? Neyse ki, platformlarda size yardımcı olacak birçok çevrimiçi ve çevrimdışı dönüştürücü var. Hangisinin en iyi MP4'ten MP3'e dönüştürücü olabileceğini bilmiyorsanız, her programla ilgili en son eğitime ve genel bakışa buradan ulaşabilirsiniz.

MP4'ü çoklu platformda MP3'e dönüştürebilen birçok çevrimiçi ve çevrimdışı dosya dönüştürücü vardır. Hangisinin en iyi MP4'ten MP3'e dönüştürücünüz olabileceği hakkında hiçbir fikriniz yoksa, her programın en yeni öğreticisini ve genel görünümünü buradan edinebilirsiniz.
SAYFA İÇERİĞİ
- Yol 1. Windows ve Mac'te MP4'ten MP3'e Yüksek Kaliteli Dönüşümün En İyi Yolu
- Yol 2. MP4'ü Ücretsiz Çevrimiçi Olarak MP3'e Dönüştürme
- Yol 3. VLC Media Player ile MP4'ü MP3'e Değiştirme
- Yol 4. Windows Media Player'ı Kullanarak MP4'ü MP3'e Çevirme
- Yol 5. Android'de MP4'ü MP3'e dönüştürme
- Yol 6. MP4'ü iPhone'da MP3'e dönüştürme
- Yol 7. iTunes'u Kullanarak MP4'ü MP3'e Dönüştürme
- MP4'ü MP3 Sese Dönüştürme hakkında SSS
Yol 1. Windows ve Mac'te MP4'ten MP3'e Yüksek Kaliteli Dönüşümün En İyi Yolu
Vidmore Video dönüştürücü Windows ve Mac'te MP4'ü MP3'e değiştirmek için piyasadaki en iyi toplu dönüştürücü olabilir. Donanım hızlandırma ve çok çekirdekli işlemciyle donatılmış olduğundan, MP4'ü MP3 ses dosyalarına 50 kat daha hızlı video dönüştürme hızında toplu olarak dönüştürebilirsiniz. Üstelik yazılım orijinal MP4 video kalitesini koruyabilir ve dönüştürülen MP3 ses dosyanız yüksek kalitede olacaktır.
Uzun bir MP4 videosunu dönüştürmek yerine belirli bir ses klibini çıkarmak isterseniz ne olur? Neyse ki, MP4 videonun ortasından bir klip kesebilir ve bunu MP3 müzik klipleri olarak özgürce kaydedebilirsiniz. Yerleşik video kesme aracı, MP4 videoyu kalite kaybı olmadan kısaltabilir. Dahası, MP4'ten MP3'e dönüştürme için diğer birçok güçlü özelliğe sahip olabilirsiniz.
Vidmore'dan Bu En Hızlı MP4'ten MP3'e Dönüştürücünün Diğer Özellikleri
- Toplu MP4'ten MP3'e dönüştürmeyi ve AAC, M4A vb. dahil 200'den fazla video/ses formatını destekler.
- Kırpmak, birleştirmek, kırpmak, döndürmek, filigran eklemek ve efektler uygulamak için yerleşik video düzenleyici.
- Önceden tanımlanmış ayarlarla çıkış MP3 ses profilini optimize edin.
- Video ve ses kalitesini kayıpsız kod dönüştürme ve daha fazlasıyla tamamen kontrol edin.
- Dünyanın en gelişmiş hızlandırma teknolojisi ile 50 kat daha hızlı video dönüştürme hızı.

Kaliteyi Kaybetmeden MP4'ü Toplu Olarak MP3'e Çevirme
Aşama 1. MP4'ten MP3'e dönüştürücüyü ücretsiz indirin, yükleyin ve çalıştırın. MP3 formatına dönüştürmek istediğiniz MP4 dosyalarını sürükleyip bırakın.

Adım 2. Tüm profilleri almak için “Profil” listesini açın. MP3'ü “Genel Ses” kategorisinden çıkış formatı olarak ayarlayın. MP4'ü uyumlu formata dönüştürmek için kullanabileceğiniz taşınabilir cihazı da seçebilirsiniz.
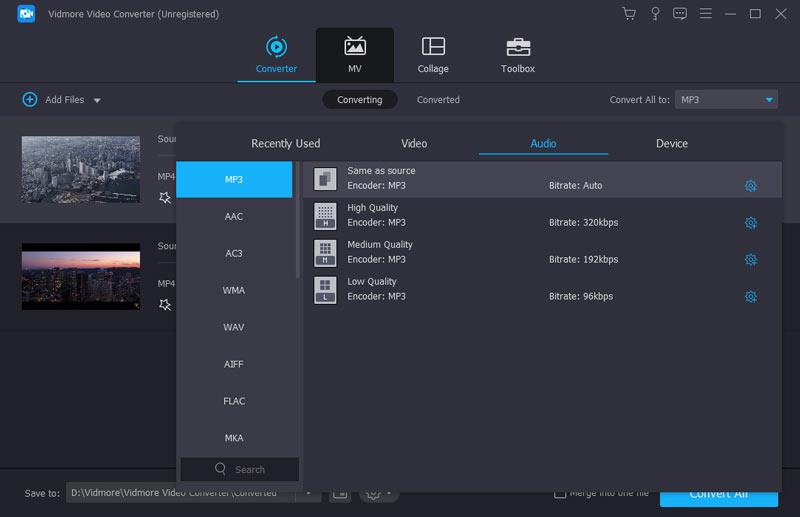
Aşama 3. Video ayırıcısına erişmek için “Klip”e tıklayın. Bir MP4 videosunu kırpmak için kesme makinesini sürükleyebilir veya başlangıç/bitiş zamanını ayarlayabilirsiniz. Önizleme penceresi tüm değişiklikleri anında gösterecektir. Daha sonra onaylamak ve yeni bir segment almak için “Klip”e tıklayın.

4. adım. Gerekirse ses ayarlarını yapmak için “Ayarlar”a tıklayın. Tüm özelleştirmelerden sonra MP4'ü MP3'e en iyi kalitede dönüştürmeye başlamak için "Dönüştür"e tıklayın.
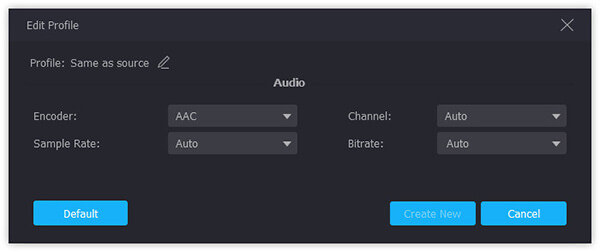
Yol 2. MP4'ü Ücretsiz Çevrimiçi Olarak MP3'e Dönüştürme
Vidmore Ücretsiz Çevrimiçi Video Dönüştürücü MP4'ü çevrimiçi olarak MP3'e ücretsiz olarak değiştirmek için en iyi seçiminiz olabilir. MP4 videodan ses çıkarmak 100% ücretsizdir. Programın dosya boyutu sınırlaması veya sinir bozucu reklamları yoktur. Böylece MP4 filmini büyük bir dosya olsa bile MP3'e dönüştürebilirsiniz. Bu arada toplu dönüştürme, kullanıcıların birden fazla MP4 dosyasını çevrimiçi olarak özgürce dönüştürmesine olanak tanır. Yaygın çevrimiçi dönüştürücülerle karşılaştırıldığında güvenli, kullanışlı ve kullanımı temizdir.
Aşama 1. MP4'ten MP3'e dönüştürücüyü çevrimiçi çalıştırmak için https://www.vidmore.com/free-online-video-converter/ adresini açın. Başlatıcıya gitmek için "Dönüştürülecek dosyaları ekle"yi tıklayın.

Adım 2. MP4 dosyalarını içe aktarmak için “Dosya Ekle”ye tıklayın. Sağ alt köşedeki “Ses” simgesini bulun ve tıklayın. Her MP4 video için çıkış ses formatı olarak “MP3”ü seçin.
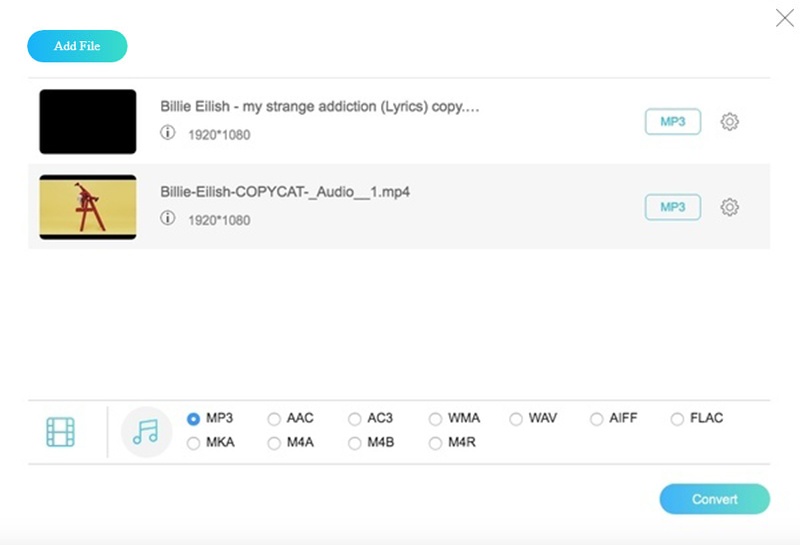
Aşama 3. Ses kodlayıcıyı, kanalı, örnekleme hızını ve bit hızını ayarlamak istiyorsanız dosyanızın sağ tarafındaki “Ayarlar” seçeneğine tıklayabilirsiniz. Daha sonra devam etmek için “Tamam”a tıklayın.
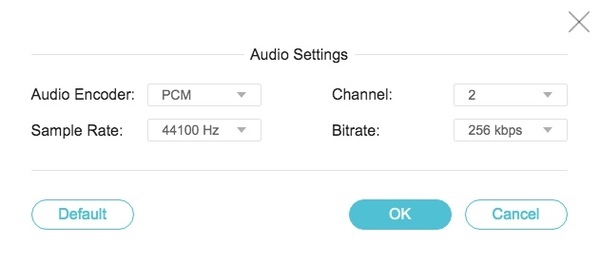
4. adım. “Dönüştür”e tıklayın ve hedef klasörü ayarlayın. Ücretsiz Çevrimiçi Video Dönüştürücü, MP4'ü çevrimiçi olarak hızlı bir şekilde MP3 sese dönüştürecektir.
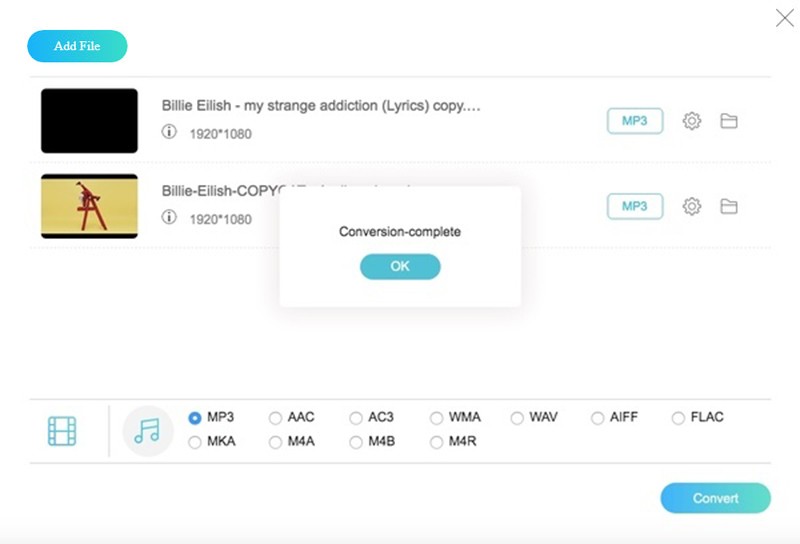
Yol 3. VLC Media Player ile MP4'ü MP3'e Değiştirme
VLC Media Player, çoklu platformda tanınmış bir multimedya oynatıcı, dönüştürücü ve düzenleyicidir. VLC'yi çalıştırabilir ve Android ve iPhone'da MP4'ten MP3'e ücretsiz dönüşüm elde edebilirsiniz. Çoğu açık kaynaklı dosya dönüştürücü gibi, VLC de eski veya daha az modern bir arayüze sahiptir. Bu nedenle deneyimsiz kullanıcılar için gelişmiş ve gizli özellikleri VLC'de bulmak zordur. Ancak VLC oynatıcısını kullanarak MP4'ten MP3'e nasıl dönüştüreceğinizi öğrenmek için her zaman aşağıdaki ayrıntılı adımları kontrol edebilirsiniz.
Aşama 1. VLC Media Player'ı çalıştırın. “Medya” açılır menüsünden “Dönüştür/Kaydet”i seçin.
Adım 2. MP4 video dosyanıza göz atmak ve açmak için “Ekle”ye tıklayın. Daha sonra işleme devam etmek için “Dönüştür/Kaydet”e tıklayın.
Aşama 3. “Ayarlar”ın altındaki “Profil” listesinden “Ses – MP3”ü seçin.
4. adım. MP4'ü VLC Media Player ile MP3'e dönüştürmek için “Başlat”a tıklayın.
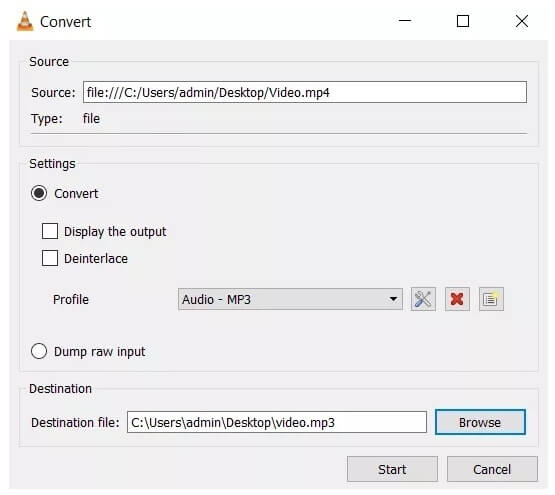
Yol 4. Windows Media Player'ı Kullanarak MP4'ü MP3'e Çevirme
Windows Media Player bundan daha fazlasını sunuyor Windows'ta MP4 videoları oynatma. Bilgisayarınızda Windows Media Player yüklüyse MP4 videolarını MP3'e dönüştürmek Windows 10, 11 ve hatta daha eski cihazlarınızda çok daha kolay olacaktır. Dönüştürme sırasında Windows Media Player'ın herhangi bir sürümü desteklenir.
Aşama 1. PC'de Windows Media Player'ı açın.
Adım 2. Sol üst köşedeki “Dosya” listesinden “Aç…” seçeneğini seçin. MP4 dosyasını bulun ve onaylamak için “Aç”a tıklayın.
Aşama 3. Windows Media Player'ın ana ekranına dönmek için “Menü”ye tıklayın.
4. adım. “Düzenle”yi ve ardından “Seçenekler”i tıklayın.
Adım 5. Yeni bir hedef klasör seçmek için “Müzik Kopyala” bölümünde “Değiştir…” seçeneğini tıklayın. “Format” altında çıkış ses formatı olarak “MP3”ü seçin.
6. Adım. Windows Media Player'da MP4'ü MP3'e dönüştürmeye başlamak için “Tamam”a tıklayın.
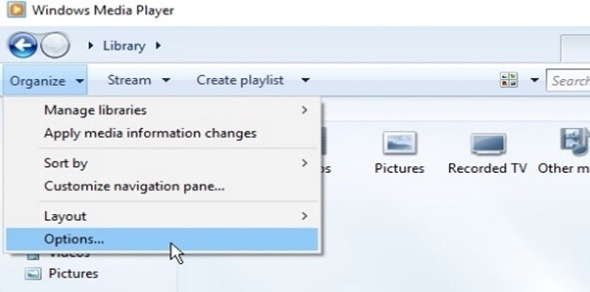
Yol 5. Android'de MP4'ü MP3'e dönüştürme
Video to MP3 Converter, Android için MP4 to MP3 apk dosyasıdır. MP4 video dosyalarınızdan yüksek kaliteli ses elde edebilirsiniz. Çıkarılan ses parçaları varsayılan olarak MP3 dosyaları olarak kaydedilecektir. Entegre MP3 kesici ile zil sesleri oluşturabilirsiniz.
Aşama 1. Accountlab Video'yu MP3 Converter'a indirin ve yükleyin. Android'de MP4'ten MP3'e dönüştürücü uygulamasını çalıştırın.
Adım 2. Dahili videodan MP3'e dönüştürücüye erişmek için “Videodan Sese” dokunun.
Aşama 3. “Basit” veya “Gelişmiş” modunu seçin.
4. adım. “MP3”ten önce işaretleyin. “Kalite” kaydırıcısını “min”den “max”a getirin.
Adım 5. Android'de MP4'ten MP3 çıkarmak için "Çıkart"a dokunun.
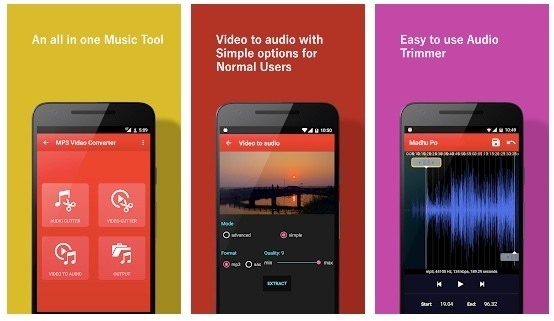
Vidmore Video Converter, tüm Windows ve Mac kullanıcıları için önerilen MP4'ten MP3'e toplu dönüştürücüdür. Büyük MP4 dosyalarını kaliteden ödün vermeden saniyeler içinde MP3 formatına dönüştürebilirsiniz. VLC, HandBrake ve diğer dönüştürücülerden farklı olarak, kullanıcı arayüzü sezgisel ve temizdir. Ayrıca Vidmore Video Converter'da hafif ve güçlü bir MP4 - MP3 editörü de alabilirsiniz. İndirmek ve denemek ücretsizdir. Çıktı kalitesi ve dönüştürme hızı sizin için önemli değilse, yukarıda gösterilen herhangi bir aracı kullanabilirsiniz.
Yol 6. MP4'ü iPhone'da MP3'e dönüştürme
Çevrimiçi MP4'ten MP3'e ses dönüştürücüler, bazı dönüştürme görevlerinden geçmenize yardımcı olabilir. Ancak iPhone'unuzda sınırsız dönüştürmeyi seviyorsanız, iPhone'da ekstra bir uygulama önerilir. Burada Media Converter – videodan MP3'e kullanmanızı öneririz. İOS kullanıcıları için basit bir dönüştürücü olan Media Converter, adından da anlaşılacağı gibi MP4 videolarını etkili bir şekilde MP3 dosyalarına çeviriyor. Daha fazla uzatmadan, aşağıdaki kılavuzla MP4 videoyu bir iPhone'da MP3'e nasıl değiştireceğinizi öğrenebilirsiniz.
Aşama 1. Bu Medya Dönüştürücüyü iPhone'unuzdaki App Store'dan alabilirsiniz. Kurulduktan sonra Videodan Sese aracını seçin.
Adım 2. Bu uygulamanın Fotoğraf Kitaplığınıza erişmesine izin verin ve Fotoğraf albümünden MP4 videosunu seçin. Alternatif olarak MP4'ü diğer uygulamalardan da içe aktarabilirsiniz.
Aşama 3. MP4 videosunu içe aktardıktan sonra Çıkış Formatı seçeneğinden MP3'ü seçin. İsterseniz ses bit hızı, ses örnekleme hızı, ses seviyesi vb. dahil olmak üzere parametre ayarlarını değiştirebilirsiniz.
4. adım. Ardından, İhracat Yukarıdaki sağ köşedeki düğme. Ücretsiz dönüştürme seçeneği olan Yeniden Kodlamayı seçin ve MP4 videonuzu iPhone'unuzda MP3 sese dönüştürün.
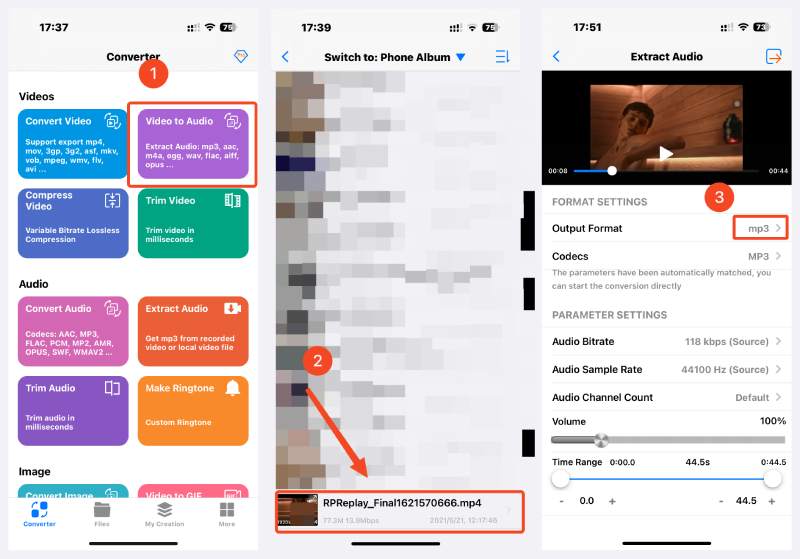
Yol 7. iTunes'u Kullanarak MP4'ü MP3'e Dönüştürme
Aşama 1. Öncelikle iTunes'u yüklediğinizden emin olun. Bilgisayarınızda açın. Örneğin Windows bilgisayarını ele alalım. Tıklamak Düzenle menü çubuğunda Tercihler'i seçin.
Adım 2. Tercihler penceresinde Ayarları İçe Aktar'a tıklayın. Daha sonra seçin MP3 Kodlayıcı Açılır menüyü kullanarak İçe Aktarma'dan.
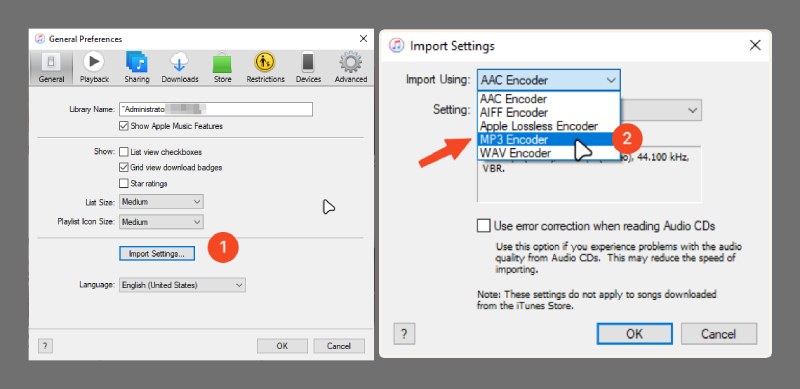
Aşama 3. Ana pencereye dönün, Dosya'ya ve ardından Dosyayı Kitaplığa Ekle'ye tıklayın. Ardından içe aktarılacak MP4 video dosyanızı seçin.
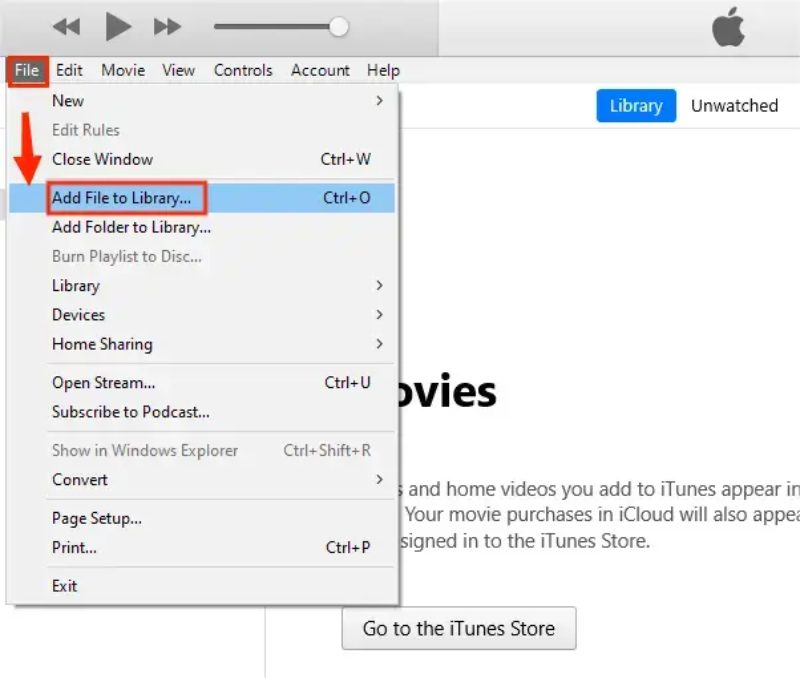
4. adım. Ardından, MP3 sürümünü dönüştür'ü seçmek için Dosya'ya tekrar tıklayın. İşte başlıyoruz. MP4 videoyu iTunes'ta MP3'e dönüştürmek için iTunes'u bu şekilde kullanabilirsiniz.
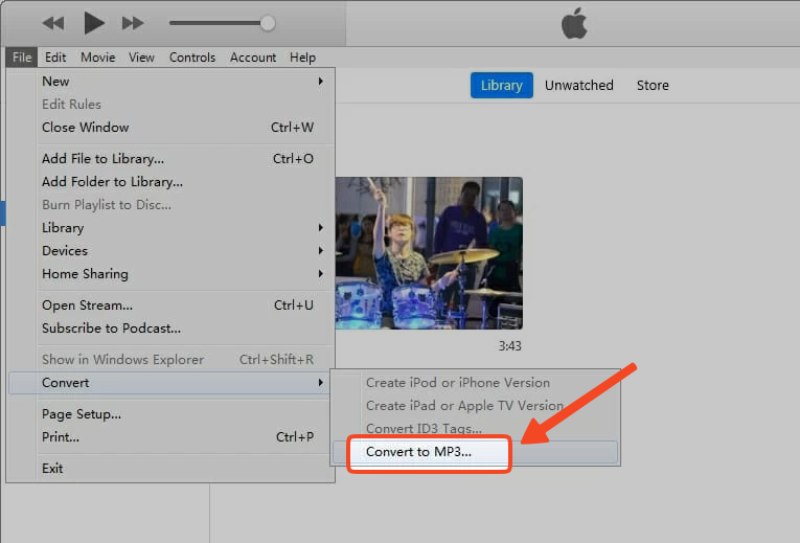
MP4'ü MP3 Sese Dönüştürme hakkında SSS
QuickTime'ı kullanarak Mac'te MP4'ü MP3 sese dönüştürmek mümkün müdür?
Evet öyle. QuickTime'da MP4 video oynatabilir, Dosya'yı ve Dönüştür'ü seçebilirsiniz. Yeni yan panelde, MP4 videodan MP3 müzik çıkarmak için MP3 sürümü oluştur'u seçin.
Sınırsız erişimle MP4'ü çevrimiçi olarak ücretsiz olarak MP3'e nasıl dönüştürebilirim?
CloudConvert, FreeConvert, Vidmore Çevrimiçi Ücretsiz Video Dönüştürücü vb. gibi bu tür talepleri karşılayabilecek birçok çevrimiçi dönüştürücü vardır. MP4'ten MP3'e ücretsiz ve sınırsız bir dönüşüm istiyorsanız, Vidmore'un çevrimiçi dönüştürücüsü akıllıca bir seçimdir.
Audacity'de MP4'ü MP3'e toplu olarak dönüştürebilir miyim?
Evet yapabilirsin. Ancak ekstra çalışma gerektirir. Dönüşümden önce FFmpeg kitaplıklarını yüklemelisiniz ve bunu Audacity SSS topluluğunda bulabilirsiniz. Daha sonra Audacity'de MP4 videolarını içe aktarabilir ve MP3 müziğe aktarabilirsiniz.
Sonuç
Hepsi bu kadar MP4'ü MP3 sesine nasıl dönüştürebilirim? farklı platformlarda etkili bir şekilde Gördüğünüz gibi MP3 ses dosyalarını PC, Mac ve mobil cihazlarda kolayca almanıza yardımcı olacak dönüşümün toplam 7 yolu var. Bu makaleyi koleksiyonlarınıza kaydedin; bir dahaki sefere bir MP4 videodan ses çıkarmanız gerektiğinde, nereden yardım alacağınızı bileceksiniz. Veya dönüştürmenize hemen başlayabilir ve MP4'ten MP3'e toplu dönüşümü kolaylıkla gerçekleştirmek için Vidmore Video Converter'ı ücretsiz deneyebilirsiniz.
MP4 ve MP3
-
MP4'ü dönüştür
-
MP4'ü düzenle
-
MP3'ü dönüştür


