4 Araçla MP4'ü M4V Dosyalarına Ücretsiz Çevrimdışı/Çevrimiçi Hızla Dönüştürme
MP4'ün neredeyse tüm video oynatıcılar tarafından sıklıkla kullanıldığına şüphe yok. İnsanların oynatmak için MP4 formatına dönüştürmesi gereken birçok durumu görebilirsiniz. Sonra işte soru geliyor, neden buna ihtiyacın var MP4'ü M4V'ye dönüştür biçim? MP4 VS M4V için alabileceğiniz iki ana neden.
1. Uyumluluk
MP4, bazı video codec bileşenlerinin Apple aygıtlarıyla uyumsuz olduğu bir multimedya kapsayıcı biçimidir. Bu nedenle, MP4 videoları iPhone, iPad, iPod, Apple TV ve diğer Apple yapımı araçlarla oynatamayabilirsiniz. M4V formatına gelince, tamamen Apple Inc. tarafından geliştirilmiştir. Bu nedenle M4V formatı, Apple ürünleri ve programları arasında en iyisidir.
2. Güvenlik
M4V, DRM telif hakkı ile şifrelenmiş bir dosya formatıdır. Kişisel videolarınızı ticari amaçlar ve kötüye kullanma amacıyla korumak istiyorsanız, MP4'ü M4V dosyalarına dönüştürebilirsiniz. Lisanslı videolar oluşturarak sahipliğinizi etkili bir şekilde sigortalayabilirsiniz.

SAYFA İÇERİĞİ
Bölüm 1. Windows ve Mac'te MP4'ü M4V Çevrimdışı olarak değiştirin
Vidmore Video Converter ile MP4'ü M4V'ye aktarın
Aslında, uyumsuz MP4'ü M4V formatına dönüştürmek için daha iyi bir deneyim elde edebilirsiniz. Vidmore Video Dönüştürücü. Vidmore Free Online Video Converter'ın premium sürümü olduğunu görebilirsiniz. MP4'ü orijinal kalitede M4V'ye dönüştürmenin yanı sıra, videonuzun mükemmel görünmesini sağlamak için kapsamlı video düzenleme araçlarına sahip olabilirsiniz.
Örneğin, harici altyazı veya ses parçası ekleyebilir ve filminize senkronize edebilirsiniz. Yerleşik video geliştirici, video gürültüsünü gidermenize, video titremesini azaltmanıza ve tıklamalarda başka değişiklikler yapmanıza yardımcı olabilir. Ne yaparsanız yapın, gerçek zamanlı değişiklikleri anında önizleyebilirsiniz.
Vidmore'u En İyi MP4 - M4V Video Dönüştürücü Yapan Nedir?
1. MP4'ü M4V'ye ve Windows ve Mac'te diğer 1000 video ve ses biçimlerine dönüştürün.
2. Video kalitesini artırın ve videonuza daha fazla efekt ekleyin.
3. HD / 4K UHD ve 3D dönüştürmeyi destekleyin.
4. Döndürün, çevirin, kırpın, kırpın, filigran ekleyin ve 3B ayarlarını etkinleştirin.
4. Döndürün, çevirin, kırpın, kırpın, filigran ekleyin ve 3B ayarlarını etkinleştirin.
5. MP4'ü M4V video dosyalarına dönüştürmeden önce video ve ses ayarları parametrelerini kişiselleştirin.
6. MP4 videolardan veya DVD'lerden ses parçalarını çıkarın.
7. MP4'ten M4V'e dönüştürme işlemi sırasında mükemmel görüntü ve ses kalitesini korurken en hızlı dönüştürme hızını elde edin.
MP4'ü Hızlı Hız ve Yüksek Kalite ile M4V'ye Dönüştürme
Aşama 1. MP4'ten M4V'ye dönüştürücü yazılımı ücretsiz indirin, yükleyin ve başlatın. Video dönüştürücünün sol üst köşesindeki "Dosya Ekle"ye tıklayın. M4V formatına dönüştürmek için MP4 dosyalarınıza göz atın ve seçin.
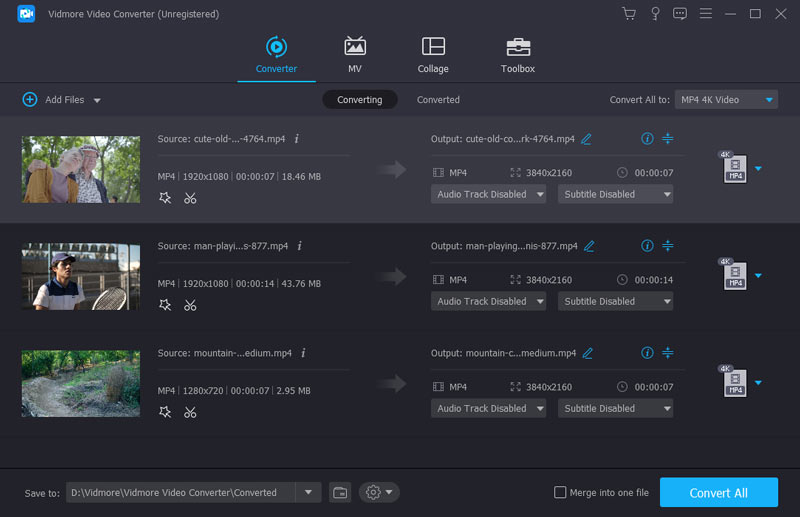
Adım 2. “Profil” listesini açın. Uyumlu formatları almak için MP4 dosyalarını oynatmak istediğiniz cihazı seçebilirsiniz. Elbette tüm olası sonuçları almak için Arama çubuğuna "M4V" de yazabilirsiniz.
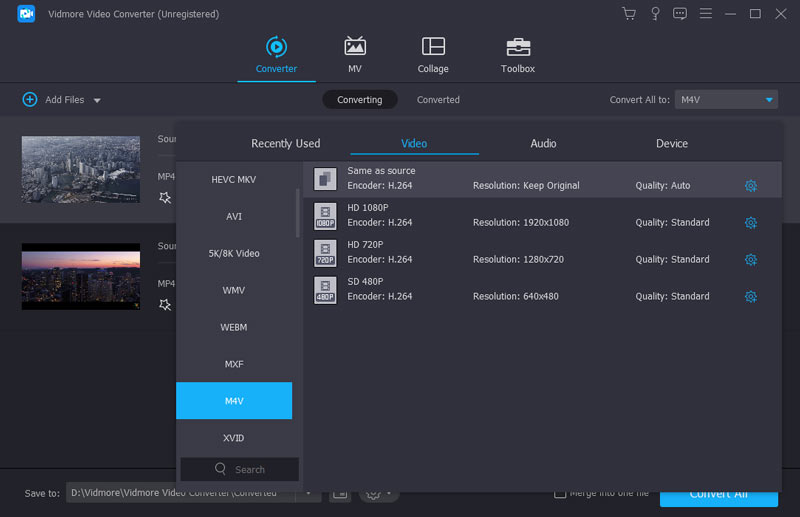
Aşama 3. Vidmore Video Converter, basit bir MP4'ten M4V'ye dönüştürücüden daha fazlasıdır. Video düzenleyicisine erişmek için üst araç çubuğundaki "Düzenle"yi tıklayabilirsiniz. Sol bölmeden bir MP4 video seçin. Daha sonra video efektleri ekleyebilir ve ayrıntıları önizleyebilirsiniz. Ayrıca istediğiniz video bölümünü çıkarmak için “Klip”e tıklayabilirsiniz.
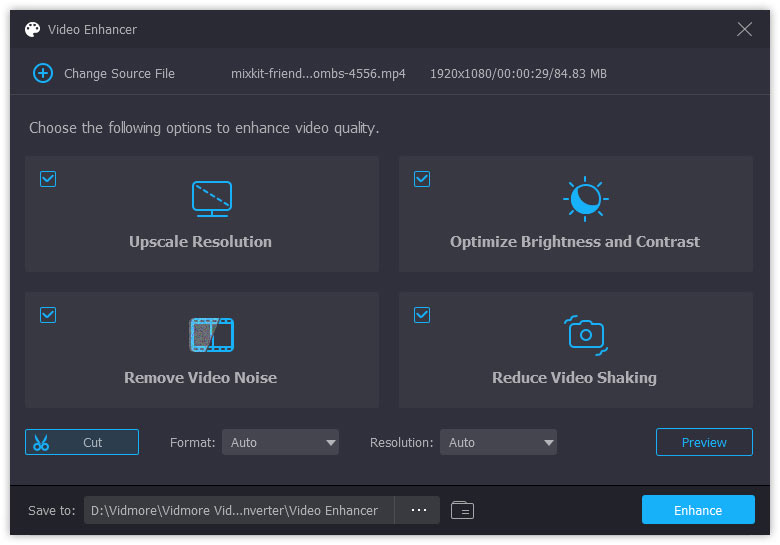
4. adım. Çıkış video ayarlarını yapmak istiyorsanız “Profil” listesinin yanındaki “Ayarlar”a tıklayabilirsiniz. Burada kodlayıcıyı, kare hızını, en boy oranını, çözünürlüğü, kanalı ve daha fazlasını yönetebilirsiniz. Tüm özelleştirmelerden sonra, MP4 dosyalarını hızlı bir şekilde M4V'ye dönüştürmek için “Dönüştür”e tıklayın.
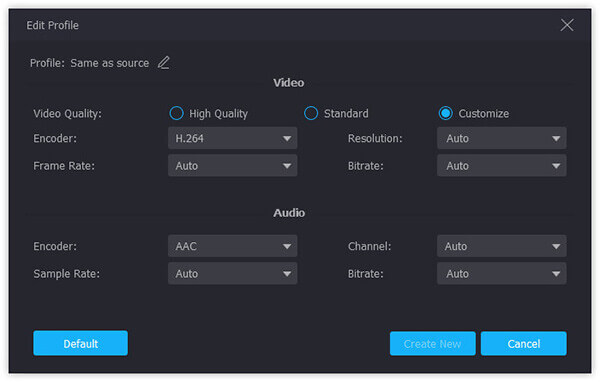
Windows ve Mac'te VLC Media Player ile MP4'ü M4V olarak değiştirin
Hiç VLC Media Player'ı kullandınız mı veya duydunuz mu? En uzun ömürlü ve güçlü medya oynatıcılarından biri olan VLC Media Player, oynatma ve dönüştürme işlevleriyle tanınır. En popüler video ve ses formatlarına dönüştürebilirsiniz, ayrıca video çıkış hızı ve kalitesi de yüksektir. Ancak dönüştürme sırasında sınırlı yerleşik format seçenekleri vardır. VLC'nin sahip olmadığı XMF, XVID vb. formatlara dönüştürmeniz gerekiyorsa, dönüştürmeden sonra codec bileşenini özelleştirmeniz ve dosya uzantısını yeniden adlandırmanız gerekir.
Aşama 1. VLC Media Player'ı açın ve üstteki menüyü bulun. Ardından Medya ve Dönüştür / Kaydet'e tıklayın.
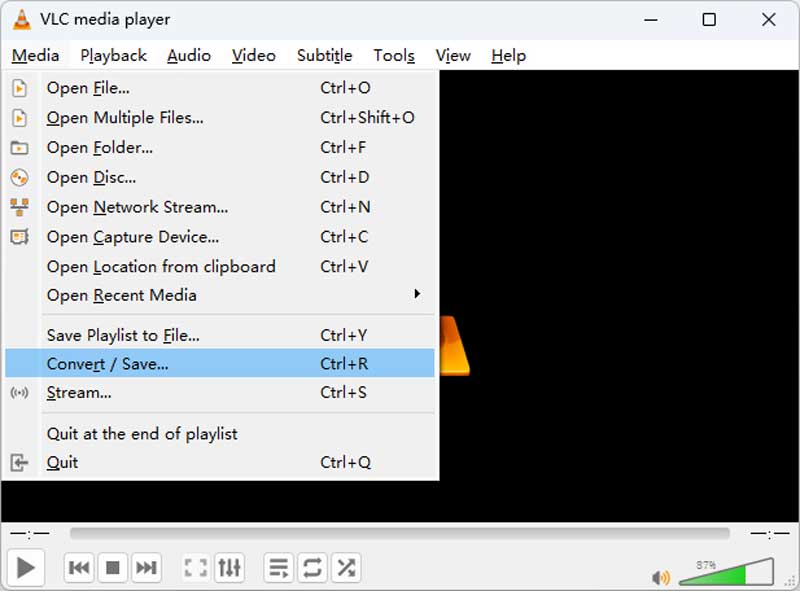
Adım 2. MP4 videoları yüklemek için açık medya iletişim kutusunda Ekle düğmesine tıklayabilirsiniz. Daha sonra alttaki Dönüştür/Kaydet seçeneğine tıklamanız gerekir.
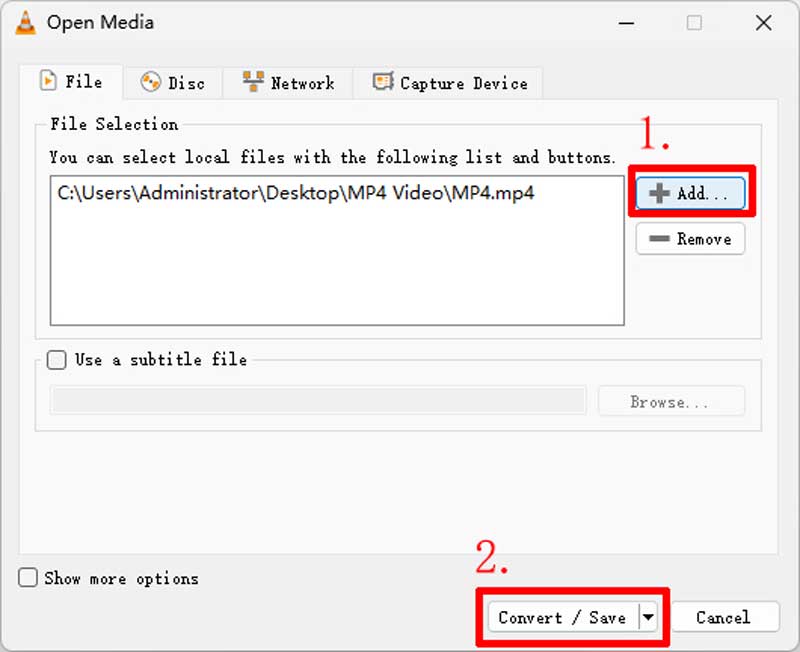
Aşama 3. Profil açılır listesini açın ve hedef formatınız olarak M4V'yi seçin. Seçilen profili Ayarlar düğmesini kullanarak da düzenleyebilirsiniz.
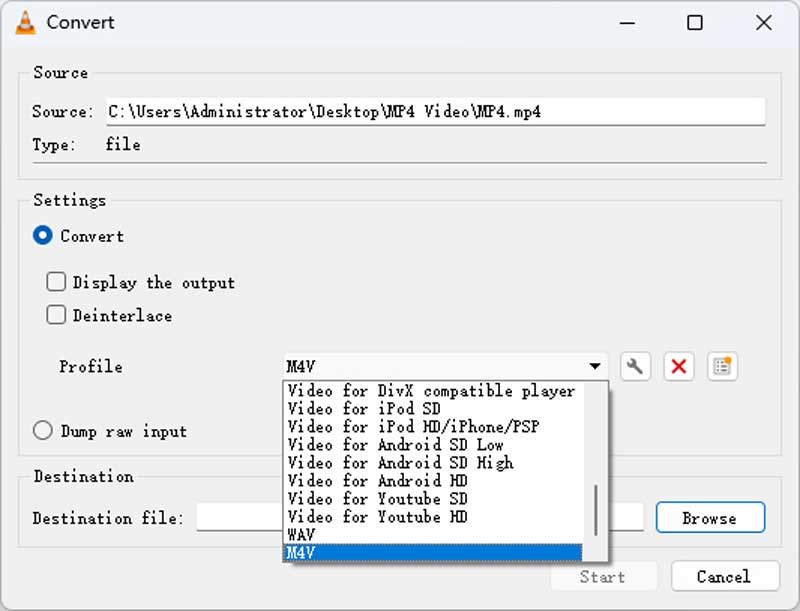
4. adım. MP4'ten M4V'ye dönüştürmeyi etkinleştirmek için Başlat'a basın.
FFmpeg ile MP4'ü M4V'ye çevirin
Son video formatı dönüştürücüsü FFmpeg'dir. Windows, Mac ve Linux'ta MP4'ten M4V'ye düzenleme yapmanızı sağlayan ücretsiz ve platformlar arası bir projedir. Komut satırını çalıştırarak videoyu hızlı ve yüksek kalitede dönüştürebilirsiniz. İsterseniz codec'leri ve çözünürlüğü tek seferde de değiştirebilirsiniz. Ancak çoğu kişi terminalin nasıl açılacağını bile bilmiyor ve doğru komutu bulmak daha zor. Bu nedenle bu herkes için en iyi seçim değildir.
Aşama 1. Ffmepg.org'a gidin ve en son zip dosyasını indirin. Dick C'ye sıkıştırın ve etkinleştirin.
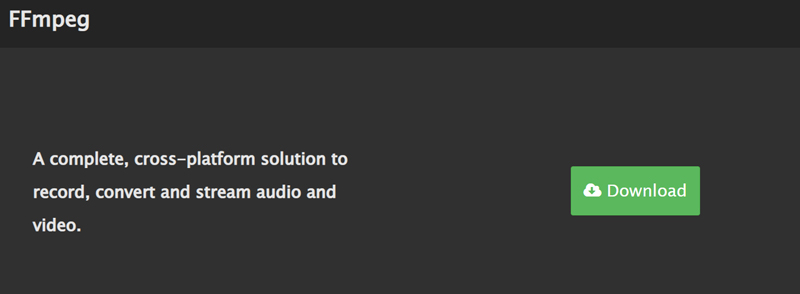
Adım 2. MP4 dosyanızı kaydettiğiniz dosya klasörünü açın ve yol çubuğuna CMD yazın. Daha sonra bilgi istemi penceresini açmak için Enter tuşuna basın.
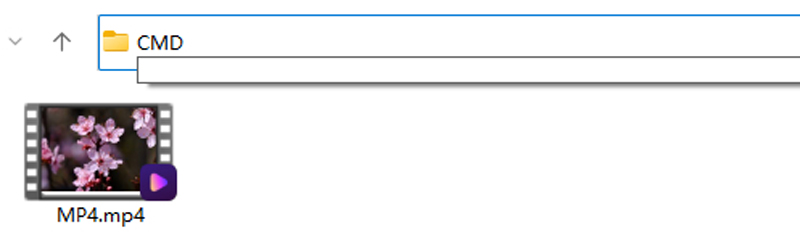
Aşama 3. Dosya yolunu terminalde görebilirsiniz, yazın ffmpeg -i dosyaadı.mp4 dosyaadı.m4v ve bu komutu çalıştırmak için enter tuşuna basın. Bir süre sonra dönüştürülen m4v videosu aynı klasörde gösterilecektir.
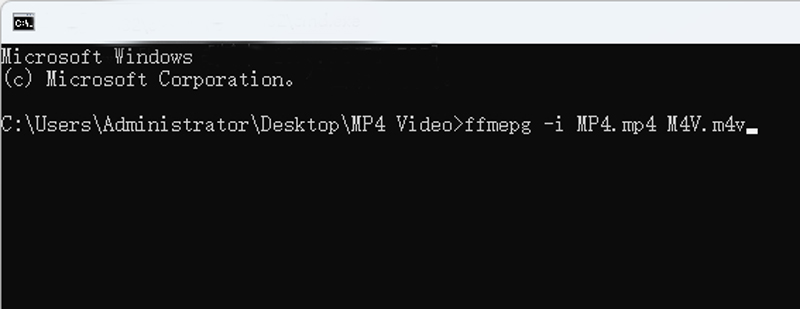
Bölüm 2. MP4'ü M4V Online'a Ücretsiz Olarak Dönüştürme
Vidmore Ücretsiz Çevrimiçi Video Dönüştürücü 100% ücretsiz ve güvenli bir MP4 - M4V çevrimiçi dönüştürücüdür. Herhangi bir format arasında video ve sesi ücretsiz olarak toplu olarak dönüştürebilirsiniz. Ayrıca videoları doğrudan iPhone ve iPad uyumlu formatlara dönüştürebilirsiniz. Çevrimiçi ücretsiz MP4'ten M4V'ye dönüştürücü, kullanıcıların dönüştürmeden önce video ve ses ayarlarını düzenlemelerine de olanak tanır. Kısacası, burada dosya boyutu sınırlaması olmaksızın MP4'ü ücretsiz çevrimiçi olarak M4V'ye dönüştürebilirsiniz.
Aşama 1. Ziyaret etmek https://www.vidmore.com/free-online-video-converter/. Küçük bir başlatıcıyı hızlı bir şekilde kurmak için "Dönüştürülecek dosyaları ekle" yi tıklayın.
Adım 2. Çevrimiçi dosya dönüştürücüyü açmak için “Dönüştürülecek dosyaları ekle”ye tekrar tıklayın. MP4 videolarınızı içe aktarmak için “Dosya Ekle”yi seçin.

Aşama 3. Video kodlayıcıyı, çözünürlüğü, kare hızını ve diğer tercihleri değiştirmek için “Ayarlar”a tıklayın.
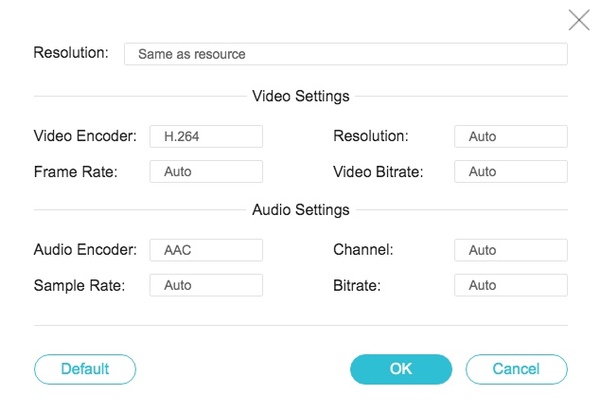
4. adım. Alt kısımda “M4V”yi seçin. MP4 videolarını çevrimiçi olarak M4V'ye dönüştürmek için “Dönüştür”e tıklayın.
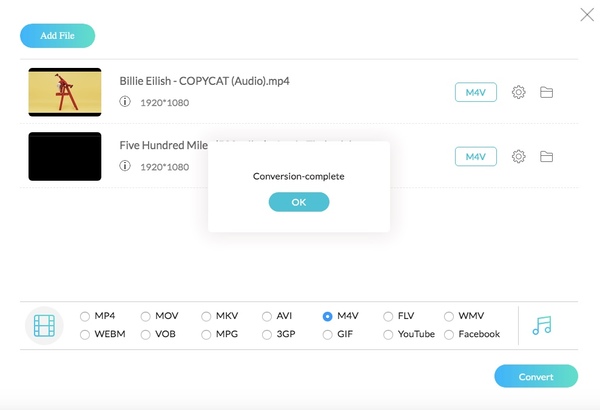
Bölüm 3. Hangi MP4'ten M4V'ye Dönüştürücüyü Seçmelisiniz
Hem çevrimiçi hem de çevrimdışı video dönüştürücülerin kullanımı iyidir. Büyük MP4 dosyalarını toplu olarak hızlı bir şekilde M4V'ye dönüştürebilirsiniz. Ücretsiz çevrimiçi MP4'ten M4V'ye dönüştürücü ile karşılaştırıldığında, Vidmore Video Converter daha da hızlı bir video dönüştürme hızı sağlar. Programınızı düzenlemek için tahmini dönüştürme süresini de izleyebilirsiniz. Bu arada, MP4'ten M4V'ye dönüştürme işlemi, zayıf Wi-Fi durumu nedeniyle yavaşlamayacaktır.
MP4'ü 100 MB'ın üzerindeki M4V videolara dönüştürmek istiyorsanız, hangi video dönüştürücüyü seçtiğinizin hiçbir önemi yoktur. Ancak büyük dosyaları MP4'ten M4V'ye veya diğer formatlara dönüştürmek istiyorsanız, Vidmore Video Converter daha iyi bir iş çıkarır, yerleşik video düzenleyiciden bahsetmeye bile gerek yok. Açıkçası, burada güvenilir destek ve özellikler alabilirsiniz.
Bölüm 4. MP4 - M4V hakkında SSS
Neden MP4 yerine M4V?
M4V, Apple Inc. tarafından geliştirilmiştir, bu nedenle iOS cihazlarıyla daha iyi uyumludur. Ayrıca M4V dosyaları video özelliğini önlemek için DRM kopya korumasını kullanabilir.
MP4'ü M4V olarak yeniden adlandırabilir misiniz?
MP4'ü M4V olarak yeniden adlandırmak çoğu cihazda kabul edilebilir, ancak yine de MP4 dosyanızın kaldıktan sonra bozulma ihtimali vardır.
HandBrake ile MP4'ü M4V'ye nasıl dönüştürebilirim?
HandBrake'in yalnızca 3 çıktı formatını desteklediğini söylediğim için üzgünüm: MP4, MKV ve WebM. MP4'ü kalite kaybı olmadan hızlı bir şekilde M4V'ye dönüştürmek için şunları kullanabilirsiniz: Vidmore Video Dönüştürücü.
Sonuç
Sonuçta oruç tutabilirsiniz MP4'ü M4V'ye dönüştür bilgisayarınızda özgürce çevrimiçi veya çevrimdışı. Bundan sonra, HD videoların keyfini çıkarmak için videoları iPhone veya iPad'inize aktarabilirsiniz. Hangi video dönüştürücüyü kullanacağınızdan emin değilseniz, önce MP4'ten M4V'ye çevrimiçi ücretsiz dönüştürücüyü deneyebilirsiniz. Karar vermeniz daha kolay olacaktır.
MP4 ve M4V
-
MP4'ü dönüştür
-
MP4'ü düzenle
-
M4V'yi düzenle



