![]() DVD Oluşturucu
DVD Oluşturucu
Temel bilgiler
Videoyu DVD'ye Yaz
Oluşturmadan Önce Videoyu Düzenleyin
Vidmore DVD Creator, MP4, AVI, MOV, MPEG, MKV, MPG, 3GP, VOB, FLV, M2TS, MTS, TS, SWF gibi hemen hemen tüm popüler video formatlarını DVD diske dönüştürebilen en iyi DVD üreticisidir. / klasör / ISO dosyası. Dahası, bu kullanımı kolay Blu-ray yazıcıyla, sahip olduğunuz herhangi bir videodan Blu-ray disk, Blu-ray klasörü ve Blu-ray ISO dosyası oluşturabilirsiniz.
DVD / Blu-ray yazmanın yanı sıra, bu DVD yazma aracı, hem profesyonellerin hem de yeni başlayanların profesyonel görünümlü DVD oluşturmasını kolaylaştıran pratik bir yerleşik video düzenleyiciyle tasarlanmıştır. Ve bu yazılım, DVD'nizi stilize menülerle stilize etmenizi sağlar.

Aşama 1 Bilgisayarınızda Vidmore DVD Creator'ı başlatın. Videoları DVD veya Blu-ray diske yazmak istiyorsanız, DVD sürücüsüne boş bir DVD veya Blu-ray disk yerleştirin.
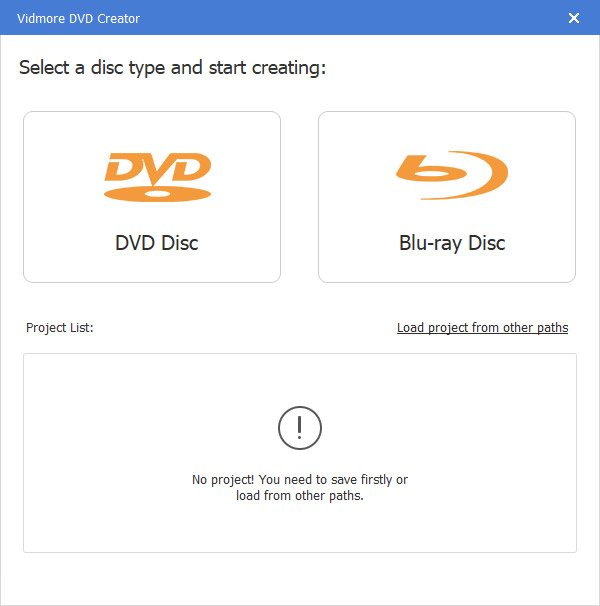
Veya video dosyalarını bu programa aktarmak için "Medya Dosyalarını Ekle" yi tıklayın. Ardından "İleri" yi tıklayın.

Adım 2 Düzenle Menüsü
DVD dosyanızın düğmesini veya başlığını ayarlamak için menü şablonunu seçin veya şablonu özelleştirin.

Aşama 3 DVD / Blu-ray'e yazdırın
Düzenledikten sonra, bir hedef seçmek, yazma ayarlarını yapmak ve oynatma modunu seçmek için Ayarlar penceresine girmek için "Yaz" ı tıklayın. Ardından videoları yazdırmak için "Başlat" düğmesine tıklayın.

Bu yazılımı başlattıktan sonra, sizin için "Kaydol" seçeneğine tıklayan ve E-posta adresinizi ve e-posta ile gönderilen Kayıt kodunu girdiğiniz bir kayıt penceresi açılacaktır. Ardından kaydolmak için "Etkinleştir" e tıklayın.
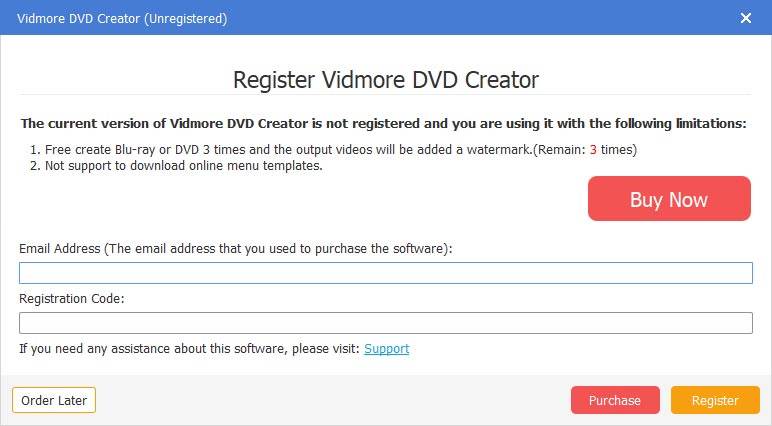
Yazılımı güncellemek için, üst çubuğun sağındaki menü simgesine tıklayın ve "Güncellemeyi Kontrol Et" i seçin. Ardından program, yüklediğiniz sürümü kontrol edecektir. Sürüm en yeni değilse, yazılımı güncellemenizi hatırlatacaktır.
Veya Vidmore DVD Creator'ın en son sürümünü ürün sayfasından indirebilirsiniz.
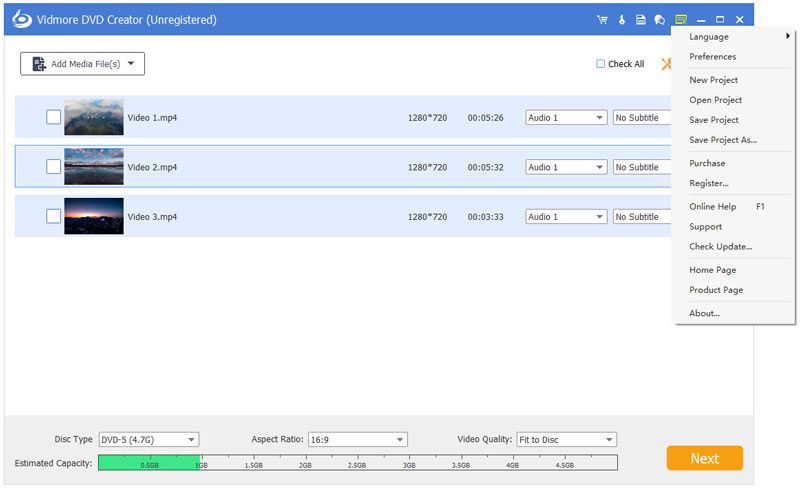
Aşama 1 Video ekleyin veya DVD yükleyin
Bu DVD oluşturucuyu indirip kurduktan sonra bilgisayarınızda başlatın. Arayüzün sol tarafındaki "DVD Disk" i seçin.
Video dosyalarını bu programa aktarmak için "Medya Dosyalarını Ekle" yi tıklayın. Ardından "İleri" yi tıklayın.

Adım 2 Düzenle Menüsü
DVD dosyanızın düğmesini veya başlığını ayarlamak için menü şablonunu seçin veya şablonu özelleştirin.

Aşama 3 DVD / Blu-ray'e yazdırın
DVD projenizi kişiselleştirdikten sonra, bir hedef seçmek, yazma ayarlarını yapmak ve oynatma modunu seçmek için Ayarlar penceresine girmek için "Yaz" ı tıklayın. Ardından videoları yazdırmak için "Başlat" düğmesine tıklayın.

Aşama 1 Video ekleyin veya DVD yükleyin
Bilgisayarınızda Vidmore DVD Creator'ı açın. Arayüzün sağ tarafındaki "Blu-ray Disk" öğesini seçin.
Ardından, video dosyalarını bu programa aktarmak için "Medya Dosyalarını Ekle" ye tıklayın ve "İleri" ye tıklayın.

Adım 2 Düzenle menüsü
Menü şablonlarından DVD projeniz için bir menü seçin. Blu-ray dosyanızın düğmesini veya başlığını ayarlayarak menüyü özelleştirebilirsiniz. Stilize Blu-ray dosyanızı önizleyebilirsiniz. Bundan sonra, devam etmek için "Yaz" ı tıklayın.
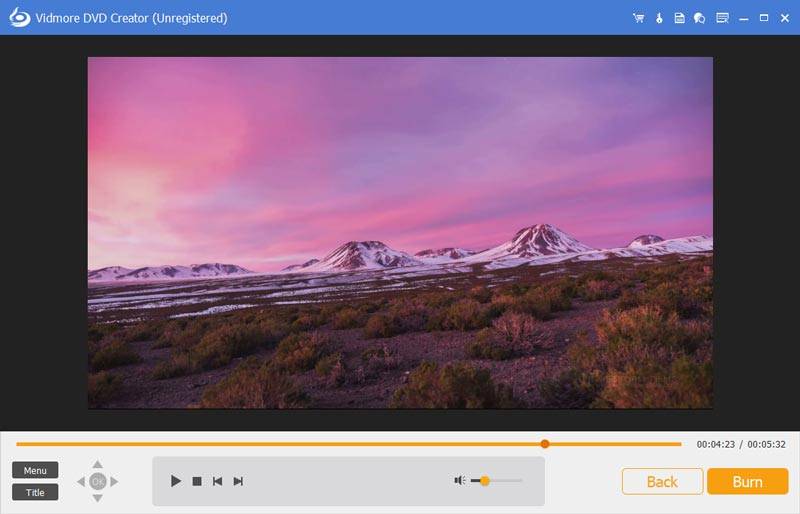
Aşama 3 Blu-ray'e yazdır
Ardından hedefi seçebilir ve yazma ayarlarını değiştirebilirsiniz. Sonunda, video dosyalarını Blu-ray'e dönüştürmek için "Başlat" ı tıklayın.
DVD Creator'ın en çekici özelliklerinden biri, videolarınızı, sesinizi, altyazınızı, küçük resminizi düzenlemenizi ve bölümü birleştirmenizi veya bölmenizi sağlayan yerleşik düzenleyicidir.
Videolarınızı düzenlemek için, düzenleme penceresine girmek için sağ üst köşedeki "Güçlü Araçlar" ı tıklamanız yeterlidir. Burada iki bölüm var: Video Araçları ve Bölüm Araçları.

Oluşturmadan önce döndürebilir, kırpabilir, kırpabilir, video efekti ekleyebilir, ses seviyesini / parlaklığı / kontrastı / doygunluğu / tonu ayarlayabilir ve filigran ekleyebilirsiniz.
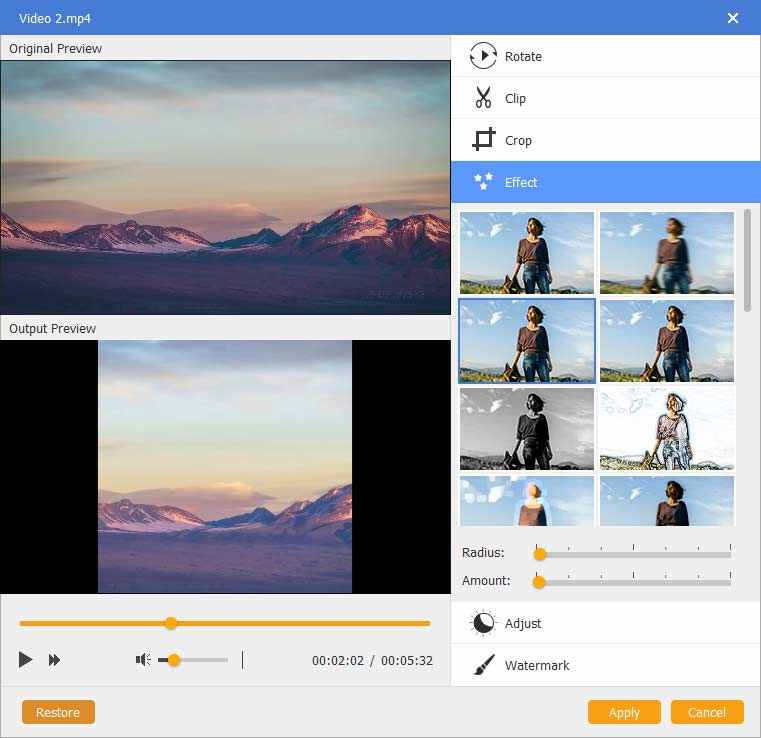
Ses düzenleme için yeni ses parçası ekleyebilir veya mevcut ses parçasını kaldırabilir, sesi ayarlayabilir, dili seçebilir ve gecikme sorunlarını düzeltebilirsiniz.
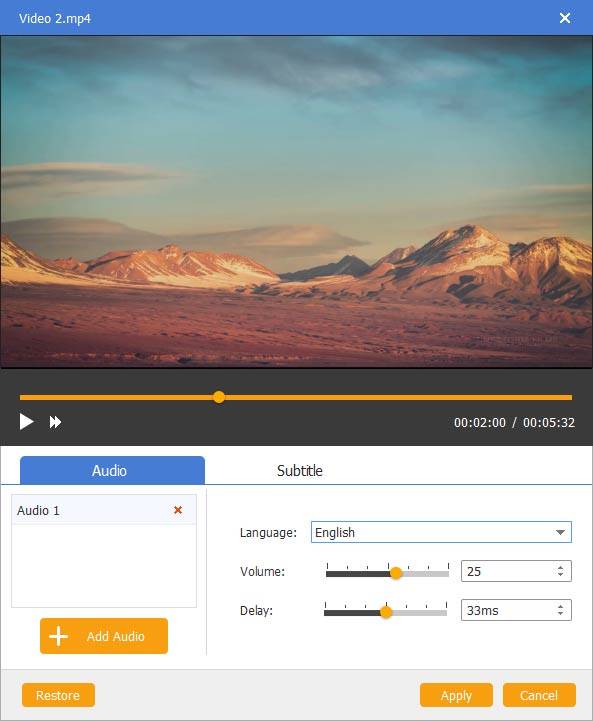
UTF, SRT, SMI, TXT, SSA, RT, JSS, AQT, JS, ASS ve VTT altyazıları ekleyebilirsiniz. Dahası, şeffaflık, konum, gecikme sorunu çözülebilir.
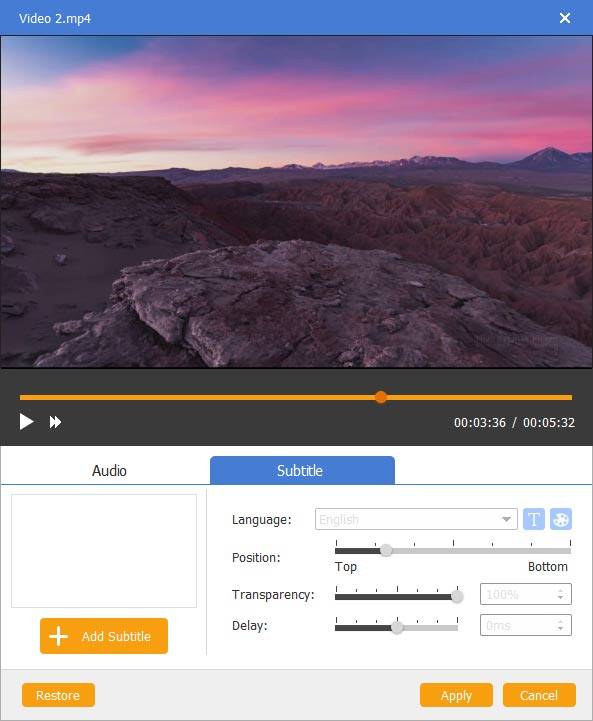
DVD Masterpiece yapmak için bu DVD / Blu-ray yazma aracını indirin.