Kaliteyi Kaybetmeden Mac ve Windows'ta Ses Dosyaları Nasıl Sıkıştırılır
Sesi indirmiş veya kaydetmiş olsanız da, yükleme işleminin daha uzun sürmesini önlemek veya depolama alanından tasarruf etmek için onu sıkıştırmanız gerekir. Bilgisayarınız çok daha fazla görevi yapmanıza olanak tanıyan mükemmel işlevlere sahiptir ve şükürler olsun ki ses sıkıştırma gibi sesle ilgili özellikler de mevcuttur. Eğer çözümü bilmiyorsanız. Bu makale size nasıl yapılacağını gösterecek Mac ve Windows'ta ses dosyalarını sıkıştırın.
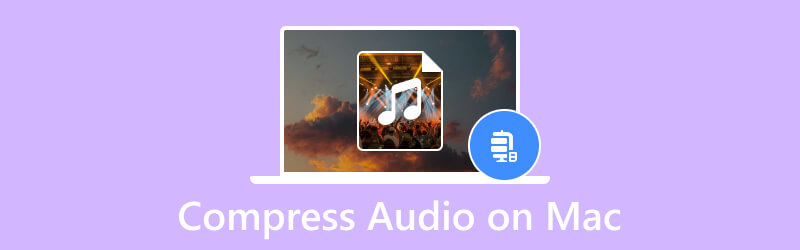
SAYFA İÇERİĞİ
- Bölüm 1. Neden Bir Ses Dosyasını Sıkıştırmanız Gerekir?
- Bölüm 2. Bilgisayardaki Sesi Kompresör Aracılığıyla Sıkıştırma (En Kolay Yol)
- Bölüm 3. Bilgisayardaki Sesi Sıkıştırma Aracılığıyla Nasıl Sıkıştırılır
- Bölüm 4. İstenmeyen Parçaları Keserek Bilgisayardaki Sesi Sıkıştırma
- Bölüm 5. Bilgisayarda Sesi Sıkıştırma Hakkında SSS
Bölüm 1. Neden Bir Ses Dosyasını Sıkıştırmanız Gerekir?
Temel olarak sıkıştırılmış bir dosya, tükettiği depolama alanını azaltmanıza olanak tanır. Ancak asıl nedenin dışında, dosya boyutunun büyük olması, özellikle e-postayla gönderdiğinizde aktarım sürecinin daha uzun sürmesine neden olabilir. Ayrıca, çevrimiçi platformlar yüklenen herhangi bir dosya için sınırlamalarını zaten belirlediğinden, ses dosyalarının sıkıştırılması gereklidir. Bu, ses dosyası gereken boyuttan büyük olduğunda olası bir hatanın meydana geldiği anlamına gelir.
Bölüm 2. Bilgisayardaki Sesi Kompresör Aracılığıyla Sıkıştırma (En Kolay Yol)
Mac'teki ses dosyalarını en kolay şekilde sıkıştırmak ister misiniz? Tanıtımı Vidmore Video DönüştürücüWindows ve Mac için çapraz platformlu bir programdır. Yazılım, MP3, WAV, AAC, FLAC ve daha fazlası gibi herhangi bir ses formatı için gelişmiş bir dönüştürücüden oluşur. Ayrıca çıktı formatı, bit hızı, örnekleme hızı ve kanal için ayrı ayarlarla toplu dönüştürmeyi de destekler. Ayrıca ses seviyesini artırmanıza, sesi geliştirmenize ve genel ses kalitesini iyileştirmenize yardımcı olabilecek daha fazla işleve sahiptir. Ücretsiz deneme sürümüyle Vidmore Video Converter'ı deneyin!
- Dosya boyutu sınırlaması olmaksızın kapsamlı dönüştürme.
- iPhone, Samsung vb. cihazlara dönüştürmek için cihazın ön ayarını sunun.
- Daha iyi codec, kodlayıcı, bit hızı ve diğerleri için çıkış ayarlarını kolayca yapın.
- Ses kalitesini bozmadan 50x dönüştürme hızı.

Aşama 1. Dönüştürücüyü indirin ve yükleyin. Dönüştürücüyü başlatın ve şuraya ilerleyin: Araç Kutusu Menü. Seç Ses Kompresörü ve tıklayın Ekle Ses dosyasını klasörünüzden yüklemek için düğmesine basın.

Adım 2. Varsayılan olarak program ses dosyasını önerilen boyuta sıkıştıracaktır. Ancak yine de şunu kullanarak değiştirebilirsiniz: Boyut seçenek. Format, kanal, örnekleme hızı, süre vb. gibi diğer ayarları yapılandırın.
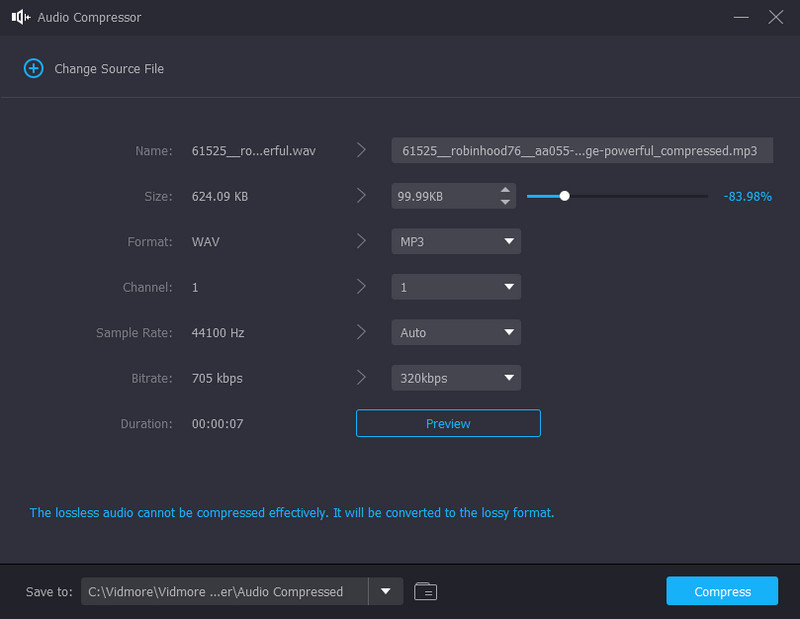
Aşama 3. Ayarları özelleştirdikten sonra Ön izleme Sıkıştırılmış dosyanın ilk on saniyesini kontrol etmek için düğmesine basın. Konum klasörünü seçin Şuraya kaydet sekmesine tıklayın, ardından Kompres düğme. İşlem bitene kadar bekleyin.
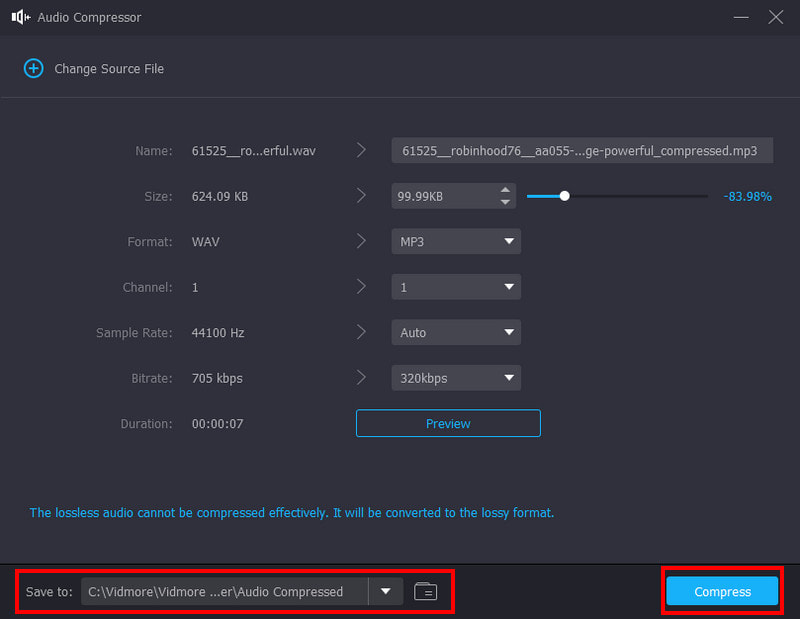
Bölüm 3. Bilgisayardaki Sesi Sıkıştırma Aracılığıyla Nasıl Sıkıştırılır
E-posta eklerinde, büyük dosyaların gönderilmesini engelleyen boyut sınırlamaları vardır. Bu nedenle şunları yapmanız gerekir: e-posta için videoları sıkıştır yanı sıra ses dosyaları.
Birden fazla ses dosyasının e-posta veya diğer platformlar aracılığıyla gönderilmesi, daha büyük dosya boyutları nedeniyle kesintiye uğrayabilir. Herhangi bir mesajlaşma servisinin kapasitesi minimum düzeyde olduğundan zip seçeneğinin kullanılması tavsiye edilir. Bu bölümde, Mac'te ses dosyalarını zip yöntemini kullanarak nasıl sıkıştıracağınızı öğrenin:
Aşama 1. Göndermek istediğiniz ses dosyasını aramak için Finder'ı kullanın. Ayrıca tüm ses dosyalarını tek bir klasörde toplayabilir ve üzerine sağ tıklayabilirsiniz.
Adım 2. Alternatif olarak, klasörü seçerken tuşuna basabilirsiniz. CTRL klavyenizdeki düğmeye basın. Açılır listeden şunu seçin: “Dosya adını” sıkıştır seçenek. Klasörü yeniden adlandırın ve ardından e-posta veya diğer kaynaklar yoluyla gönderin.
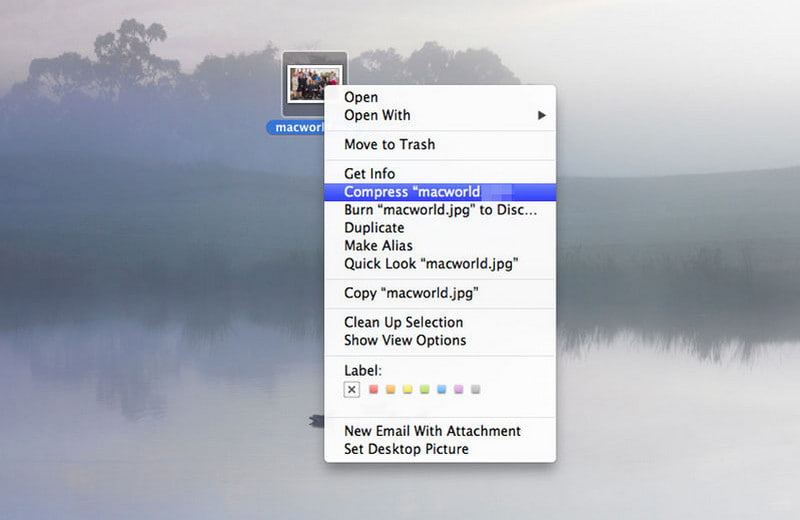
Bölüm 4. İstenmeyen Parçaları Keserek Bilgisayardaki Sesi Sıkıştırma
Bir dosyanın büyümesine neden olan şeylerden biri de istenmeyen parçaların tutulmasıdır. Sesin önemsiz ayrıntılarını kaldırdığınızda, boyut küçülür ve depolama alanında bir miktar yer açabilirsiniz. Bunu yapmak için şunu kullanın: Vidmore Video Dönüştürücü Mac'inizde. Hepsi bir arada bir çözüm olduğundan, ses dosyasını kesmek ve bölmek yazılımın dikkat çekici bir özelliğidir. Üstelik araçları hassas bir şekilde düzenleme ve kesme için etkilidir.
Aşama 1. Video dönüştürücüyü indirip yükledikten sonra başlatın ve Dosya Ekle sol üst köşedeki düğmeye basın. Kesmek veya düzenlemek istediğiniz dosyayı seçin. Tıkla Açık onaylamak için düğmesine basın.
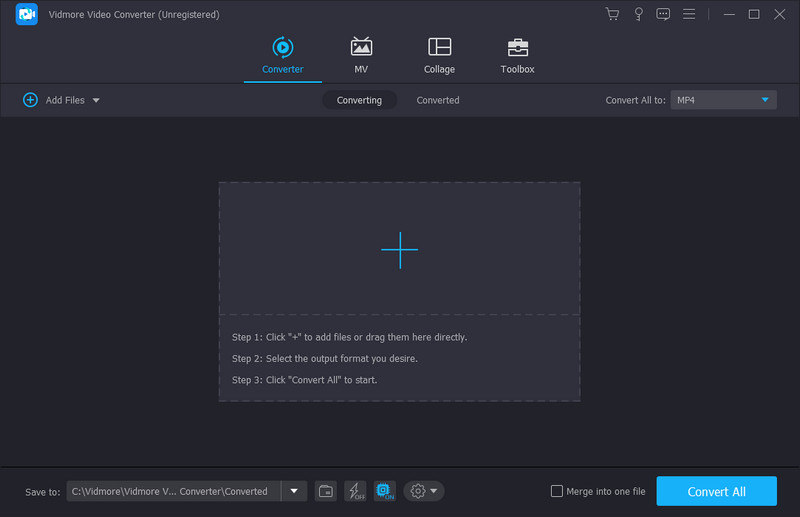
Adım 2. Tıkla Kesmek makas simgesi olan düğmeye basın. Yüklenen dosyanın altında bulabilirsiniz. İstenmeyen parçaları kaldırmak için parametrenin her iki ucunu hareket ettirin. Veya yeni süreyi başlangıçtan bitiş noktasına kadar ayarlayın. Tıkla Oyna Sonucu görmek için düğmesine basın.
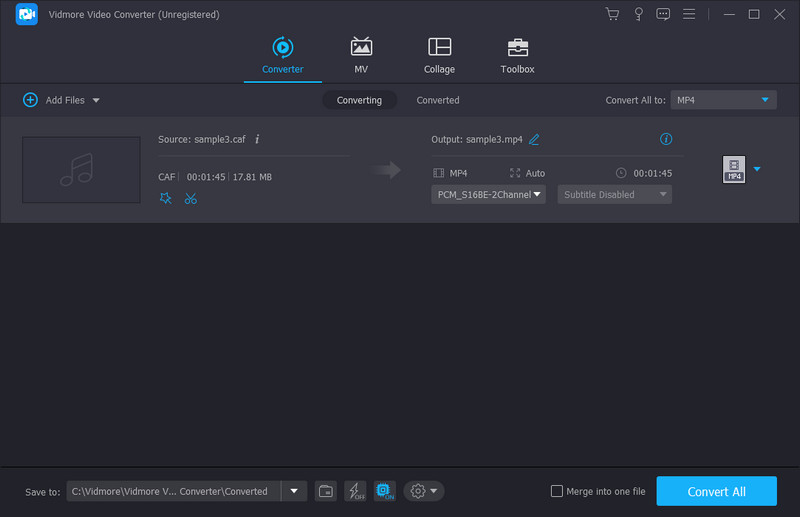
Aşama 3. Tıkla Kayıt etmek butonuna bastığınızda ana menüye yönlendirileceksiniz. Belirlenen klasörü seçin ve Hepsini dönüştür Düzenlenen dosyayı dışa aktarmak için düğmesine basın. Mac'inizde sıkıştırmak için cihazınızdan başka bir ses dosyası seçin.
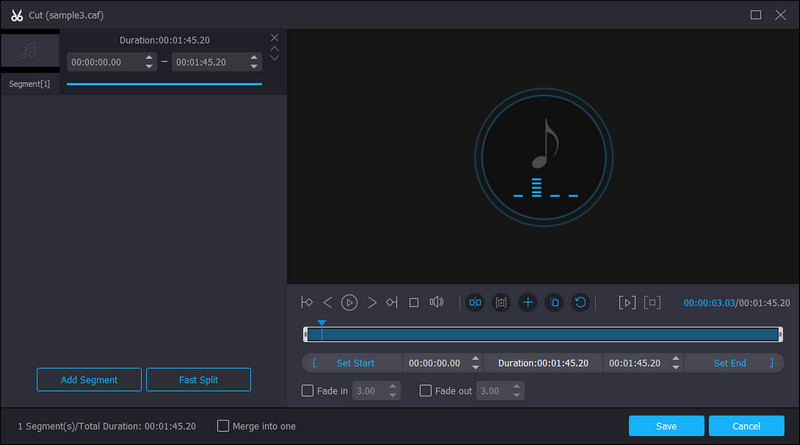
Bölüm 5. Bilgisayarda Sesi Sıkıştırma Hakkında SSS
Mac ve PC için büyük dosya formatı nedir?
AIFF ve AIF, dosya boyutlarının büyük olduğu düşünülen ses dosyası formatlarıdır. AIFF, Mac'ler için yaygın olarak kullanılırken, AIF PC'ler için kullanılır. AIF'yi dönüştürerek veya AIFF'den MP3'ye dönüştürücü ses dosyalarını kullanarak hem Mac'te hem de PC'de daha küçük bir dosya alabilirsiniz.
Mac dosyaları neden Windows'tan daha büyük?
Güvenilir bir kaynağa göre, iki işletim sistemi boyutlar için farklı ölçümler kullanıyor ancak gerçekte bunlar aynı miktardır. Örneğin, Windows bir gigabaytı 1024 MB olarak ölçerken Mac bunu 1000 MB olarak tanımlar.
Hangi ses formatı MP3'ten daha küçüktür?
Mac'te sesi sıkıştırmak yerine bir ses dosyasını M4A olarak kaydedebilirsiniz. Dosya taşıyıcısı, MP3 formatıyla aynı bit hızını sağlayan ancak daha sıkı bir sıkıştırma sağlayan kayıplı AAC codec bileşeniyle kodlanmıştır. M4A, yüksek ses kalitesine sahip daha küçük dosya boyutları için ideal olsa da birçok platform ve programla uyumlu değildir.
Windows 10'da ses dosyalarını Zip kullanarak nasıl sıkıştırırsınız?
Bilgisayarınızdan Dosya Gezgini'ni açın ve sıkıştırmak istediğiniz dosyayı seçin. Ek seçenekleri ortaya çıkarmak için dosyaya sağ tıklayın. Gönder seçeneğinden Sıkıştırılmış (sıkıştırılmış) klasörü seçin. Sıkıştırılmış klasörü yeniden adlandırın ve kaydedin.
Sonuç
Bu sayfada olmak harika bir zaman. Öğrendin Mac'te ses dosyaları nasıl sıkıştırılır ve yerleşik zip yöntemiyle Windows. Ancak düşük kaliteli ses elde etmekten kaçınmak için Vidmore Video Converter'ı kullanmak daha iyidir. Bu dönüştürücü, dosya boyutunu anında azaltabilen yerleşik bir profesyonel ses sıkıştırıcıya ve ses düzelticiye sahiptir. İstediğiniz zaman ücretsiz olarak deneyebilirsiniz. İndir Yukarıdaki düğmeler.


