Görüntü Arka Planının Kaldırılması: Adobe Illustrator Kullanılarak Mümkün Hale Getirildi
Gerçekten de, bir resim bin kelime anlamına gelir, ancak arka planda bir fotoğraf bombacısı büyük bir hayır. Bunun dışında, bir sunum için logonuzu eklemek istiyorsanız, resmi çevreleyen beyaz arka plan biraz fazla dikkat dağıtıcı olabilir. Sebep ne olursa olsun, resminizin arka planını değiştirmek veya kaldırmak gerekli görülür. Saçın ayrıntılarını değiştirmekten, konunun arkasına yeni bir arka plan eklemekten veya şeffaf hale getirmekten, bunu yapmak için kesinlikle bir araca ihtiyacınız olacak.
Bu rehber, basit ve kolay adımlarda size yol gösterecek Illustrator'da bir görüntü arka planını saydam yapmak için.
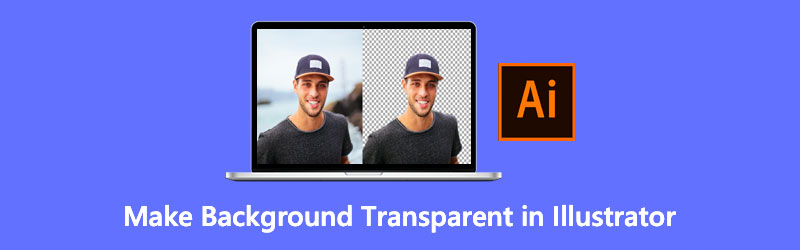
- Bölüm 1. Illustrator'da Arka Plan Nasıl Şeffaf Yapılır
- Bölüm 2. Illustrator'a En İyi Alternatif
- Bölüm 3. Adobe Illustrator Hakkında SSS
Bölüm 1. Illustrator'da Arka Plan Nasıl Şeffaf Yapılır
Adobe Illustrator, vektör tabanlı sanat eserleri yapmak için önde gelen araçtır. Genellikle bu, grafik çizerler, görsel sanatçılar, tipografi, logolar, simgeler, infografikler, çizimler yapan web tasarımcıları için olmazsa olmazlardandır. Bunun yanı sıra, yazılımın ilk sürümü 19 Mart 1987'de Apple Macintosh için yapıldı. Ancak 1989'da Illustrator'ın ikinci sürümü yayınlandı ve Windows işletim sistemine de uygun hale geldi. Şimdiye kadar Adobe Illustrator, her kullanıcıya yaratıcı süreçlerinde en iyi deneyimi sağlamak için arayüzden özelliklerine kadar düzenli güncellemeler alıyor. Üstelik bu ürünü Adobe Creative Cloud altında satın alabilirsiniz.
Kapsamlı olması nedeniyle bu aracı kullanmak göz korkutucu görünse de, bunun üzerinden şeffaf bir görüntü arka planı oluşturmak mümkündür. Aşağıdaki adımları okuyun, size nasıl yapılacağını öğreteceğiz.
Aşama 1: İlk olarak, dosyanızı Adobe illustrator'da açmanız gerekir. Yazılımı başlattıktan sonra, düğmesine basın. Ctrl+O Aç aracının kısayolu olarak klavyenizde. Açılır pencere göründüğünde, resmi belirlenen klasör konumundan içe aktarın.
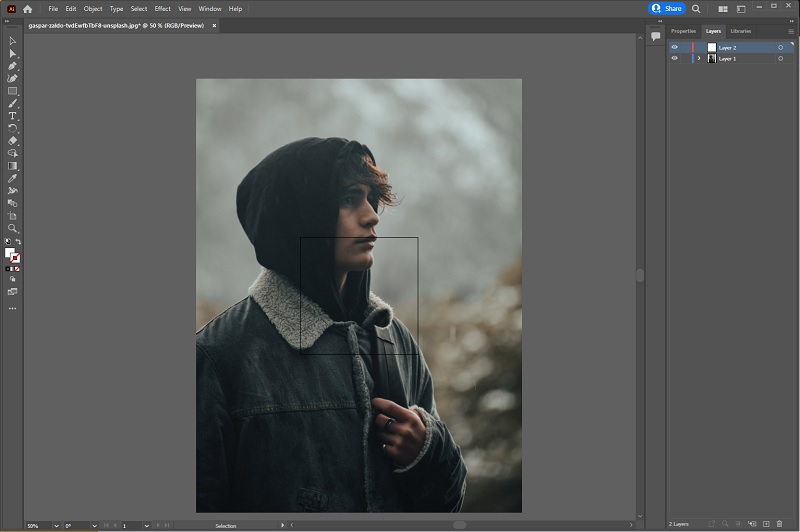
Adım 2: Görüntü yüklendikten sonra katman paneline gidin ve yeni bir katman oluşturun. Fotoğrafınız olan ilk katmanı kilitleyin.
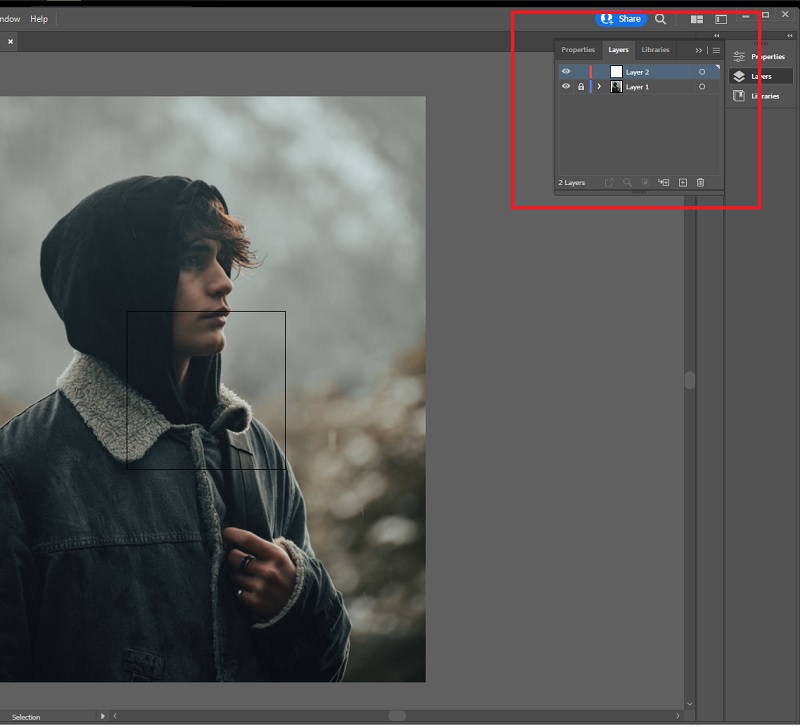
Aşama 3: kullanarak görüntüyü takip edin. Dolma kalem ikinci katmandaki araç. basmak P klavyenizde ve tutmak istediğiniz konuyu çevreleyen noktaları birleştirmeye başlayın. İlk ve son noktaya katılacağınızdan emin olun.
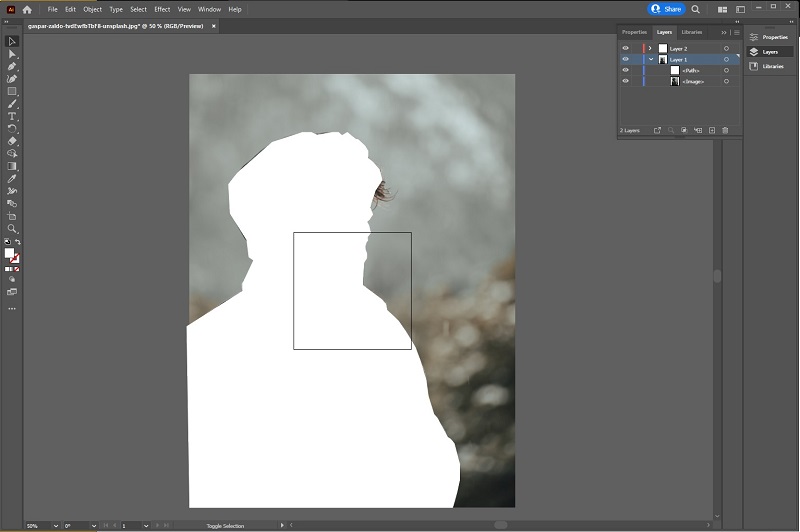
4. Adım: Bundan sonra, ilk katmanın kilidini açın ve yan tarafına tıklayın, böylece mavi bir kare görünecektir. Aşağı Açılırken Seçiniz araç çubuğuna basın ve tümünü seçin ve klavyenizde Ctrl+7. O zamana kadar arka plan resmi beyaz olacaktır. Kaydedildiğinde şeffaf olması için görüntüyü PNG formatında dışa aktarın.
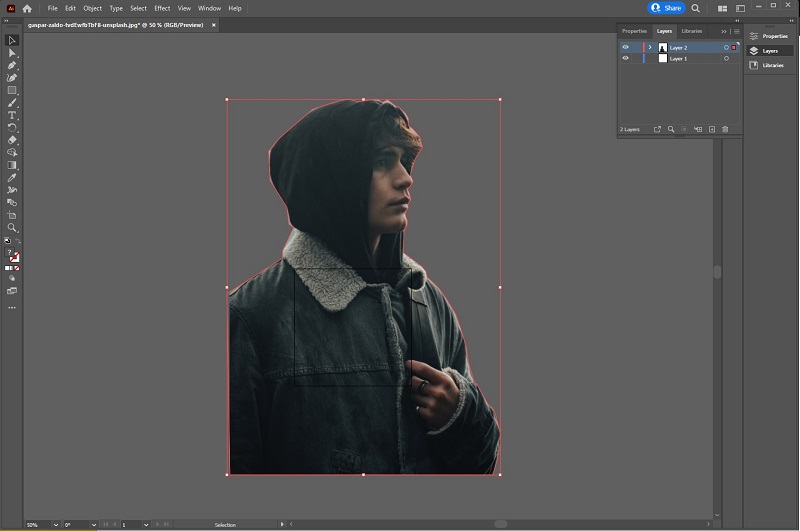
Artıları
- Adobe Illustrator CC, aylık abonelik gerektirir
- Yeni başlayanlar için uygun olmayabilir
Eksileri
- Yalnızca yedi günlük deneme
- Linux işletim sistemi için mevcut değil
Bölüm 2. Illustrator'a En İyi Alternatif
Şüphesiz, özellikle grafik tasarım endüstrisindeki insanlar için Illustrator gibi üst düzey araçlar satın almaya değer. Ancak, arka planı kaldırmak tek amacınızsa, ücretsiz araçlara gitmek yapılacak en pratik şey gibi görünüyor.
Kovalamayı kesmek için, Vidmore Arka Plan Temizleyici Çevrimiçi hemen köşede. Araçları kullanma konusunda en azından temel bir bilgiye sahip olmanızı gerektirebilecek çevrimdışı araçların aksine, resminizi yükledikten sonra anında çıktı alabilirsiniz. Vidmore Background Remover'ın bu özelliği, geliştiricileri tarafından dahil edilen Yapay Zeka sayesinde mümkün olmuştur. Algoritma görüntüyü tarar, öznenin şeklini algılar ve arka planı siler. Dolayısıyla, bu tür fotoğraf düzenleme etkinliklerini gerçekleştirmek için teknolojiden anlayan biri olmanıza gerek yok.
Dahası, Vidmore Background Remover Online, arka plan resimlerini silmek için bir araçtan daha fazlasıdır. Renk ekleyerek veya yeni bir arka plan resmi katmanlayarak arka planı değiştirmek istiyorsanız da güvenilirdir. Aşağıdaki basit ve kolay adımları izleyerek Vidmore Background Remover Online'ın size sunduğu harikaları çok fazla uzatmadan keşfedin.
1. Adım: Web Sitesini Açın
Başlamak için favori arama motorunuzu açın ve aracın web sitesini ziyaret edin. Adres çubuğunda bu bağlantıyı kopyalayın https://www.vidmore.com/background-remover/ ve Enter'a basın.
2. Adım: Resmi yükleyin
Site yüklendiğinde, tıklayın Resmi yükle buton. Oradan, düzenlemek istediğiniz resmi bilgisayar dosyanızdan açın. İnternet bağlantınızın kararlılığına bağlı olarak resim yüklenene kadar bekleyin. Her zamankinden daha uzun olabilir çünkü bu aynı zamanda aracın görüntünün arka planını otomatik olarak sildiği andır. Sonuçlardan memnun kaldığınızda, resmi indirmeye devam edebilirsiniz.
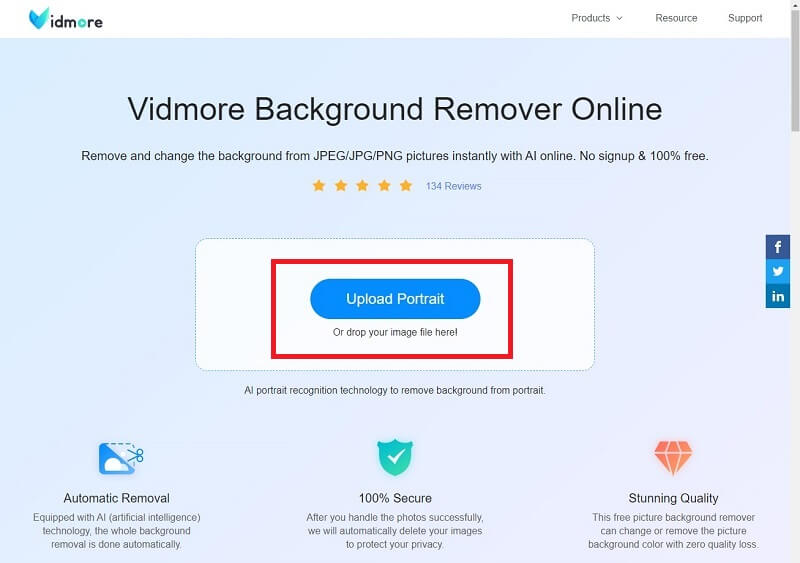
3. Adım: Ayrıntıları Düzeltin
Arka planı tamamen kaldırmak istiyorsanız aracı kullanarak düzenlemeye devam edin. Kaldırmak veya saklamak istediğiniz ayrıntılara göre Fırça boyutunu ayarlayın. I vur Kale Beğendiğiniz parçayı eklemek için düğme ve Sil tam tersini istersen Çalışma alanınız arayüzün sol kısmında yer alırken, sağ taraf size çıktıyı gerçek zamanlı olarak gösterir.
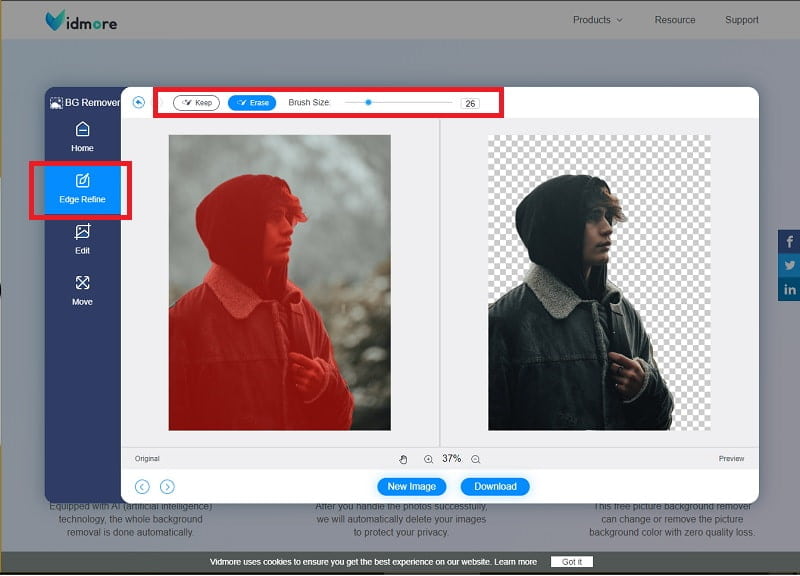
Adım 4: Çıktıyı Kaydet
Bu makalede belirtildiği gibi, arka planı değiştirebilirsiniz. Bunu yapmak için şuradan hareket edin: Kenar İyileştirme için Düzenle aracın bölümü. Memnun kaldığınızda, İndir Dosyayı cihazınıza kaydetmek için düğmesine basın.
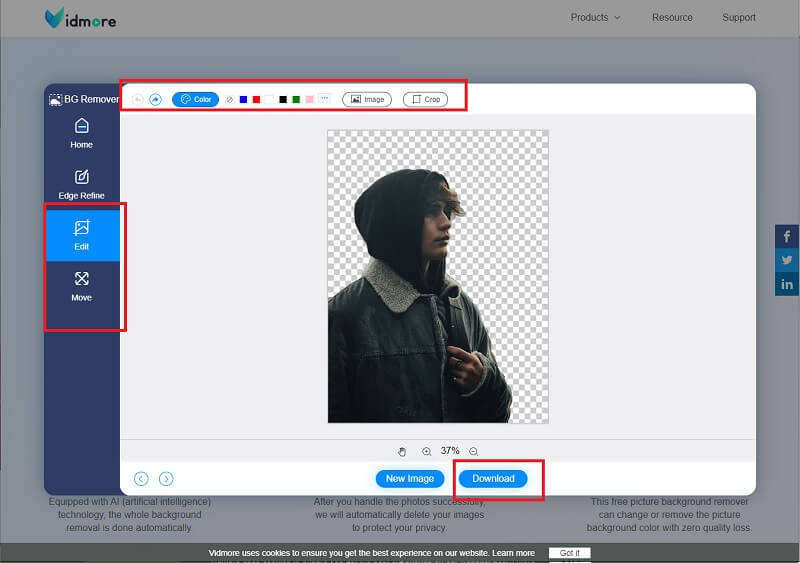
Artıları
- Araç, şeffaf arka plan için çıktıyı png formatında kaydeder
- Kullanıcı dostu
- Herhangi bir arama motorunda erişilebilir
Eksileri
- Kullanılabilirlik internet bağlantısına bağlıdır
Daha fazla okuma:
Samsung Galaxy Telefonda Ekran Görüntüsü Nasıl Çekilir
Web ve Masaüstü için GIF'e Metin Eklemek İçin En İyi 4 Altyazı Oluşturucu
Bölüm 3. Adobe Illustrator hakkında SSS
Hangisi daha iyi, Illustrator veya Vidmore arka plan Remover Online?
Amacınıza bağlı olarak, bunlardan birini seçebilirsiniz. Bir profesyonelseniz ve arka planı kaldırmak, yaptığınız yüzlerce fotoğraf düzenleme faaliyetinden sadece biriyse, Adobe Illustrator ilk tercihiniz. Yalnızca arka plan temizleyici arıyorsanız, Vidmore Background Remover Online'a gidin.
Adobe Photoshop ile Adobe Illustrator arasındaki fark nedir?
Her ikisi de Adobe Inc.'den gelmiş olsa da, farkı anlamak için bilmeniz gerekenler burada. Birincisi, karşılayabilecekleri fotoğraf türüdür. Adobe Photoshop, bitmap görüntülerini veya piksel içeren görüntüleri düzenleyebilir. Bu resimlerin örneklerinin dosya uzantısı .jpg, .png ve .gif'tir. Öte yandan, Illustrator, .svg gibi vektörlerle çalışır. Ek olarak, vektörler düzgün eğriler ve çizgiler içerir. Ne tür bir fotoğraf üzerinde çalıştığınızı bilmek için bir ipucu olarak, resmi büyütün veya yakınlaştırın.
Illustrator'da saydam bir görüntüyü nasıl kaydedebilirim?
Başlangıçta, dosyaları Adobe Illustrator'dan kaydetmeye çalıştığınızda, aralarından seçim yapabileceğiniz EPS, AIT PDF ve SVG gibi birkaç seçenek vardır. Bu dosya türlerinden birine tıklamak size şeffaf bir arka plan değil, beyaz bir arka plan verebilir. Bu sorunu düzeltmek için Dosya sekmesinin açılır menüsünden Farklı Dışa Aktar'ı seçin. Seçenekler arasında dosya türü olarak PNG'yi ayarlayın.
Sonuç
Artık güvenini kazandığına göre Illustrator kullanarak şeffaf bir arka plan oluşturma, Vidmore Background Remover Online aracılığıyla bunu yapmanın alternatif bir yolu olduğunu da öğrendiniz. Bu yollardan herhangi biri, hangisini kullanacağınıza karar vermeniz içindir. Yazılım yüklemek istemiyorsanız ve nadiren internet bağlantısı sorunlarıyla karşılaşıyorsanız, tavsiye ettiğimiz şey çevrimiçi bir araca gitmektir.



