Adobe Photoshop Kullanarak Görüntü Arka Planını Kaldırırken Bu Etkili Yolları İzleyin
Gerçekten de, insanların medyada yayınladıkları şeylerin estetik değerini nasıl vurguladıklarını bilirsiniz. Bir iş ürününün tanıtımını yapmak, görüntü profilini değiştirmek veya "instagramlanabilir" fotoğraflar yüklemek, kesinlikle bir fotoğraf düzenleyicinin olmazsa olmazıdır. Piyasadaki çeşitli seçenekler arasından Photoshop by Adobe, yaratıcılık ruhunu ortaya koymak için yaygın olarak kullanılan çevrimdışı araçtır.
Bununla birlikte, düzenleme faaliyetlerinden biri arka plan resimlerini kaldırmaktır. Kullanıcıların resimlerini profesyonel veya eğlence için değiştirmelerine yardımcı olmak çok önemlidir. Örneğin, bir fotoğrafçı modelin arka planını düz düz renkten süslü olana veya tam tersine değiştirebilir. Eğer bilmiyorsan Photoshop'ta arka plan nasıl şeffaf hale getirilir, sonuna kadar takipte kalın.

- Bölüm 1. Photoshop'ta Arka Plan Nasıl Şeffaf Yapılır
- Bölüm 2. Arka Planı Şeffaf Yapmak İçin Photoshop'a En İyi Alternatif
- Bölüm 3: Görüntü Arka Planını Şeffaf Yapma Hakkında SSS
Bölüm 1. Photoshop'ta Arka Plan Nasıl Şeffaf Yapılır
Yumurta pişirmenin yüzlerce yolu varsa, Adobe Photoshop'ta görüntü arka planını şeffaf hale getirmenin çeşitli yolları vardır. Endişelenme. Aşağıda sağlananlar, bunu yapmanın basitleştirilmiş yoludur.
Aşama 1: Adobe Photoshop'u başlattıktan sonra, dosyayı arayüzün en üstüne bırakın ve tıklayın. Açık. tıkladıktan sonra Açık, araç sizi bilgisayar klasörüne yönlendirecek ve arka planda kaldırmak istediğiniz görüntüyü seçecektir.
Adım 2: Arayüzün sol tarafında görülen katman bölümünde fotoğrafınızın kilitli olmadığından emin olun. Resmin kilidini açmak için, sadece kilitli simgesi.
Aşama 3: Sol tarafta, üçüncü simge, farenize sağ tıklayın ve onu şu şekilde değiştirin: Çokgen Kement Aracı. Tutmak istediğiniz konuyu uçtan uca takip edin. Bundan sonra, resim seçilecek, farenizi sağ tıklayın ve Tersini seç.
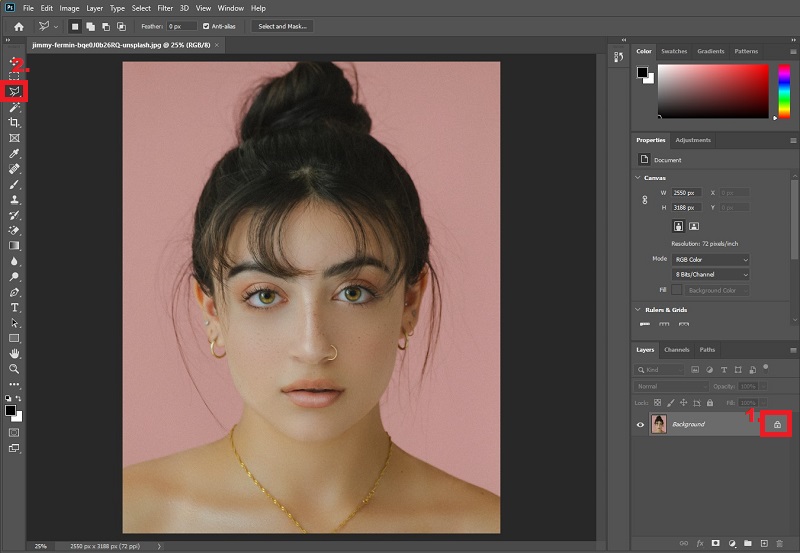
4. Adım: Tersini seçtikten sonra araç görüntünün arka planını seçecektir. Klavyenizden, tuşuna basın Sil, ve arka plan şeffaf hale gelecektir. İşte aldın! Bundan sonra klavyenize yazın Ctrl+Üst Karakter+S çıktıyı bilgisayarınızın klasörüne kaydetmek için
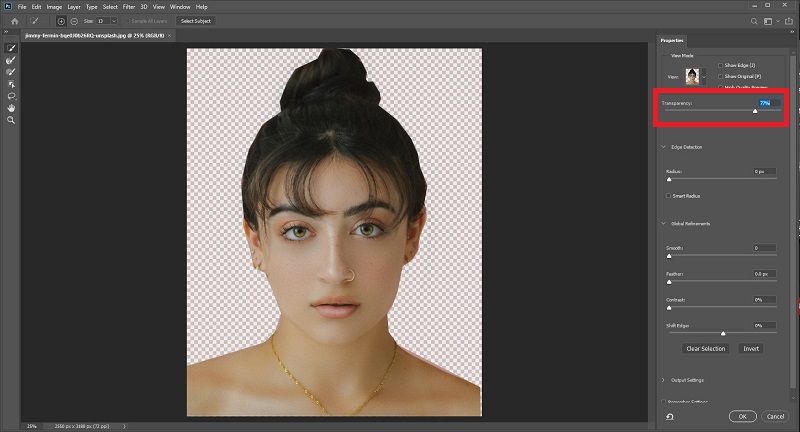
Bölüm 2. Arka Planı Şeffaf Yapmak İçin Photoshop'a En İyi Alternatif
Özellikle yeni başlıyorsanız, ustalaşmanız gereken çeşitli kontroller ve ince ayarlar nedeniyle photoshop'ta bir görüntü arka planını şeffaf hale getirmenin zor olduğunu görebilirsiniz. Bu durumda, aşağıdaki alternatif araç tam size göre. Vidmore Arka Plan Temizleyici Çevrimiçi görüntüleriniz için anında ve kayıpsız kalitede şeffaf bir arka plana sahip olmak için mükemmel bir araçtır. Portreyi arka plandan tanıyan yapay zekayı (AI) kullanır. Bu nedenle, yalnızca bir yüklemede, nihai çıktıya veya yalnızca küçük düzenlemeye sahip olmak istersiniz.
Bil bakalım ne oldu? Vidmore Background Remover ücretsizdir! Piyasadaki diğer yazılımlardan farklı olarak, bunları yalnızca sınırlı bir süre için kullanabilirsiniz ve daha sonra yükseltme yapmanızı gerektirir. Vidmore Background Remover Online, kullanmadan önce kaydolmanızı gerektirmez. Bu şekilde, bu sitenin 100% güvenli olduğundan (gizli sebepler olmadan) emin olabilirsiniz.
Bu harika arka plan çıkarıcıyı kullanmak için aşağıda gösterilen basit adımları izleyin.
1. Adım: Vidmore Background Remover Sitesini Yükleyin
Favori arama motorunuzda, siteyi doğrudan yüklemek için yukarıdaki bağlantıya tıklayın.
Favori arama motorunuzda, siteyi doğrudan yüklemek için yukarıdaki bağlantıya tıklayın.
2. Adım: Dosyayı Şeffaf Arka Plana Yükleyin
Aracın ana arayüzünde, Dikey Yükle. Bir açılır pencere göründüğünde, arka planını saydam yapmak istediğiniz bir resim seçin. Resim yüklenirken, araç resmi işleyecek ve arka planı tamamen otomatik olarak algılayacaktır. Değilse, bir kısmını tutuyor. Aşağıda görebileceğiniz gibi, arka plan tamamen kaldırılmamış, ancak endişelenmeyin ve sihri görün.
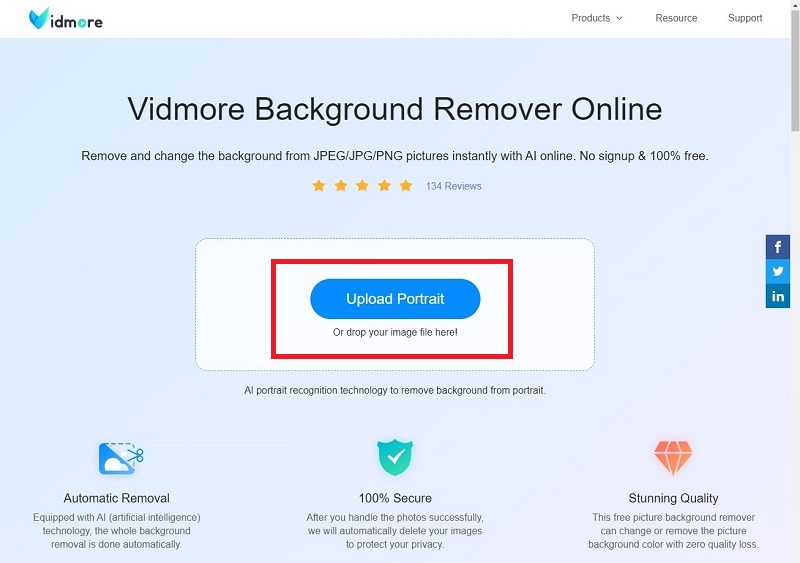
3. Adım: Görüntünün Kenarını İyileştirin
Dosyanız yüklenip işlendikten sonra resminizi düzenlemeye devam edin. Aracın arayüzünün üst kısmında, Tut, Sil ve Fırça Boyutu Kenar İyileştirme bölümündeki araç çubuğu. tıkladığınızda Kale düğmesi, görüntünün kırmızı renkle vurgulanan kısmının korunacağı anlamına gelir. Sil'i tıkladığınızda, bunun tersi anlamına gelir. sadece ayarla Fırça boyutu buna göre saklamak veya silmek istediğiniz bölüme bağlı olarak.
Bu araçlarda gezinirken yanlış bir şey yaparsanız endişelenmenize gerek yok. Düzenleme alanınız ana arayüzün sol tarafındadır, sağ taraf ise çıktı olarak size görüntüyü gösterir.
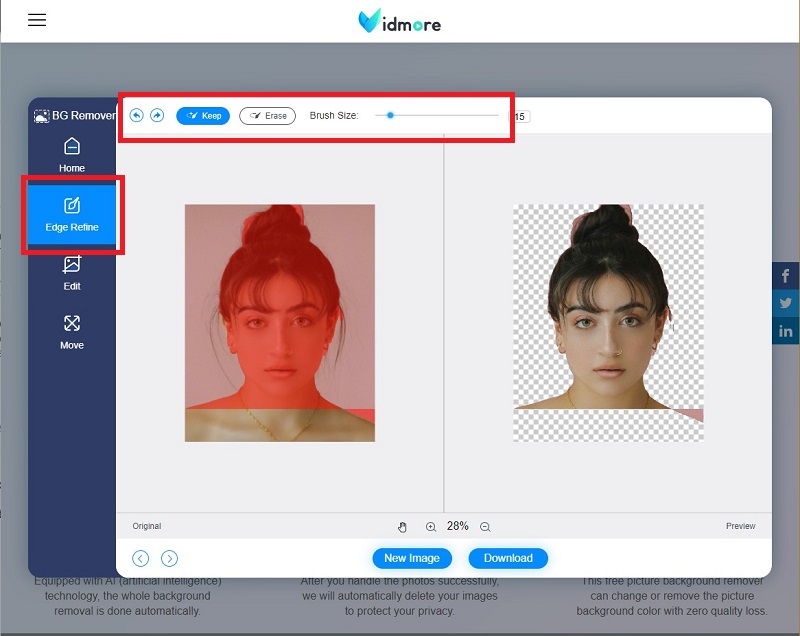
4. Adım: Arka Plan Rengini Değiştirin (Opsiyonel)
Saydam bir arka plan seçerseniz, 3. adımda durabilir ve resminizi indirebilirsiniz. Ancak, fotoğraflarınızın arka plan resimlerini değiştirmeniz gerekirse, bunu bu aracı kullanarak yapabilirsiniz. Bunu yapmak için, hareket ettirin Düzenle altındaki bölüm Kenar İyileştirme. Tıklayın Renk araç çubuğunun en üstünde ve arka planı tercihlerinize göre değiştirin. Başka bir resim arka planı eklemek istiyorsanız, Resim düğmesine basın ve yeni arka planınızı yükleyin. Son olarak, ayrıca tıklayabilirsiniz Kırp ve fotoğrafınızın boyutunu ayarlayın.
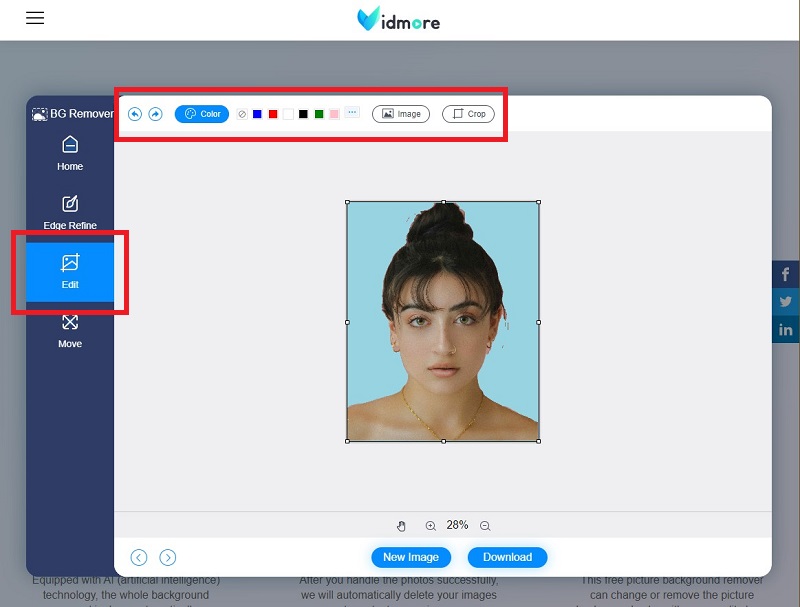
Adım 5: Görüntü Konumunu Ayarlayın (Opsiyonel)
Resminizi özgürce dönüştürmek istiyorsanız, Düzenle aşağıya doğru bölüm Hareket Bölüm. Bu ayarda resminizdeki konuyu çevirebilir ve döndürebilirsiniz. Çalışmadan zaten memnun olduğunuzda, tıklayın İndir.
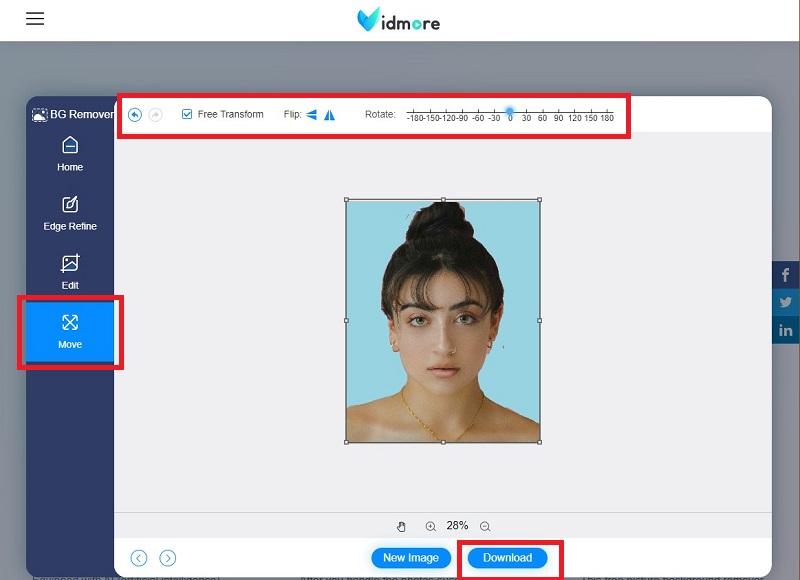
Daha fazla okuma:
Minecraft'ta Ekran Görüntüsü Almanın 3 Basit Yolu (2020)
WebP'yi GIF'e Dönüştürme - Serbestçe Kullanabileceğiniz 5 Yol
Bölüm 3. Görüntü Arka Planını Şeffaf Yapma Hakkında SSS
Vidmore Background Remover Online'ı kullanmanın faydası nedir?
Her şeyden önce, bu web tabanlı bir araçtır. Bu durumda, cihazınıza çevrimdışı yazılım yüklemenize gerek kalmadan görüntü arka planınızı şeffaf hale getirebilirsiniz. Hepimizin bildiği gibi, indirilebilir araçlar depolama alanınızda çok yer kaplar. İkincisi, mükemmel bir kullanıcı arayüzüne sahiptir. Teknoloji konusunda bilgili olmasanız bile Vidmore Background Remover'da gezinmek kolaydır. Son olarak, güvenli ve masrafsızdır.
Vidmore Background Remover kullanarak arka planı kaldırdıktan sonra resimlerimin kalitesi pikselleşecek mi?
Hayır. Vidmore Background Remover, dosyalarınızı yüklediğiniz, düzenlediğiniz ve indirdiğiniz andan itibaren resimlerinizin kalitesini koruyabilir.
Photoshop'ta arka plan kaldırıldıktan sonra resmimi kaydederken hangi dosya uzantısını kullanmalıyım?
Dosyalarınızı PNG formatında kaydetmelisiniz. Çoğu durumda, resim bir .jpeg dosya uzantısına kaydedildiğinde, resimler beyaz bir arka plana sahip olma eğilimindedir. .png dosyasını kullanarak, resmin şeffaf olduğundan emin olabilirsiniz.
Sonuç
İşte aldın! Resminizin şeffaf bir arka plana sahip olmasını sağlamak 1,2,3 kadar kolaydır. Photoshop kullanarak başarılı olup olamayacağınızdan hala emin değilseniz, Vidmore Background Remover gibi diğer araçları denemekte özgürsünüz. Bu makaleyi faydalı bulduysanız, lütfen öğrenmek için arkadaşlarınızla paylaşın. görüntü arka planı nasıl şeffaf hale getirilir.



