Paint Kullanarak Arka Plan Resimlerini Kolayca Şeffaf Yapma
Hepimizin bildiği gibi, internet dünyası belirli bir ürün için yüksek satış oranlarına sahip en iyi kanaldır. Bunun dışında özgeçmişini göndermek isteyen birinin stüdyoya gidip resmi bir fotoğraf çekecek kadar zamanı olmayabilir. Ya da topluluğunuzu büyütmek isteyen, hevesli bir sosyal medya fenomenisiniz. Sebebi ne olursa olsun, piyasada dikkat çekmeleri için görsellerinize estetik bir değer vermeniz gerektiği ile kesinlikle karşılaşacaksınız.
Bununla birlikte, arka planı kaldırmak gibi görüntüleri değiştirmek, sanat eserlerine estetik değer katmak için profesyonellerin standart uygulamalarından biridir. Ancak fotoğraf düzenleme denilince insanlar önce Adobe Photoshop gibi üst düzey araçları kullanmaları ve teknolojik okuryazarlık edinmeleri gerektiğini vurgulamadan edemiyor. Bu bir avantaj olsa da, mücadeleyi anlıyoruz. Windows kullanıcısıysanız başka yerler aramanıza gerek yok! Bizimle kalın, size öğreteceğiz Paint ile arka plan nasıl şeffaf hale getirilir.
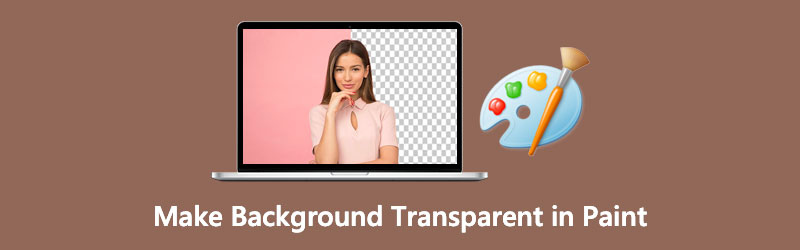
- Bölüm 1. Paint'te Arka Plan Nasıl Şeffaf Yapılır
- Bölüm 2. Paint 3D'de Arka Plan Nasıl Şeffaf Yapılır
- Bölüm 3. Arka Planı Şeffaf Yapmak için Tek Tıkla
- Bölüm 4. Arka Plan Nasıl Şeffaf Yapılır Hakkında SSS
Bölüm 1. Paint'te Arka Plan Nasıl Şeffaf Yapılır
Belki de MS Paint, genç yaşlarınızda karalamalar ve sanat eserleri yapmak için başvurduğunuz araçtı. Araç çubuğu, birkaçını belirtmek için fırça, kurşun kalem ve metin setleri sağlar. Bunun yanı sıra, Windows cihazlarına önceden yüklenmiş bu araç, fotoğraflarınızın pikselini kırpabilir, döndürebilir, yeniden boyutlandırabilir ve değiştirebilir. Sadece bu değil, görüntüyü PNG, JPEG, BIMP, GIF ve daha fazlası gibi farklı bir dosya uzantısına aktarabilirsiniz.
Bu MS Paint, fotoğraf düzenlemede tam dolu ve kapsamlı bir araç çubuğu sağlamasa da, arka plan resminizi şeffaf hale getirme konusunda harikalar yaratıyor. Bununla, aşağıda rehberlik edin ve size nasıl olduğunu göstereceğiz.
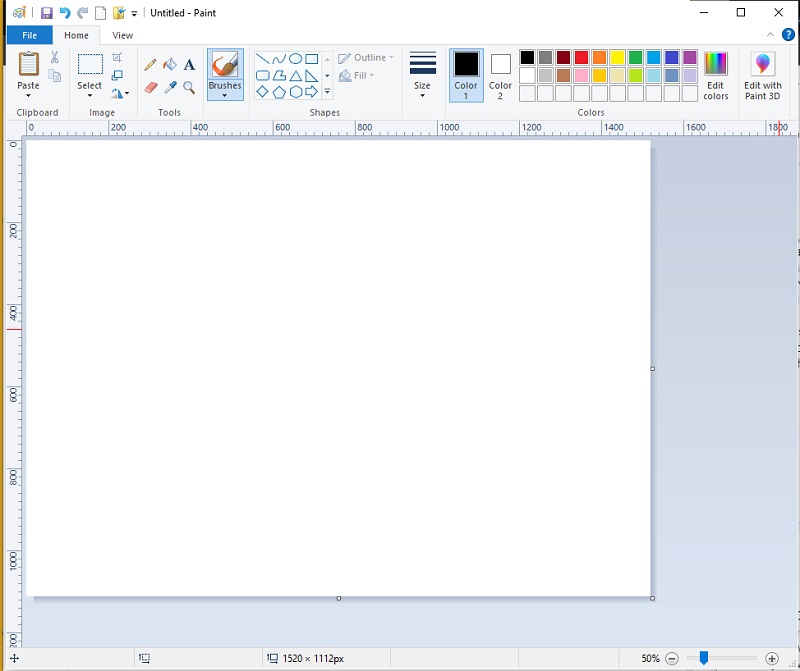
Aşama 1: Resmi MS Paint'te açın. Diyelim ki bilgi birikiminiz yok. Sadece görüntü klibinizin yerleştirildiği klasöre gidin. Ardından, farenizi kullanarak sağ tıklayın, açılır Bununla aç, ve Seç Boya.
Adım 2: Görüntü zaten yüklendiğinde, arayüzün en üstüne gidin ve Seçiniz alet. Oradan, tıklayın Serbest çalışma seçim.
Aşama 3: Ayarları yapılandırdıktan sonra, farenizin sol tuşunu basılı tutarken resimlerinizde ön planı izlemeye başlayın.
4. Adım: Bittiğinde, seçtiğiniz alanda noktalı çizgilerle bir dikdörtgen belirecektir. basmak sağ tık resmin üzerine tıklayın ve kes'i seçin. Resmi kestikten sonra düğmesine basın. Ctrl+N Paint'te yeni bir çalışmaya başlamak için klavyenizdeki Ardından, basın Ctrl + V ve bir öncekinden izlediğiniz görüntü görünecektir.
Bölüm 2. Paint 3D'de Arka Plan Nasıl Şeffaf Yapılır
Windows 10 kullanıcısıysanız, 3D Paint'e sahip olmak, elde edeceğiniz avantajlardan biridir. Klasik MS Paint ile karşılaştırıldığında, bu yerleşik uygulama önemli ölçüde çok yönlü ve sağlamdır. Sadece bu değil, Paint 3D, görüntüleri iki boyutlu olarak ancak herhangi bir açıda görüntülemenize olanak tanır.
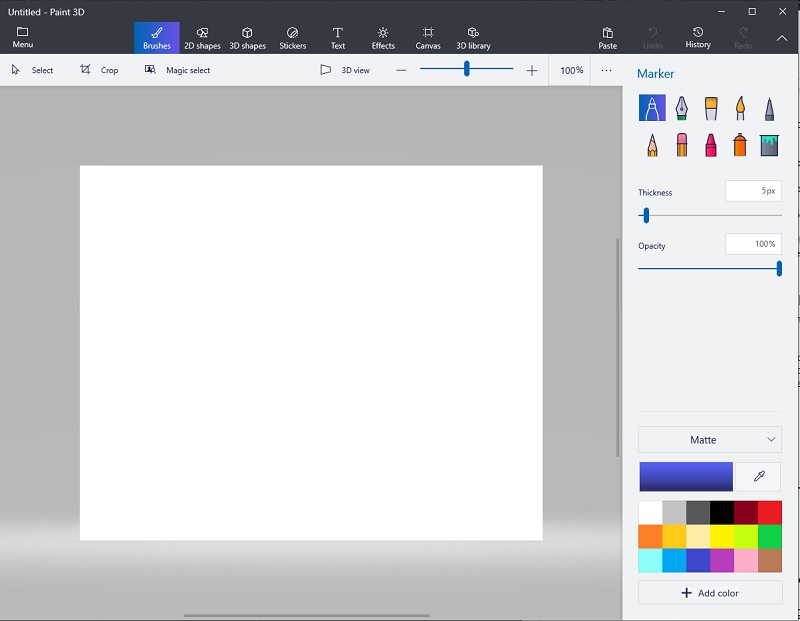
Bu bölümde, Paint 3D'de arka planı saydam yapmak için aşağıdaki basit adımları izleyin.
Aşama 1: Paint 3D'yi başlattıktan sonra, Açık düğmesini tıklayın ve düzenlemek istediğiniz resme göz atın.
Adım 2: Bundan sonra, tıklayın Sihirli Seçim arayüzün üst kısmında. Seçim çizgileri göründüğünde, onları öznenizin sığması için yeterince hareket ettirin.
Aşama 3: Alanı seçtikten sonra tıklayın. Sonraki araç arayüzünün sol tarafında. O zamana kadar Paint 3D, arka planı otomatik olarak siler.
4. Adım: Son olarak, şuraya gidin: Tuval arayüzün üst kısmındaki düğmesine basın ve şeffaf kanvas. Resmi kaydetmek için tuşuna basın. Ctrl+S klavyenizde ve dosya türünü olarak değiştirin PNG (Resim).
Bölüm 3. Arka Planı Şeffaf Yapmak için Tek Tıkla
Windows cihazlarında kullanabileceğiniz dahili uygulama göz önüne alındığında, görüntü arka planınızı tek bir ince tıklamayla şeffaf hale getirmenin bir yolu da vardır. Lafı fazla uzatmadan, Vidmore Background Remover Online aradığınız şey. Gelişmiş Yapay Zeka (AI) kullanan bu araç, portreleri ayrıntılı bilgilerinden, özellikle de saçtan tanıyabilir. Bu şekilde, yalnızca bir yüklemede, arka planın konudan ayrıldığı klibinizin son çıktısını zaten görebilirsiniz.
Ayrıca, ürün tanıtımı için el ilanları oluşturmak veya dikkat çekici bir sosyal medya gönderisi oluşturmak istiyorsanız, bu kullanışlı çevrimiçi araçta yerleşik bir düzenleyici bulunur. Bunun da ötesinde, Vidmore Background Remover Online, her kullanıcının düzenlenmiş resimlerinin kalite kaybı olmadan oluşturulmasını garanti eder. Son olarak, bu aracı kullanmanın sınırı gökyüzüdür ve yüzde 100 ücretsizdir.
Adım 1: Siteyi Yükleyin
Öncelikle, bu bağlantıya tıklayarak siteyi arama motorunuzda açmanız gerekir: https://www.vidmore.com/background-remover/
2. Adım: Resmi İçe Aktarın
Site yüklendiğinde, tıklayın Dikey Yükle ana arayüzün ortasındaki düğme. Bilgisayarınızın klasöründe düzenlemek istediğiniz resme göz atın ve Hit Açık. Dosya yükleme sırasındayken araç görüntüyü işler ve silinecek arka planı algılar.
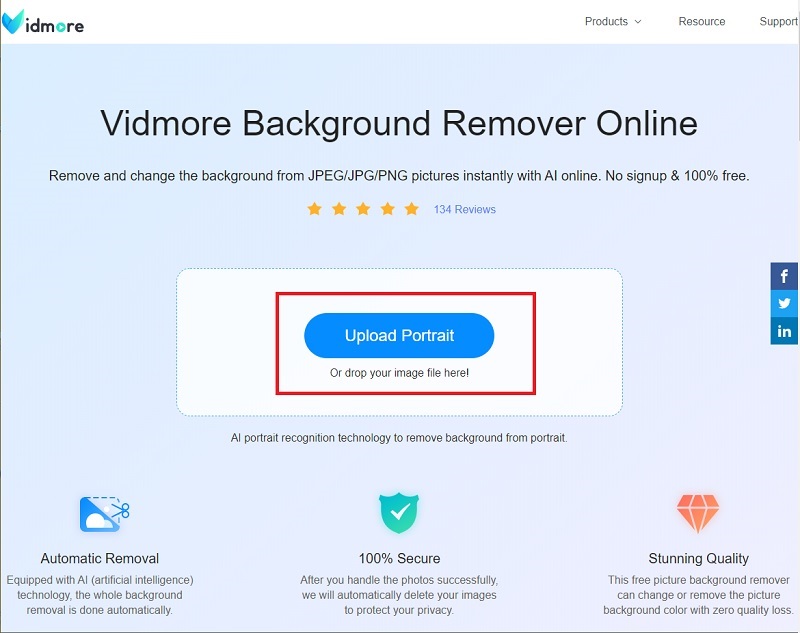
3. Adım: Ön Planı İyileştirin
Birkaç saniye sonra, düzenlenmiş resmi göreceksiniz. Çıktıdan zaten memnun olduğunuzda, düğmesine basabilirsiniz. İndir Dosyayı cihazınıza kaydetmek için düğmesine basın. Öte yandan, klibinizin ayrıntılarını kullanarak ince ayar yapabilirsiniz. Tut ve Sil düğmesindeki Kenar İyileştirme Bölüm.
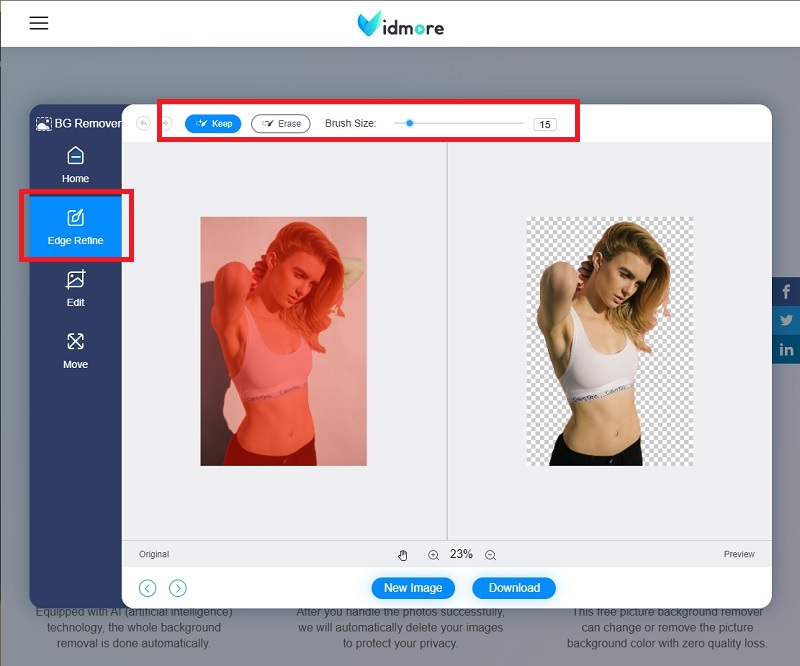
4. Adım: Arka Planı Değiştirin
Altında Kenar İyileştirme Arayüzün sol tarafında bulunan bölüm, Düzenle Bölüm. Arka plan rengini değiştirebilir veya ön planın arkasına bir görüntü yerleştirebilirsiniz.
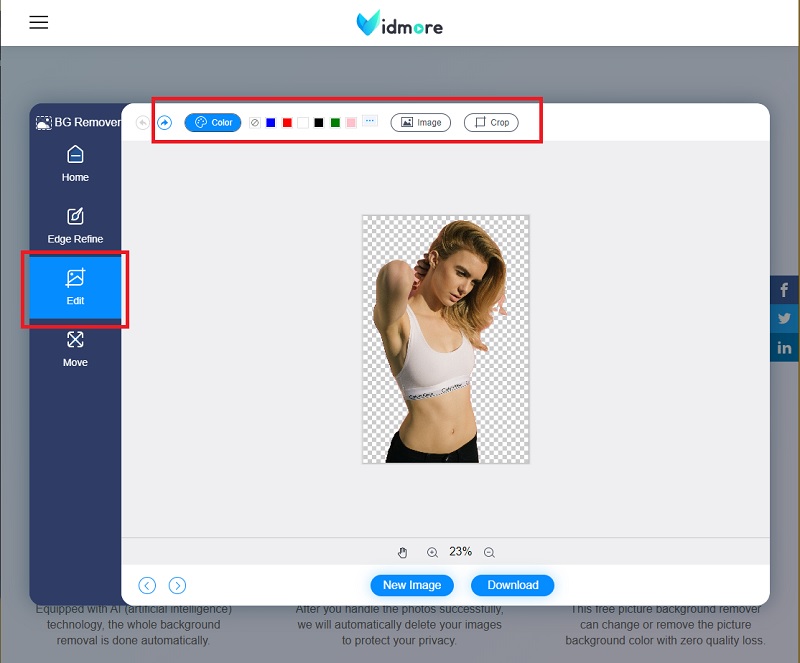
Adım 5: Çıktıyı Kaydet
Arka planı değiştirmeyi tamamladığınızda, Hareket Nesnenizin yerleşimini göze hoş gelen her yerde değiştirebileceğiniz bölüm. Bundan sonra, nihai çıktıyı indirebilirsiniz.
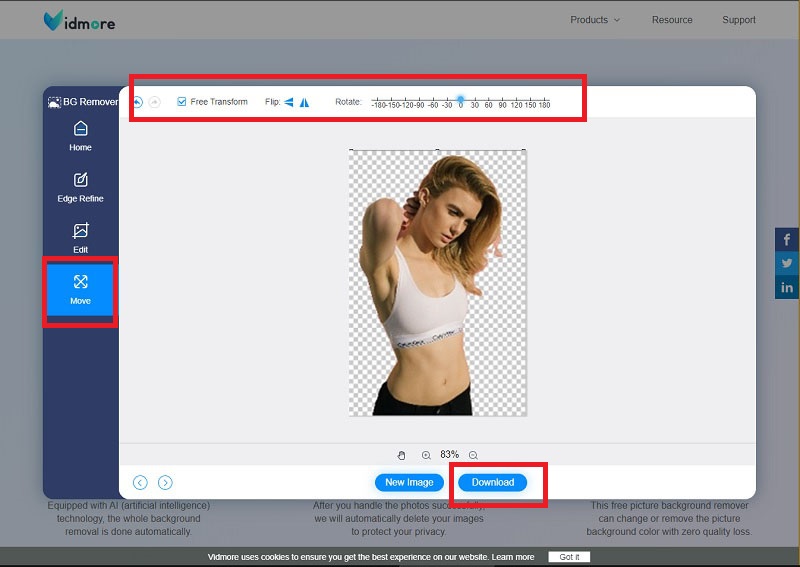
Daha fazla okuma:
İPhone'da Ekran Görüntüsü Alma ve Düzenleme
GIF'i JPG'ye Dönüştürmek için En İyi 8 Etkili Medya Çözümü
Bölüm 4. SSS Nasıl Şeffaf Arka Plan Yapılır
Paint ve Paint 3D nasıl farklıdır?
Bu araçların her ikisi de Windows işletim sistemi cihazlarının yerleşik uygulamalarıdır. Ancak Paint 3D, yalnızca Windows 10 kullanıcıları için mevcuttur ve Paint'ten daha fazla araca sahiptir.
Paint kullanarak resimlerime metin yerleştirebilir miyim?
Kesinlikle evet! Araç panelinin üst kısmındaki Fırçalar aracının yanındaki A simgesini tıklayın. Bundan sonra, imlecinizi resmin üzerine getirin ve sağ tıklayın. Artık istediğiniz kelimeleri yazabilir ve sadece stili ve yazı tipi boyutunu düzenleyebilirsiniz.
Paint 3D'yi Windows 7'ye yükleyebilir miyim?
Hayır. Paint 3D, Windows 8 ve altı işletim sistemleriyle uyumlu değildir. Ancak hem klasik Paint hem de Paint 3D, Windows 10'da mevcuttur.
Sonuç
Aferin! Şimdi, zaten biliyorsun Paint kullanarak şeffaf arka plan nasıl oluşturulur. Dahası, bunun gerçekleşmesi için üst düzey bir araç gerekmediğini anlıyorsunuz. Ancak, cihazınız Linus ve macOS gibi Windows işletimli değilse, Paint ve Paint 3D'yi kuramazsınız. Bu durumda, Vidmore Background Remover Online'ı kullanabilirsiniz. Ayırt edici özelliklerinden biri, internet üzerinden erişilebilmesi ve arama motorlarını herhangi bir platformda yaygın olarak kullanabilmesidir. Peki ne bekliyorsun? Kendiniz deneyin ve yaratıcılığın akmasına izin verin.



