Videoya Konuşma Balonları Nasıl Eklenir: Yaratıcı Sürecin Ortaya Çıkarılması
Video dünyasında, konuşma baloncukları görsel bir hikaye anlatıcısı olarak hizmet etmek. Çizgi romanlarda olduğu gibi konuşma balonları da karakterlerin düşüncelerini ve konuşmalarını izleyiciyle paylaşmasına olanak tanır. Bu dost canlısı baloncuklar diyaloğu takip etmenin ilgi çekici bir yolunu sunarak video deneyimini izleyiciler için daha etkileşimli ve eğlenceli hale getiriyor. Videonuza nasıl konuşma balonları ekleyeceğinizi öğrenmek ister misiniz? Cevabınız evet ise lütfen aşağıdaki bölümleri okumaya devam edin.
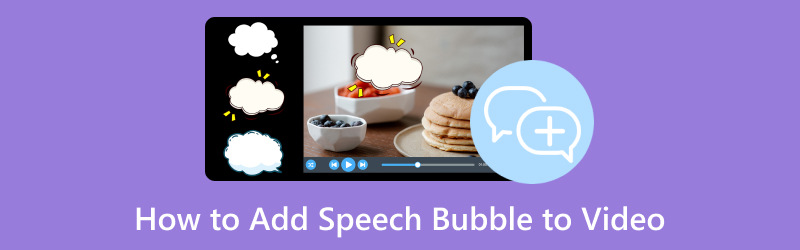
SAYFA İÇERİĞİ
Bölüm 1. Konuşma Balonu Nedir ve Neden Popülerdir?
Konuşma balonu veya balonu, çizgi filmlerde, çizgi romanlarda ve diğer görsel ortamlarda kullanılan bir grafik düzenidir. Genellikle karakterlerin düşüncelerini veya konuşmalarını temsil etmek için kullanılır. Konuşan karaktere doğru bakan bir kuyruk veya işaretçi ile yuvarlak veya oval bir şekilden oluşur.
Konuşma balonu popülerdir çünkü diyaloğu ve düşünceleri görsel bir ortamda aktarmanın açık ve kısa bir yolunu sunar. Okuyucular, genel okuma deneyimini geliştirerek metin ve görselleri birleştirmeye ilgi duyuyor. Dahası, metin ve görsel öğeler arasındaki boşluğu etkili bir şekilde kapatarak yaratıcıların diyaloğu, duyguları ve anlatıyı aktarmalarına olanak tanır.
Bölüm 2. Telefondaki Videoya Konuşma Balonu Nasıl Eklenir?
Video.Eğlence videolarınıza dinamik bir iletişim katmanı ekler. Heyecan verici bir konuşma balonu özelliği ile donatılmış, görsel hikaye anlatma deneyiminizi geliştirmek için tasarlanmış yenilikçi bir uygulamadır. İster yaratıcı ister animatör olun, bu uygulama konuşma balonlarını videolarınıza veya animasyonlarınıza sorunsuz bir şekilde dahil etmenizi sağlar. Metni, stili ve konumlandırmayı özelleştirme yeteneği sayesinde diyalogları, düşünceleri ve duyguları görsel olarak ilgi çekici ve büyüleyici bir şekilde aktarabilirsiniz. İçeriğinizi konuşma balonu hikaye anlatımının gücüyle geliştirmek için kullanıcı dostu uygulamayı kullanın.
Vid.Fun kullanarak bir videoya metin baloncukları ekleme adımları aşağıda verilmiştir:
Aşama 1. Mobil cihazınızı kullanarak Vid.Fun'ı yükleyin. Kurulduktan sonra, başlamak için uygulamayı açmaya devam edin.
Adım 2. Basın + Düzenlemeye Başla ana arayüzdeki düğme, telefon galerinizi otomatik olarak açar. Lütfen konuşma balonları eklemeyi planladığınız videoyu seçin. Daha sonra videonuz ana düzenleme bölümüne aktarılacaktır.
Aşama 3. Önizleme ekranının altında çeşitli düzenleme özelliklerini göreceksiniz. Lütfen seçin Metin Sunulan seçeneklerden düğmesine basın. Tıkladığınızda metin eklemek için iki seçenek göreceksiniz; lütfen seç Varsayılan metin.
4. adım. İçinde Giriş, eklemek istediğiniz metni ekleyin. Taşınmak Yazı tipive istediğiniz tasarımı seçin. Basvurabilirsin Felç, Gölge, ve Arka fon -den stil eklenen metninize. Bunun yanı sıra, değiştirebilirsiniz opaklık ve istediğinizi seçin Hizalama ve Kalın İtalik. Git Etkileri ve metninize uygun olanı seçin.
En önemlisi, kafa Kabarcık ve seçeneklerden en çok beğendiğinizi seçin. Aralarından seçim yapabileceğiniz çok sayıda konuşma balonu tasarımı vardır. Animasyon eklemek istiyorsanız şuraya gidin: Animasyonmetinlerinizin hareketli görüneceği yere tıklayın ve beğendiğiniz birini seçin. Bittiğinde, tuşuna basın tamam Değişiklikleri uygulamak için düğmesine basın.
Adım 5. Videonuzu geliştirmek için diğer düzenleme özelliklerini kullanabilirsiniz. Yerleşince, tuşuna basın İhracat Videonuzu konuşma balonu eklenmiş olarak kaydetmek için düğmeyi tıklayın.
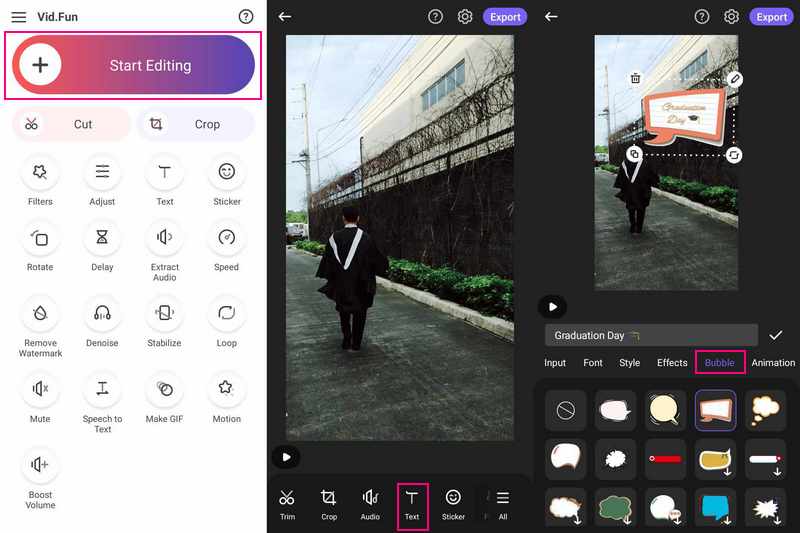
Bölüm 3. PC'deki Videoya Konuşma Balonu Ekleme
Adobe Premiere Pro'nun etkileyici konuşma balonu özelliğiyle görsel hikaye anlatımında yeni bir boyutun kilidini açın. Bu program, videolarınıza karakter diyalogları ve düşünceleri aşılayarak daha zengin bir anlatım deneyimi yaratmanıza olanak tanır. Yazı tipi, boyut ve konumlandırma gibi özelleştirmeye yönelik sezgisel kontroller sayesinde karakterlerinizin sözleri özgünlükle yankılanacaktır. Kelimelerin gerçekten hayat bulduğu Adobe Premiere Pro'nun konuşma balonu özelliğiyle hikaye anlatımınızı geliştirin ve izleyicilerinizi büyüleyin.
Adobe Premiere Pro kullanarak bir videoya konuşma balonlarının nasıl ekleneceğine ilişkin adımlar aşağıda verilmiştir:
Aşama 1. Adobe Premiere Pro'yu açın ve yeni bir proje oluşturun.
Adım 2. Video klibi programa aktarın ve Proje panelinde yeni bir Şeffaf Video katmanı oluşturun. Photoshop veya başka bir düzenleyiciyi kullanarak şeffaf konuşma balonu grafikleri tasarlayabilirsiniz.
Aşama 3. Konuşma balonu grafiklerini içe aktarın ve Zaman Çizelgesi'ne konumlandırın. Ardından diyalog için Proje panelinde metin için bir başlık oluşturun. Başlığın metin stilini ve içeriğini beğeninize göre özelleştirebilirsiniz.
4. adım. Başlığı konuşma balonu grafiğinin üzerindeki Zaman Çizelgesi'ne sürükleyin. Ardından metni Program Monitöründe yeniden boyutlandırın ve konumlandırın. İsteğe bağlı olarak, karıştırma için konuşma balonu opaklığını değiştirebilirsiniz.
Adım 5. İşiniz bittiğinde videoyu şuraya aktarın: Dosya, İhracat, ve sonra Medya. Daha sonra dışa aktarma ayarlarını yapın ve tıklayın. İhracat.
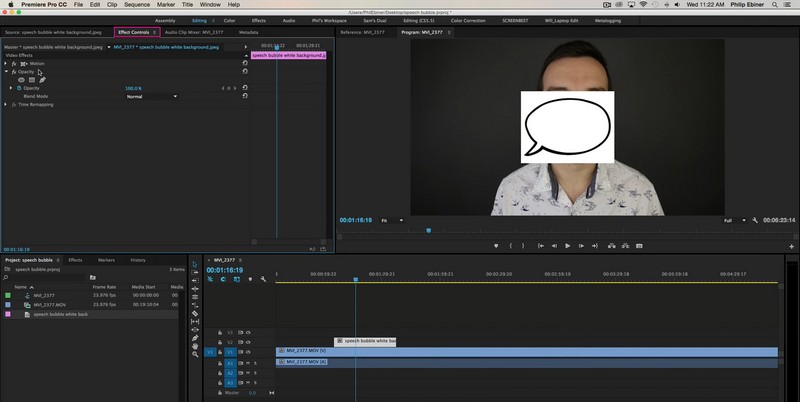
Bonus: Videoya Metin Nasıl Eklenir?
Videolarınızı dinamik anlatımlara dönüştürecek güçlü bir araç istiyorsanız güvenebilirsiniz Vidmore Video Dönüştürücü. Bu program, videolarınıza metin yerleştirerek iletişimi ve hikaye anlatımını geliştirmenize olanak tanır. İster başlıklar, ister alt yazılar, ister yaratıcı metin öğeleri ekleyin, Vidmore Video Converter, mesajları ilgi çekici bir görsel formatta iletmenizi sağlar. Yazı tipi, boyut, tür, süre ve renk gibi kullanıcı dostu özelleştirme seçenekleriyle videolarınız çok şey anlatacak. Vidmore Video Converter'ın metin özelliğiyle video içeriğinizi geliştirin ve yaratıcılığınızın ekranda parlamasına izin verin.
Aşama 1. Resmi web sitesinden Vidmore Video Converter'ı indirin ve yükleyin. Kurulduktan sonra programı başlatmaya devam edin.
Adım 2. Şuraya git MV sekmesini tıklayın ve Dosya Ekle Videonuzu içe aktarmak için arayüzün sol alt köşesindeki düğmeyi tıklayın.
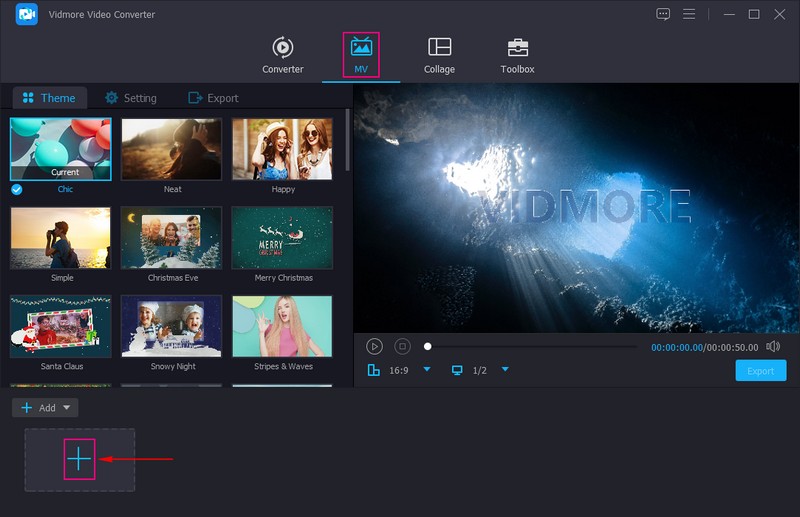
Aşama 3. Git Tema ve videonuza uygulamak istediğiniz tasarımı seçin. Taşınmak Ayarlar; burada ekleyebilirsiniz Başlat ve Bitiş Başlığı, videonuzun başlangıç ve bitiş kısımlarında görünecektir. tuşuna basın Metin seçenek; burada Metin'i kullanabilirsiniz Yazı tipi, Boyut, Tür, Süresi, ve Renk beğeninize göre. Yanına bir onay işareti koyun Arka plan müziği Videonuza ses eklemek istiyorsanız. Ayrıca, şunları değiştirebilirsiniz: Ses ve Gecikme ihtiyacınıza göre.
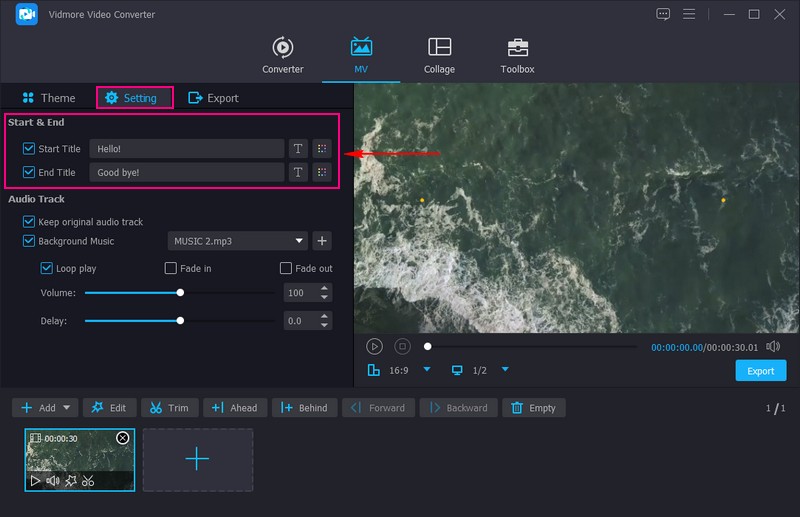
4. adım. Videonuzun görünümünü iyileştirmek için Düzenle Çeşitli düzenleme özelliklerini görüntülemek için düğmeyi kullanın. Şunu kullanabilirsiniz: Döndür ve Kırp, Efektler ve Filtreler, Filigran, ve Ses. Memnun kaldığınızda tuşuna basın tamam Değişiklikleri kaydetmek için düğmesine basın.
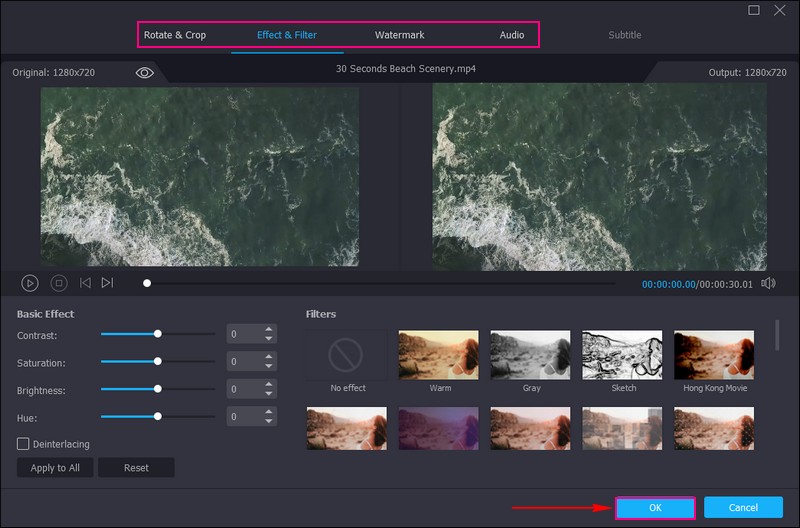
Adım 5. Git İhracat, Değiştirmek Video ayarları ve tıkla Dışa Aktarmayı Başlat Videonuzu yerel dosyanıza kaydetmek için.
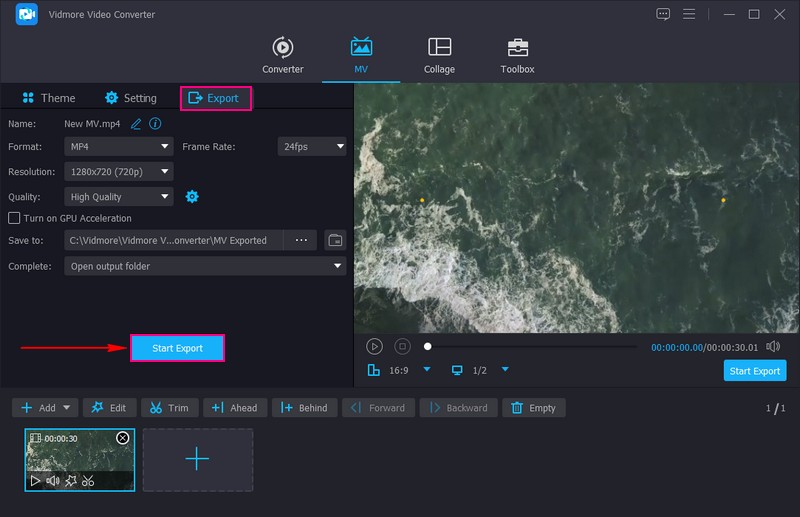
Bölüm 4. Videoya Konuşma Balonu Eklemeyle İlgili SSS
İmovie'ye konuşma balonları ekleyebilir misiniz?
Ne yazık ki, iMovie'nin video kliplere doğrudan konuşma balonları eklemek için özel olarak tasarlanmış yerleşik bir özelliği yoktur. iMovie kesme, kırpma, geçiş ekleme ve metin kaplamaları ekleme gibi temel video düzenleme görevlerine odaklanır.
Bir videoya nasıl hareketli metin eklerim?
Bir videoya hareketli metin eklemek için Adobe Premiere Pro gibi metin kaplama özellikleri sunan bir program kullanmanız gerekir. Metin videodan ayrı olmalıdır, böylece ekranda serbestçe hareket ettirebilirsiniz.
Bir videoya ücretsiz olarak nasıl metin-konuşma eklerim?
VEED.IO'yu kullanın, videoyu içe aktarın, soldaki menüden sese basın ve Metinden Konuşmaya'yı seçin. İşiniz bittiğinde Dışa Aktar'a tıklayın ve indirin.
Konuşma balonunun video içeriğini engellemediğinden nasıl emin olabilirim?
Önemli görsel öğelerin üzerini kapatmaktan kaçınmak için konuşma balonunu karakterin ağzının yakınına veya ekranın üst kısmına yerleştirin.
Konuşma balonları oluşturmak için grafik tasarım becerilerine ihtiyacım var mı?
Birçok video düzenleme aracı, kullanabileceğiniz önceden hazırlanmış konuşma balonu grafikleri sunar. Bunun yanı sıra bir grafik tasarım programı kullanarak konuşma balonları oluşturabilir veya özelleştirebilirsiniz.
Sonuç
Konuşma balonlarını doğru video düzenleme yazılımıyla sorunsuz bir şekilde entegre ederek diyaloglara ve düşüncelere hayat verebilirsiniz. Nasıl yapılacağını öğrendin videoya konuşma balonları ekleme sağlanan adımları takip ederek. Gerçekten de videonuzu daha eğlenceli hale getirecek ve insanların hikayeyi daha iyi anlamalarına yardımcı olacaktır.
Metin eklemenizi sağlayan ve özelleştirme araçları sunan bir program kullanmak istiyorsanız Vidmore Video Converter'a güvenin. İlgi çekici altyazılar ve büyüleyici anlatımlarla videolarınızı geliştirmenize yardımcı olacaktır.


