Kaliteye Zarar Vermeden Videoya Altyazı Ekleme
Beklediğiniz birçok neden var bir videoya altyazı ekle. Sosyal medyada belirli bir kitleyi çekmek istiyorsanız, videonuzda kişiselleştirilmiş altyazıyı kullansanız iyi olur. Altyazılar, müzik videolarının izlenmesini ve anlaşılmasını kolaylaştırır. Ayrıca altyazı, videolarınızla eğlenmek için iyi bir yoldur. Neyse ki, doğru alete sahipseniz, sizin kadar zor değil. Bu makale, Windows ve Mac'te videolarınıza altyazı eklemenin en iyi yollarını tanımlar ve paylaşır.
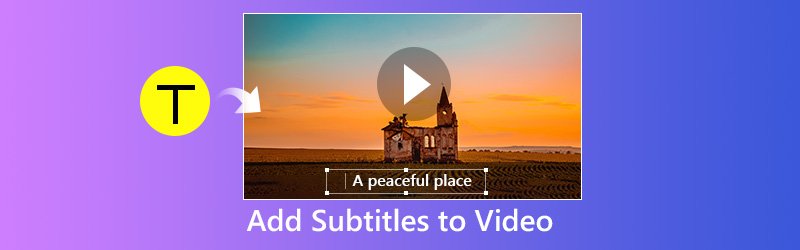
Bölüm 1: Bilgisayardaki Videoya Altyazı Ekleme
Way 1: Videoya Altyazı Eklemenin En Kolay Yolu
Vidmore Video Dönüştürücü Windows ve Mac için hepsi bir arada video çözümüdür. Profesyonel düzeyde kapsamlı özellikler sunsa da, herkes birkaç dakika içinde yazılıma hakim olabilir. Videolarınıza altyazı eklemenin kolay yolunu arıyorsanız, bu en iyi seçenektir.
- Hemen hemen tüm video ve altyazı dosya formatlarını destekleyin.
- Videoya altyazı eklerken orijinal video ve ses kalitesini koruyun.
- Videoları taşınabilir cihazlarda oynatmak veya sosyal medyada paylaşmak için dışa aktarın.
- Bölme, döndürme, kırpma vb. Gibi çok çeşitli video düzenleme araçları sunun.
- Windows 10/8/7 ve Mac OS X'te iyi çalışın.

Videoya Hızlıca Altyazı Ekleme
Aşama 1: En kolay video düzenleyiciyi edinin
Videolarınıza altyazı eklemek istediğinizde, yazılımı bilgisayarınıza indirip kurun ve başlatın. Tıkla Dosya Ekle menü, seç Dosya Ekle ve videoları sabit sürücünüzden içe aktarın.
Altyazıyı bir videoya eklemeden önce, sahip olduğunuzdan emin olun. altyazıları indirdi ilk.

Adım 2: Videoya altyazı ekle
Sağ taraftaki medya oynatıcı ile videoyu kitaplıkta önizleyin. Ardından Artı yanındaki simge Alt yazı seçeneği. Ardından, altyazıyı bilgisayarınızdan ekleyin. Aynısını diğer videolara da yapın.
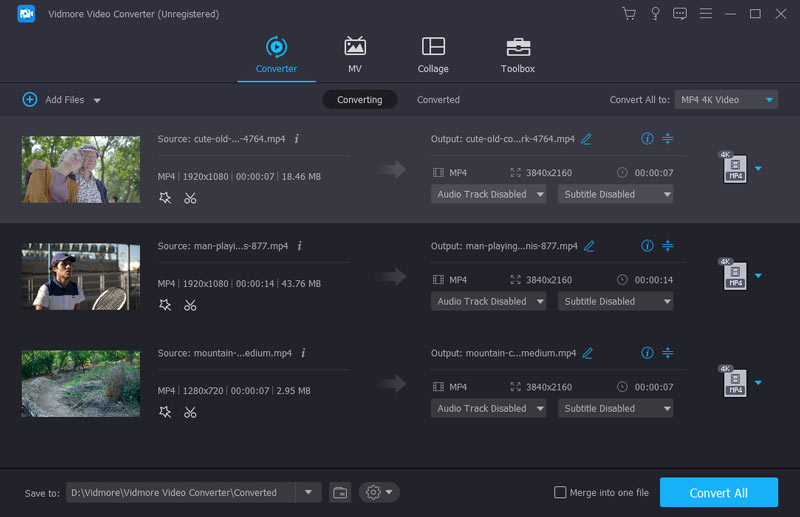
Aşama 3: Video sonucunu kaydedin
Tamamlandığında, genişletin Profil açılır listeyi seçin ve uygun bir video formatı veya hedef cihazı seçin. Ardından hedef klasörü şu tuşa basarak ayarlayın: Araştır buton. Son olarak, Dönüştürmek video sonuçlarını kaydetmek için düğmesine basın.

Yol 2: iMovie ile Videoya Altyazı Ekleme
Mac bilgisayar kullanıyorsanız şanslısınız. Apple film editörü iMovie, videonuza ücretsiz olarak altyazı ekleme kapasitesine sahiptir. Videoya altyazı dosyalarını uygulayamayacağını unutmayın. Bunun yerine, altyazıyı kelime kelime yazmanız gerekir.
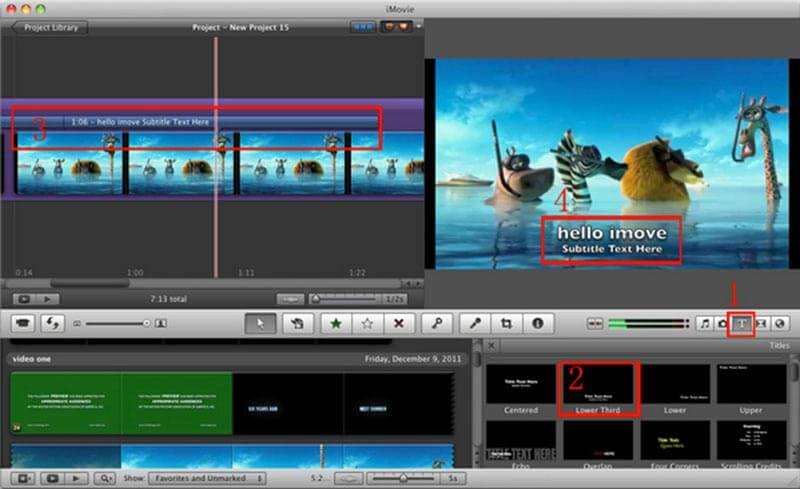
Aşama 1: Altyazı uygulamak istediğiniz videoyu iMovie'de açın. Yeni bir proje oluşturmanız veya mevcut bir projede açmanız gerekir.
Adım 2: Videoyu zaman çizelgesine sürükleyip yerleştirin ve altyazıyı uygulamak için başlangıç karesini bulun. Ardından Metin Zamanın üstündeki simgesine dokunun ve en sevdiğiniz stili seçin.
Aşama 3: Sözcükleri metin kutusuna yazın ve doğru konuma yerleştirin.
4. adım: Tamamlandığında videoyu altyazıyla dışa aktarın.
Yol 3: Videoya VLC ile Altyazı Ekleme
VLC, bilgisayarınızda hemen hemen tüm video formatlarını oynatabilen açık kaynaklı bir medya oynatıcıdır. Videoyu izlerken harici altyazı dosyası yükleyebilirsiniz. Geçici yönteme ek olarak, videoya altyazı ekleyebilir ve VLC ile de tek bir dosya oluşturabilirsiniz.
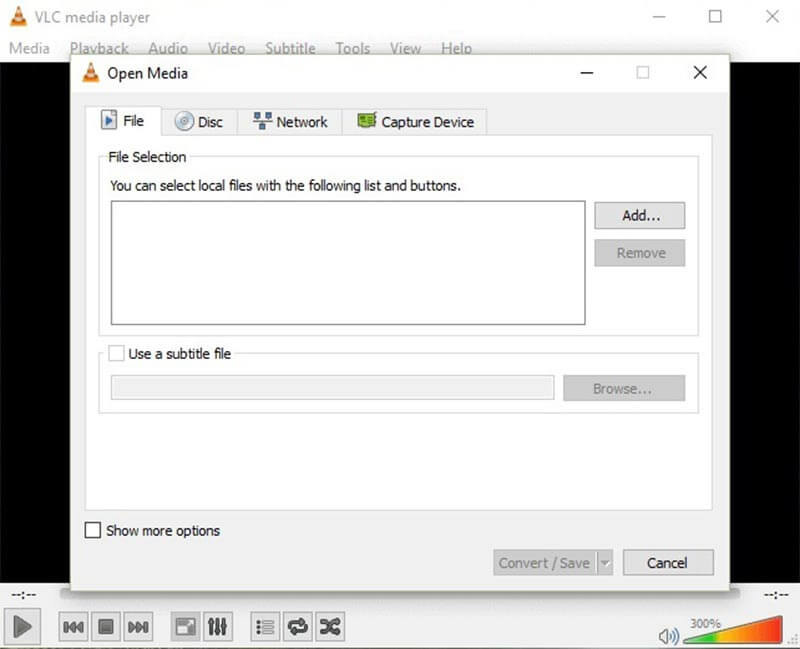
Aşama 1: Medya oynatıcıyı çalıştırın ve Medya -> Akış Açık Medya iletişim kutusunu tetiklemek için. Şuraya git Dosya sekmesini tıklayın ve Ekle altyazıyı uygulamak istediğiniz videoyu içe aktarmak için düğmesine basın.
Adım 2: Yanındaki onay kutusunu işaretleyin Bir altyazı dosyası kullanın ve vur Araştır Altyazıyı açmak için düğmesine basın.
Aşama 3: Tıkla Akış alttaki düğmesine basın ve tıklayın Sonraki sonraki pencereyi açmak için. Sonra vur Araştır Hedefi ve dosya adını ayarlamak için düğmesine basın.
4. adım: I vur Sonraki düğmesine basın ve çıktı formatını ayarlayın. Son olarak, video sonucunu altyazı dosyasıyla kaydedin.
Bölüm 2: Videoya Çevrimiçi Altyazı Ekleme
Yol 1: Kapwing ile Videoya Altyazı Ekleme
Bir video klibe ara sıra altyazı eklemek istiyorsanız, web uygulamaları iyi bir seçenektir. Kapwing, herhangi bir yazılım yüklemeden bir videoya altyazı yazma yeteneğine sahip bir web uygulamasıdır.
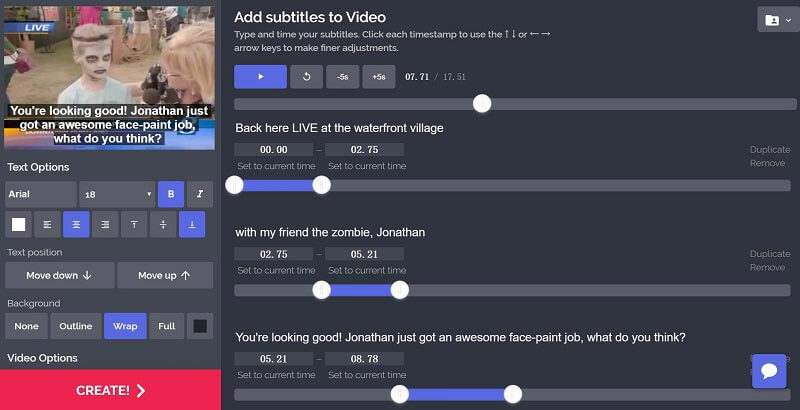
Aşama 1: Web tarayıcınızı açın. Https://www.kapwing.com/subtitles adresini kopyalayıp adres çubuğuna yapıştırın ve sayfayı açmak için Enter tuşuna basın.
Adım 2: Tıkla Yükle videoyu bilgisayarınızdan yüklemek için düğmesine basın. Veya bir çevrimiçi videoyu URL aracılığıyla içe aktarın.
Aşama 3: I vur Altyazı ekle düğmesine tıklayın, kelimelerinizi yazın ve süreyi, stili ve konumu ayarlayın. Tüm altyazıları ekleyene kadar tekrarlayın.
4. adım: Tıklayın Oluşturmak düğmesine basın ve ardından işlemden sonra çıktıyı indirin.
Not: Bu web uygulaması, bir videoyu 750MB'ye kadar işleyebilir.
Yol 2: Veed aracılığıyla Videoya Altyazı Ekleme
Veed, videonuza MOV, MP4, AVI ve daha birçok çevrimiçi altyazı eklemenin başka bir yoludur. Ayrıca, video altyazıları için kapsamlı stiller ve ön ayarlar sağlar.
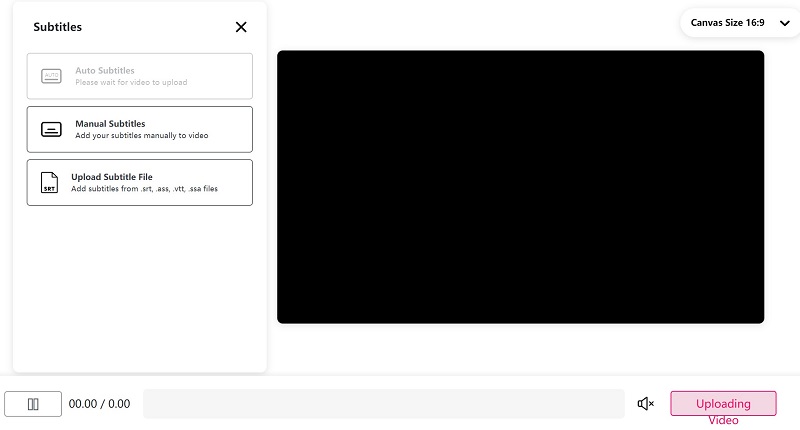
Aşama 1: Herhangi bir web tarayıcısında https://www.veed.io/add-subtitles-video adresini ziyaret edin ve Yükle Videonuzu sabit sürücünüzden yüklemek için düğmesine basın. Dropbox ve URL'yi de destekler.
İpucu: Maksimum dosya boyutu 50 MB'dir, bu nedenle video dosyanızın bundan büyük olmadığından emin olun.
Adım 2: Seç Altyazılar altyazı sayfasını açmak için sol kenar çubuğundan. Sonra eklemeye karar verebilirsiniz Manuel Altyazı veya Altyazı Dosyasını Yükle bilgisayarından.
Aşama 3: Videoya altyazı ekledikten sonra, dahili medya oynatıcıda önizleyin. Ardından onaylayın ve sonucu indirin.
Sonuç
Gördüğünüz gibi, videolarınıza altyazı eklemek, sosyal medyada daha fazla izleyici çekmenin etkili bir yoludur. Paylaşımımızla, videolarınıza masaüstü veya çevrimiçi olarak altyazı uygulamak için 5 yöntemde ustalaşabilirsiniz. Şimdi, en sevdiğiniz yöntemi seçebilir ve bunu yapmak için rehberimizi takip edebilirsiniz. Vidmore Video Converter, süreci basitleştirebilir ve yüksek kaliteli videolar üretebilir. Başka sorunlarınız varsa, lütfen aşağıya bir mesaj bırakın.



