Bir Videoyu Aydınlatmanın 3 Basit Yolu
Bir videonun parlaklığını nasıl değiştiririm? İPhone'umla bir şeyler çekmeyi seviyorum. Ancak sıklıkla, özellikle düşük ışıkta ve loş ortamda çekim yapmak üzere karanlık görüntülere sahip videolar çekiyorum. Bir videoyu aydınlatmanın basit bir yolu var mı? Lütfen yardım et!
İçin iyi bir yol mu arıyorsunuz? karanlık videoları daha parlak ve net yapın?
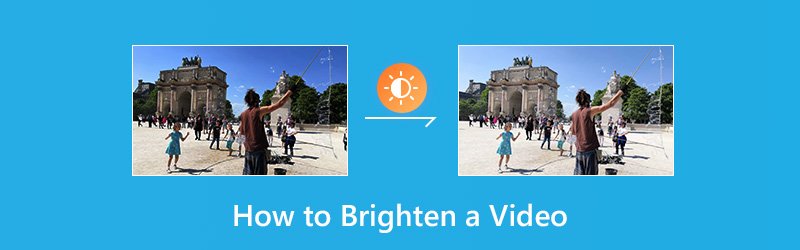
Aslında, ışıklandırma veya parlaklık, yüksek kaliteli bir videonun temel noktalarından biridir. Videonuz net bir şekilde izlenemeyecek kadar karanlıksa, şüphesiz video kalitesini etkileyecektir. Bu durumda, karanlık bir videoyu aydınlatmanız gerekir. Fakat bir videoyu nasıl aydınlatırsın? Hangi video parlaklık düzenleyicisi kullanmalısın?
Bu gönderi, bir videoyu daha parlak hale getirmenize yardımcı olacak 3 basit ve etkili yolu gösterir. Tercih ettiğiniz çözümü şu şekilde seçebilirsiniz: bir videoyu hafifletmek ve onu çok daha çekici ve güzel hale getirin.
SAYFA İÇERİĞİ
Bölüm 1. Bir Video Nasıl Aydınlatılır (En İyi Yol)
İlk olarak, size bir videoyu aydınlatmanın ve daha parlak hale getirmenin en iyi yolunu göstereceksiniz. Burada kullanımı kolay bir video parlatıcı tavsiye ediyoruz, Vidmore Video Dönüştürücü karanlık videoları aydınlatmanıza yardımcı olmak için. Klip, kırpma, birleştirme, efektleri ayarlama ve kaliteyi geliştirme gibi birçok sık kullanılan video düzenleme özelliğini taşır. Bilgisayarınızdaki bir videoyu kolaylıkla aydınlatmanızı sağlar.
![]() Vidmore Video Converter - Video Parlaklığı Düzenleyicisi
Vidmore Video Converter - Video Parlaklığı Düzenleyicisi
- Video efektlerini ayarlayın ve videoyu daha parlak hale getirin
- 4K, H.265 / HEVC, vb .'ye kadar lüks çözünürlük
- Video kalitesini artırın, video gürültüsünü kaldırın ve video titremesini azaltın.
- MP4, MOV, MKV, 3GP, FLV, SWF, MTS / M2TS, VOB, DVD vb.
- Döndürme, aynalama, kırpma, kırpma, birleştirme, filigran vb. Gibi video efektlerini düzenleyin.

Adım 1. Video parlaklık düzenleyicisini ücretsiz indir
Bu video parlatıcıyı bilgisayarınıza hızlıca yüklemek ve başlatmak için yukarıdaki indirme düğmesine çift tıklayın. Hem Windows hem de Mac sürümleri sunar. Sisteminize bağlı olarak doğru sürümü indirin.
Adım 2. Hafifletmek istediğiniz videoyu ekleyin
Aydınlatmak istediğiniz videoyu yüklemek için "Dosya Ekle" düğmesini tıklayın. Burada bir seferde bir veya daha fazla video ekleyebilirsiniz.

3. Adım Bir videonun parlaklığı nasıl artırılır
Aydınlatmak istediğiniz videoyu seçin ve ardından ana düzenleme penceresine girmek için “Düzenle” düğmesine tıklayın. Videonuzu daha parlak hale getirmek için "Efekt" e tıklayın ve ardından "Video Efektleri" altındaki "Parlaklık" seçeneğini ayarlayın.

Yukarıda belirtildiği gibi, bu video parlaklık düzenleyicide ayrıca "Geliştirme" özelliği de bulunmaktadır. Videonun parlaklığını ve kontrastını otomatik olarak iyileştirmeyi mümkün kılan çok kullanışlı bir kaydırma çubuğu sağlar. "Geliştir" sekmesine tıklayıp ardından "Parlaklığı ve kontrastı optimize et" işlevini kullanabilirsiniz.

Bu video parlatıcı, değişiklikleri önizlemeniz için yerleşik bir video oynatıcı sağlar. Parlaklıktan memnun olduğunuzda, işlemi onaylamak için “Uygula” yı tıklayın. Parlaklığı, kontrastı, tonu ve doygunluğu vb. Kolayca ayarlayabilirsiniz.
Adım 4. Parlaklaştırılmış video çıktısı alın
"Profil" i tıklayın ve açılır listeden uygun bir video formatı seçin. Ardından, daha parlak videoyu bilgisayarınıza kaydetmek için "Dönüştür" düğmesini tıklayın.

MP4, MOV, AVI, FLV, MKV, MP3, FLAC ve daha fazlası gibi tüm popüler video ve ses formatlarını yüksek oranda destekler. Desteklenmeyen format sorunu hakkında endişelenmenize gerek yok. Daha da önemlisi, düzenleme işlemi sırasında herhangi bir kalite kaybı olmayacaktır.
Bölüm 2. PowerPoint'te Bir Video Nasıl Aydınlatılır
Aslında, şunlara da güvenebilirsiniz: Microsoft Powerpoint bir videoyu daha parlak hale getirmek için. Bir videonun parlaklığını (göreceli açıklık) ve bir videonun en karanlık ve en açık alanları arasındaki farkı (kontrast) ayarlamanın basit bir yolunu sunar. Şimdi bir videoyu PowerPoint ile aydınlatmak için aşağıdaki kılavuzu kullanabilirsiniz.
Aşama 1. Bilgisayarınızda PowerPoint'i açın ve ardından hafifletmek istediğiniz videoyu ona ekleyin.
Adım 2. Slayttaki videoyu seçin ve ardından "Video Araçları" altında "Biçim" sekmesine tıklayın ve "Ayarlama grubu" nda "Düzeltmeler" seçeneğini seçin. Düzeltmeler panelini açtığınızda, parlaklık ve kontrastın Normal olarak ayarlandığını göreceksiniz. Bunu buradan değiştirebilirsiniz.
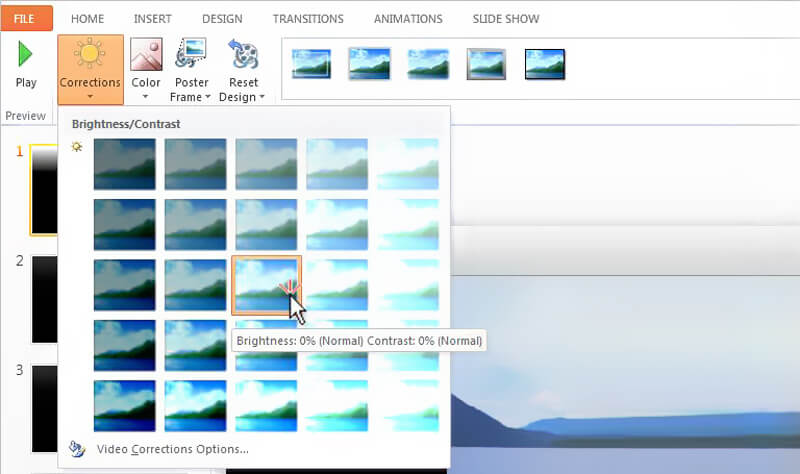
Artık video parlaklığını ayarlayabilirsiniz. Orada "Parlaklık / Kontrast" altında seçenekler sunulur. Fare işaretçinizi yeniden renklendirme efektlerinin üzerine getirirken, değişiklikleri Canlı Önizleme özelliği ile görüntüleyebilirsiniz.
Bölüm 3. Bir Videoyu Çevrimiçi Olarak Daha Parlak Hale Getirme
Bazı küçük boyutlu videolar için, karanlık videoları aydınlatmak için çevrimiçi video parlaklık düzenleyicisini kullanabilirsiniz. İnternette, bir videoyu kolaylıkla hafifletmenize yardımcı olabileceklerini iddia eden birçok çevrimiçi video düzenleme aracı da vardır. Burada sizi popüler bir çevrimiçi video düzenleyiciyle tanıştırıyoruz, Kapwing. Tarayıcıdan çıkmanıza gerek kalmadan videonuzun parlaklığını, kontrastını ve doygunluğunu değiştirmenize yardımcı olabilir.
https://www.kapwing.com/adjust-video
Aşama 1. Tarayıcınızı açın ve çevrimiçi video parlaklık düzenleyici sitesine gidin. Burada, karanlık videoyu aydınlatmak için yerel bir dosya veya çevrimiçi video URL'si yüklemenize izin verilir.
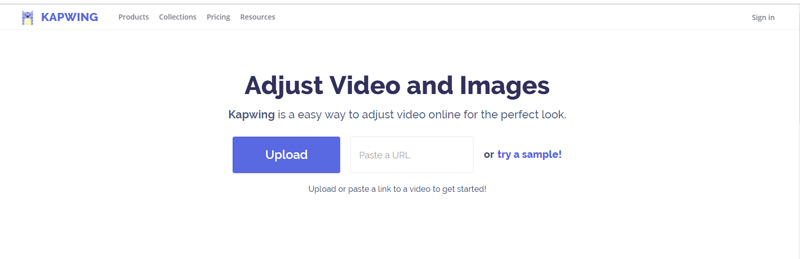
Adım 2. Video yüklendikten sonra otomatik olarak oynatılacaktır. Sol tarafta birçok filtre var. Sizin için iyi olup olmadığını kontrol etmek için tek tek deneyebilirsiniz.
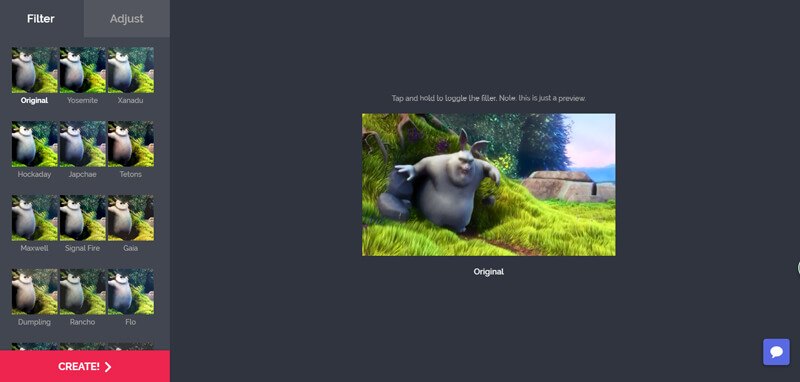
Aşama 3. Filtrenin yanındaki Ayarla'yı tıklayın. Artık parlaklığı, kontrastı, doygunluğu, solma efektini ve daha fazlasını ayarlayabilirsiniz. Videonuzu parlaklaştırmak için kaydırıcıyı "Parlaklık" seçeneğinin altına taşıyabilirsiniz.
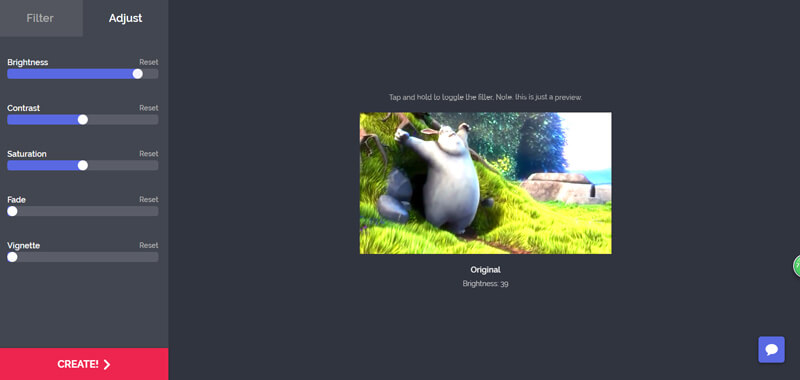
4. adım. Düzenlenen videonun çıktısını almak için "Oluştur" düğmesini tıklayın. Bundan sonra, aydınlatılmış videoyu bilgisayarınıza kaydetmek için "İndir" düğmesine tıklamanız gerekir. Videoda bir filigran olacak. Buradan kaldırmak için oturum açabilirsiniz.
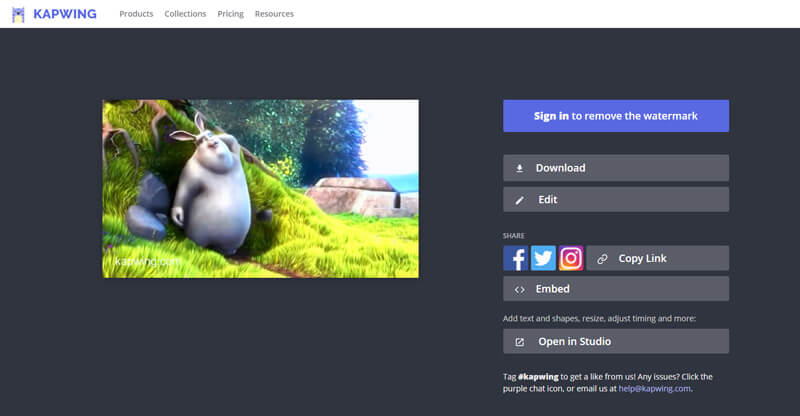
Sonuç
Esas olarak hakkında konuştuk bir video nasıl aydınlatılır bu sayfada. Bir videoyu aydınlatmanıza yardımcı olacak 3 basit yol gösteriyoruz. Hala güçlü olanı öneriyoruz Vidmore Video Dönüştürücü video aydınlatma işini yapmanız için. Ücretsiz indirebilir ve deneyebilirsiniz.
Video düzenleme
-
Videoyu Aydınlat
-
Videoyu Kırp
-
Videoyu Birleştir


