Video Çözünürlüğünü Kolayca Ayarlamak İçin İzlenecek Yol Kılavuzu
Çözünürlüğü artırmak istediğiniz bir videonuz var mı? Buna karşılık, çözünürlüğü azaltmak istediğiniz bir videonuz var mı?
Video çözünürlüğü, bir görüntünün veya videonun her karesine dahil edilen piksel sayısıdır. Daha net, daha net ve daha gerçekçi bir video, yüksek çözünürlüklü bir video oluşturan daha yüksek piksellere sahiptir. Bununla birlikte, sahip olmak istediğinizden daha kaliteli bir video ve daha iyi bir izleme deneyimi sağlayacaktır. Tersine, daha düşük sayıda piksel, ekranda pek iyi olmayan bir görünüm sergileyen düşük çözünürlüklü bir video üretir.
Bu gönderi, çözünürlükle ilgili ayrıntıları sunacak: video çözünürlüğünün nasıl artırılacağı ve azaltılacağı. Videonuzun çözünürlüğünü artırmayı veya azaltmayı planlıyor olun, görevinizi gerçekleştirmenize yardımcı olacaktır. Öğrenmek video daha düşük çözünürlüğe nasıl dönüştürülür ve daha yüksek çözünürlük, okumaya devam edin.
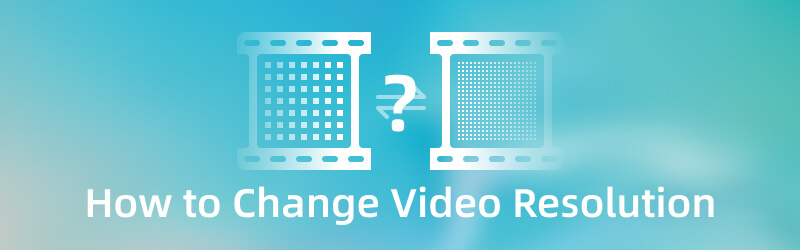
SAYFA İÇERİĞİ
Bölüm 1. Video Çözünürlüğü Nasıl Artırılır
Video çözünürlüğünü artırmak için bir program kullanmayı planladığınızı varsayalım. Bu durumda, güvenebilirsiniz Vidmore Video Dönüştürücü. Bu program çalışabilir ve görevinizi gerçekleştirmek için bir internet bağlantısına bağlanmanızı gerektirmez. Bu program, kullanımı ve ustalaşması kolay, kullanıcı dostu bir arayüze sahiptir. İster yeni başlayan ister profesyonel olun, programın nasıl çalıştığını kolayca anlayabilirsiniz. Bu program, videonuzun çözünürlüğünü yükseltebilir ve tercihinize göre bir çözünürlük seçebilir. Lüks 1080P'yi 4K'ya yükseltmeye veya 480P'yi 1080P'ye dönüştürmeye hazır mısınız? Öyleyse, sunulan aşağıdaki talimat kılavuzuna geçin.
- Video çözünürlüğünü yüksek kalitede yükseltebilir.
- Çok sayıda yerleşik özelliği, düzenleme işlevi ve aracı vardır.
- Çeşitli medya dosyası formatlarını destekler.
- Toplu dönüştürme yeteneğine sahiptir.

1. Adım. Vidmore Video Converter'ı İndirin ve Kurun
Tam erişime sahip olmak için programı masaüstünüze indirin ve kurun. Kurulum prosedüründen sonra, başlamak için programı başlatın.
2. Adım. Videoyu Yükleyin
Programı açtıktan sonra yönlendiriliyorsunuz. Dönüştürücü sekme. I vur (+) simgesine basarak masaüstü klasörünüzü açın ve yükseltmek veya dönüştürmek istediğiniz bir videoyu seçin. Bundan sonra videonuz dönüştürücü bölümüne yüklenecektir.
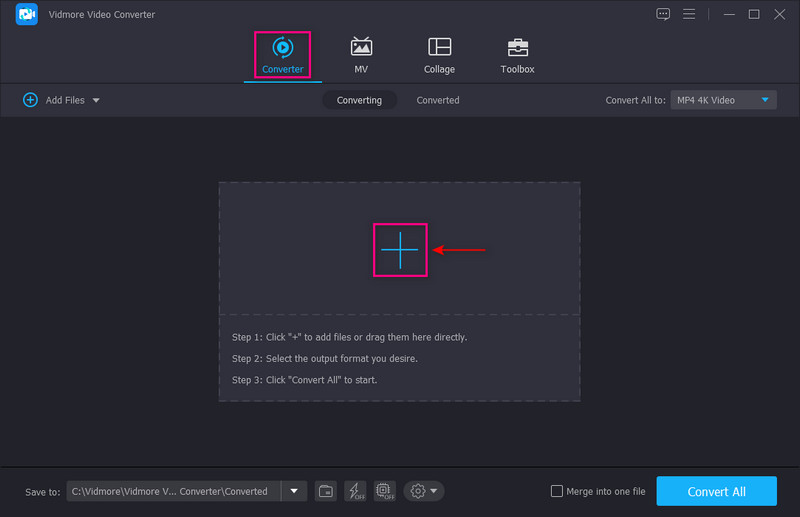
Adım 3. Video Çözünürlüğünü Yükseltin
I vur Tablo video yükseltme işlemine devam etmek için Kırpma seçeneğinin yanındaki simge. Ekranınızdaki küçük bir kutu, videoyu geliştirmeye yönelik seçeneklerden oluşur. Yanına bir onay koymak için küçük kutuya basın. Lüks Çözünürlük sunulan listeden. Bu işlev, videonuzun çözünürlüğünü yükseltebilir. Bittiğinde, basın Kayıt etmek Ekranınızın sağ alt köşesindeki düğmesine basın.
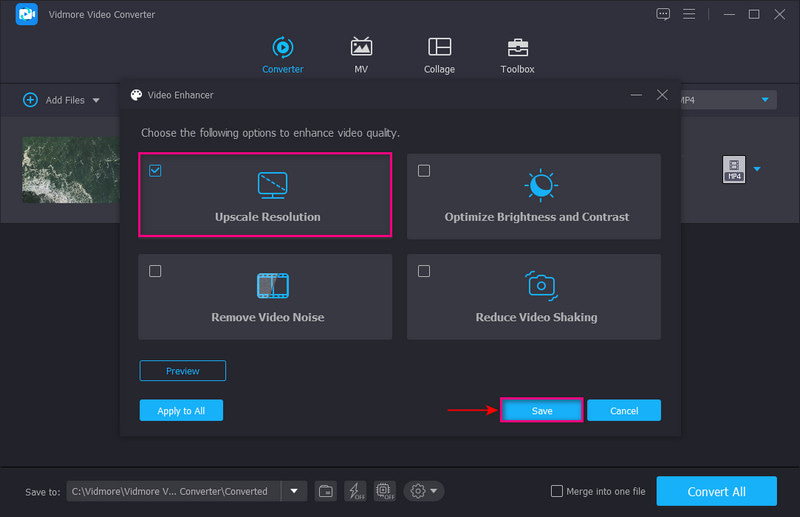
4. Adım. Video Çözünürlüğünü Seçin
devam et yıkılmak Çıktı formatınızı seçmek için ekranınızın sağ köşesindeki menüye tıklayın. 1080P'yi 4K çözünürlüğe dönüştürmek istiyorsanız, 4K video listeden. 480P videonuz varsa ve videonuzun çözünürlüğünü 1080P olarak değiştirmek istiyorsanız, HD 1080P listeden. Yerleştikten sonra, Hepsini dönüştür Değiştirilen çözünürlüklü videonuzu masaüstü klasörünüze kaydetmek için düğmesine basın.
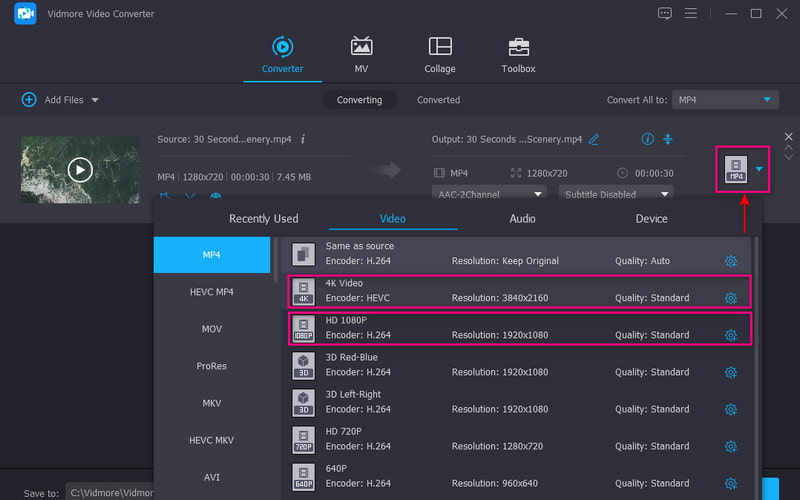
Bölüm 2. Video Çözünürlüğü Nasıl Düşürülür?
1. Vidmore Video Converter ile Video Çözünürlüğünü Düşürmenin En İyi Yolu
Video çözünürlüğünü düşürmek istediğiniz daha yüksek çözünürlüklü bir videonuz varsa, Vidmore Video Dönüştürücü size yardımcı olabilir.
Aşama 1. Programı açın, tıklayın (+) Dönüştürücü sekmesinde simgesini seçin ve çözünürlüğü düşürmek istediğiniz videoyu seçin.
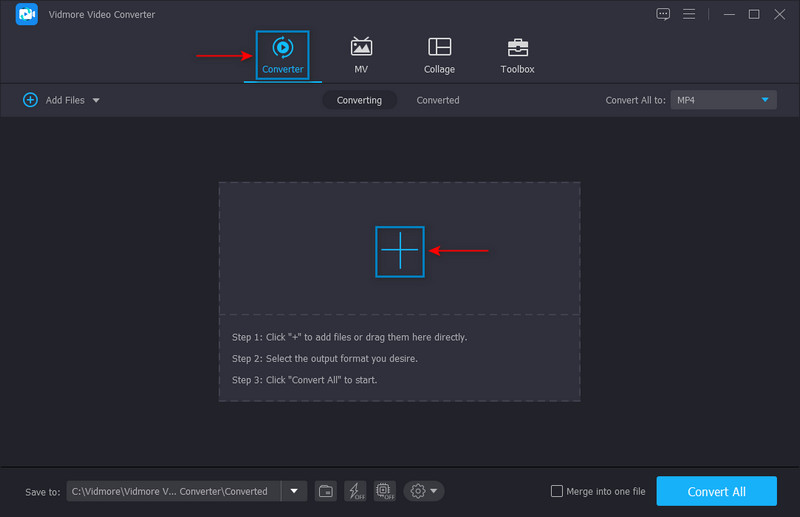
Adım 2. Video dönüştürücü bölümüne eklendiğinde, yıkılmak menüsüne gidin ve listeden biçim ve çözünürlüğü seçin. Hedefinize ulaşmak için uygulanan listeden daha düşük bir çözünürlük seçin. Örneğin, seçin SD 480P listedeki daha düşük çözünürlük olduğu için.
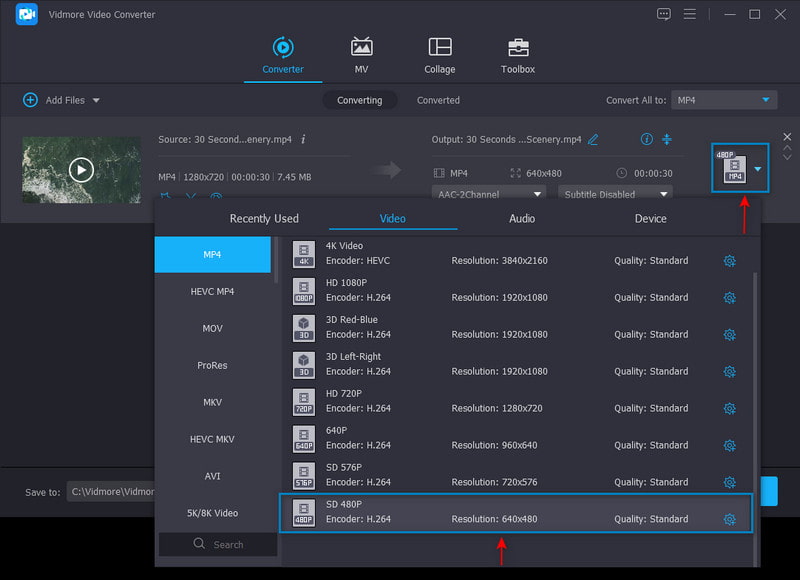
Aşama 3. Yerleştikten sonra, tıklayın Hepsini dönüştür Düşük video çözünürlüğünüzü masaüstü dosyanıza başarıyla kaydetmek için düğmesine basın.
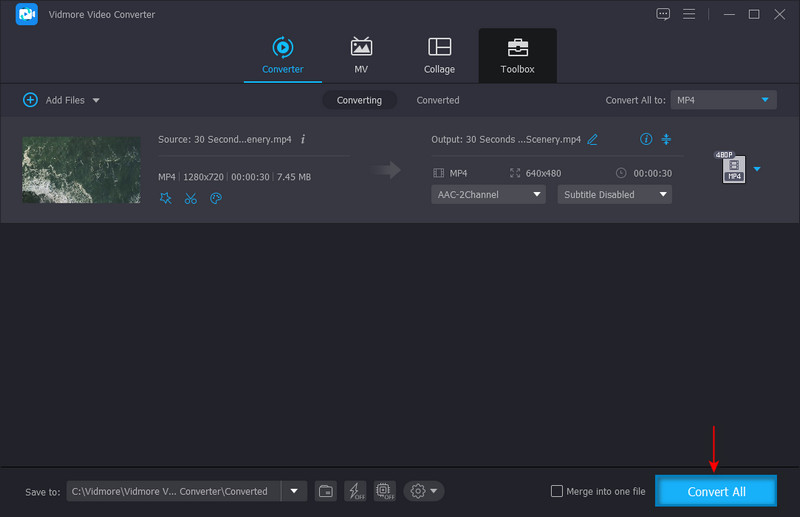
2. Premiere'de 4K'yı 1080p'ye Değiştirme
Adobe Premiere, erişebileceğiniz en popüler ve önde gelen video düzenleme programlarından biridir. İçerik ve film oluşturmak, video düzenlemek ve ses ve görüntüyü geliştirmek için çok sayıda yerleşik özelliğe ve düzenleme aracına sahiptir. 4K videonun ölçeğini 1080P'ye düşürme dahil olmak üzere çeşitli video işleme görevlerini gerçekleştirebilir. Premiere'de 4K'yı 1080P'ye nasıl değiştireceğinizi öğrenmek için aşağıdaki adımları izleyin.
Aşama 1. Programı masaüstünüzde açın. Video klibi medya kutusuna sürükleyip bırakın ve medya kutusundan video klibi zaman çizelgesine sürükleyin. Program, video klibinizde otomatik olarak bir video dizisi oluşturacaktır. Ana menü çubuğundan otomatik oluşturulan diziyi seçtiğinizden emin olun. Araç çubuğundan, Sıra seçenek ve ardından Sıra Ayarları.
Adım 2. Ekranınızda yeni açılan bir pencere görünecektir. Tıkla Çerçeve boyutu -den Video uygulanan liste Ardından, 1920'yi yatay olarak ve 1028'i dikey olarak ayarlayın. Yerleştikten sonra, tamam Değişiklikleri uygulamak için düğmesine basın.
Aşama 3. İşiniz bittiğinde, Dosya menü çubuğunda, İhracat, ve sonra Medya. Çıktı ayarları penceresi ekranınızda görünecektir. Oradan, video çıkışınız için parametreleri ayarlayın. Yerleştikten sonra, projenizi masaüstünüze kaydetmek için Dışa Aktar düğmesine basın.
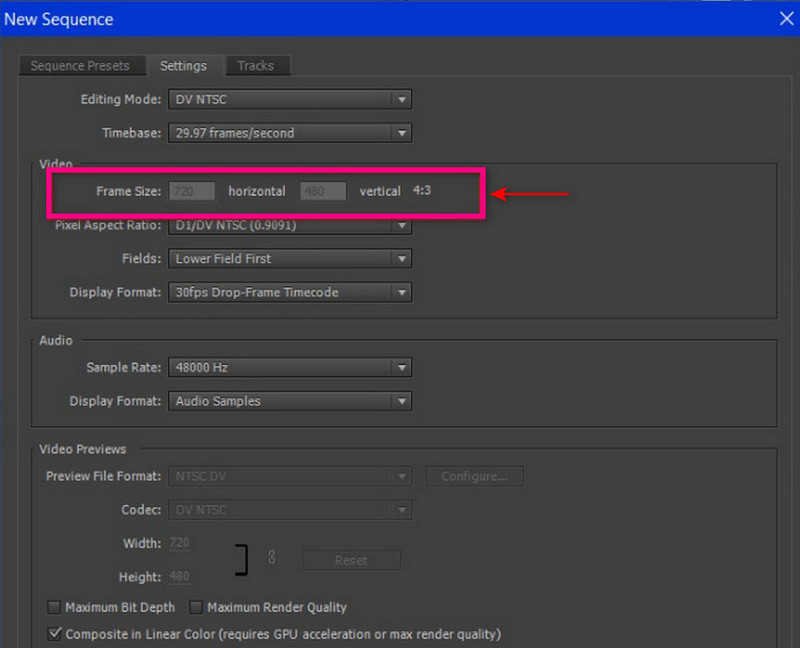
3. Android'de Video Çözünürlüğü Nasıl Azaltılır
Android telefonunuzu kullanarak videonuzun çözünürlüğünü düşürmeyi tercih ederseniz, VidCompact kullanabilirsiniz. Bu mobil uygulama bir ses ve video dönüştürücü, sıkıştırıcı ve düzelticidir. Videonuzun çözünürlüğünü düşürdüğünüzde, cihazınızda çok fazla depolama alanı kazandırabilir. Video düzenleme, dengeleme, ses frekansını değiştirme gibi çok sayıda düzenleme işlevine sahiptir. Android'de video çözünürlüğünü nasıl azaltacağınızı öğrenmek istiyorsanız, verilen adımlara güvenin.
Aşama 1. Tıkla Kırp ve Sıkıştır uygulamanın ana arayüzünden düğme. Ardından, galerinizden video çözünürlüğünü azaltmak istediğiniz bir video seçin.
Adım 2. Videonuz yüklendikten sonra çözünürlük bölümünden bir çözünürlük seçin.
Aşama 3. Bittiğinde, tıklayın Kayıt etmek Ekranınızın üst kısmındaki simgesi. Sonra, tıklayın Galeriyi Kaydet. Bundan sonra, düşük çözünürlüklü videonuz telefon galerinize kaydedilecektir.
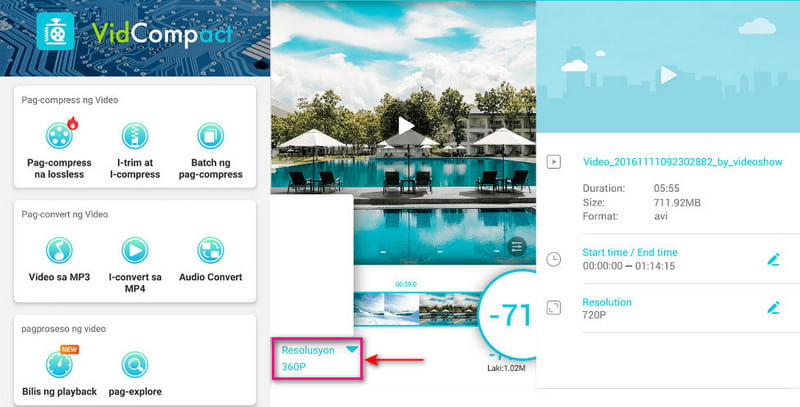
4. iPhone'da Videonun Çözünürlüğü Nasıl Azaltılır
iPhone cihazınızı kullanarak videonuzun çözünürlüğünü düşürmeyi tercih ediyorsanız, Videoları Sıkıştır ve Videoyu Yeniden Boyutlandır'a güvenin. Bu mobil uygulama, iyi kalitede çıktıyı koruyabilen video dosyalarını sıkıştırır. Ayrıca kırpma, kesme, birleştirme ve bölme gibi düzenleme işlevlerine sahiptir. Bunun da ötesinde, aralarından seçim yapabileceğiniz çok sayıda çözünürlüğe sahiptir. iPhone'da videonun çözünürlüğünü nasıl azaltacağınızı öğrenmek için adımlara ilerleyin.
Aşama 1. App Store'dan Compress Video ve Resizer Video'yu indirin ve yükleyin. Bundan sonra, başlamak için uygulamayı açın.
Adım 2. Uygulama açıldıktan sonra, (+) ortadaki simge. Ardından, videonuzun yerleştirildiği klasörü açın, seçin ve tıklayın. Sonraki. Bundan sonra, sizi şuraya götürecektir: Sıkıştırma Ayarları. Ayarlardan kare hızını 24'e düşürün ve video boyutlarının 80%'den düşük olmamasına dikkat edin.
Aşama 3. Bittiğinde, tıklayın Kompresve videonuz orijinal boyutundan daha düşük bir çözünürlüğe ve boyuta sahip olacaktır.
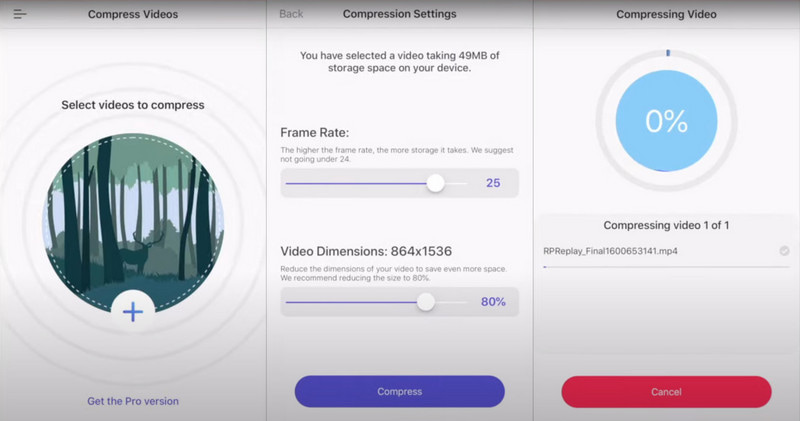
Bölüm 3. Video Çözünürlüğünü Değiştirme Hakkında SSS
HD videoyu düşük çözünürlüğe nasıl dönüştürebilirim?
Tarayıcılarınızda VEED.IO - Videoyu Çevrimiçi Sıkıştır'ı ziyaret edin. Ardından, Video Seç düğmesini, Video Dosyasını Yükle'yi tıklayın ve videonuz düzenleme bölümüne yerleştirilecektir. Ekranınızın Videonuzu Sıkıştırın seçeneklerinden istediğiniz kaliteyi ve çözünürlüğü seçin. Bittiğinde, Videoyu Sıkıştır düğmesini tıklayın.
480P, 720P ve 1080P nedir?
480P, 720P ve 1080P, videonun üst ve alt kısmındaki yatay çizgilerin sayısını gösteren çözünürlüklerdir.
Bir video için en iyi çözünürlük nedir?
1080 veya genel olarak yüksek tanımlı olarak adlandırılan, 1920 × 1080 piksele sahiptir. Depolama alanınızı zorlamayan daha net ve canlı yüksek tanımlı video için standarttır.
Sonuç
Cihazımıza uyan yüksek kaliteli bir çıktı üretmek için belirli bir videonun çözünürlüğünü değiştiririz. Video çözünürlüğünü artırmak, daha düşük çözünürlüklü videoyu daha yüksek tanımlı ekranlara ve monitörlere sığdırmak için büyütme yöntemidir. Buna karşılık, video çözünürlüğünü herhangi bir cihazla uyumlu olacak şekilde düşürürsünüz. Bu gönderi, çeşitli uygulamaları kullanarak video çözünürlüğünü değiştirmek için yöntemler sağladı. Bu gönderiyle, kullanabileceğiniz en iyi uygulamayı seçmek için internette aramanıza gerek yok. En iyi uygulamayı istiyorsanız çözünürlüğü değiştir videonuz için Vidmore Video Converter'a güvenin. Videonuzun çözünürlüğünü artırma ve azaltma yeteneğine sahiptir.

