Video Yapımcıları ve Düzenleyiciler: İlgi Çekici Videolar Oluşturun
Bu günlerde, sosyal medya akışlarınıza kaydırdığınızda, farklı içerik oluşturucular tarafından yüklenen çeşitli videoları mutlaka göreceksiniz. Sizi eğlendirebilecek farklı türde videolar izleyebilirsiniz ve popüler olanlardan biri de vlog'lardır. Çevrimiçi olarak paylaşacağınız bir tane oluşturmayı düşünüyor musunuz? Bununla, doğru sayfadasınız. Bu gönderi, size yardımcı olabilecek faydalı konuları ve fikirleri paylaşacaktır. Ayrıca, sağlayacağı video yapımcıları ve videonuzu kaydetmek ve düzenlemek için kullanabileceğiniz düzenleyiciler. Lafı fazla uzatmadan aşağıdaki bilgilere geçelim.
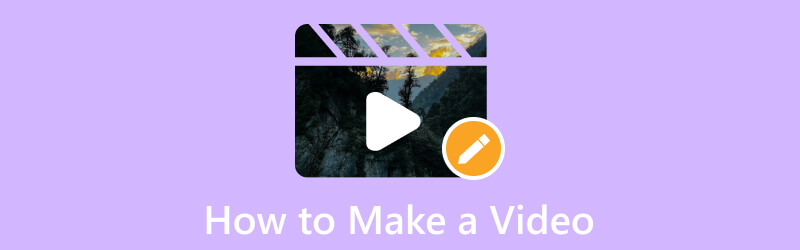
SAYFA İÇERİĞİ
Bölüm 1. Video Nasıl Kaydedilir ve Düzenlenir
1. Konuyu ve Fikirleri Bulun
İlk videonuz için güvenebileceğiniz video konuları ve fikirleri mi arıyorsunuz? Cevabınız evet ise, bu kısma güvenebilirsiniz. Evde, dışarıda, tek başınıza, aileniz ve arkadaşlarınızla ve daha fazlasını deneyebileceğiniz çeşitli video konuları ve fikirleri sağlayacaktır. Lütfen gidip kontrol edin!
- Kendinizi tanıtın
- Ailenizi veya Arkadaşlarınızı Tanıtın
- Tur Videosu
- Hayatta bir gün
- Kendin Yap (Kendin Yap)
- Nasıl Yapılır veya Eğitim
- Yemek Pişirme veya Tarif Eğitimi
- Egzersiz Videosu
- Dans Eğitimi
- Web Semineri veya Sunum
- İnfografik Video
- Soru & Cevap İksiri
2. Videoyu Çekin
Bu bölüm, kameranızı kullanarak video çekmek için çeşitli ipuçları ve fikirler sunacaktır. Lafı fazla uzatmadan aşağıdaki detaylara geçelim.
1. Kamera Kullanarak Video Kaydedin
- Bir video kaydederken, iyi bir arka plan ve sessiz bir alan seçmeyi düşünmelisiniz. Arka planın dikkati dağıtmamasını ve videonuzda gereksiz hiçbir gürültünün duyulmamasını sağlar.
- Özellikle sosyal medya platformlarına yüklemeyi planlıyorsanız yatay olarak kayıt yapmalısınız.
- Çekime başlamadan önce kameranıza ızgara çizgileri kullanarak ve ekleyerek kameranızı düz tutmalısınız.
- Arka plan daha parlak veya daha karanlık olsun, videonun pozunu korumak için odağı manuel olarak ayarlamanız gerekir.
- Bir video çektikten sonra, videonuzu düzenlemeden önce çıktıdan memnun olup olmadığınızı iki kez kontrol edin.
2. Masaüstü Ekranına Video Kaydedin
Çekebileceğiniz birçok video türü var. Telefonunuzun kamerasını ve bilgisayarınızın ekranını kullanarak video kaydedebilirsiniz. Ekranınızdaki herhangi bir şeyi kaydetmek ve video çıkışınız olarak kullanmak mümkündür. Bir filmden, çevrimiçi video içeriğinden, çevrimiçi sınıflardan, iş ve konferanslardan ve daha fazlasından bir kesit kaydedebilirsiniz. Bir ekran kaydedici ile daha sonra veya gelecekteki amaçlar için kullanacağınız bir video projesi üretebilirsiniz.
Bahsedilen detaylar dikkate alındığında; Vidmore Ekran Kaydedici ekranınızla video kaydetme hedefinize ulaşmanıza yardımcı olabilir. Tam ekran, sabit bölge veya belirli bir pencere seçerek ekranınızdaki tüm ayrıntıları yakalayabilir. Bu kaydediciyi kullanarak, Web Kameranızı açarak yüzünüzü kaplayabilirsiniz. Bununla, kayıt devam ederken yüzünüz ekranda. Bunun yanı sıra, bilgisayar sistemi sesini ve mikrofonunu etkinleştirerek sesinizi dahil edebilirsiniz. Ek olarak, gerekirse bir kayıt uzunluğu ve görev programı ayarlayabilirsiniz. Gerçekten de Vidmore Screen Recorder, sahip olmak istediğiniz yüksek kaliteli kayıtlı videoyu üretmenize yardımcı olabilir.
- Video, ses ve ekran yakalama özellikleri sunar.
- Kullanıcıların tam ekranı veya ekranın bir bölümünü kaydetmesine izin verin.
- Yüz kaplama ve sistem sesini veya mikrofonu kullanarak ses ekleme.
- Kullanıcıların yerleşik bir kayıt cihazı kullanarak bir görev programı ayarlamasına izin verin.

Vidmore Screen Recorder kullanarak masaüstü ekranınızı kaydederek nasıl video çekeceğinizi öğrenmek için aşağıdaki adımları izleyin:
Adım 1. Vidmore Ekran Kaydediciyi İndirin ve Kurun
Tam erişime sahip olmak için yazılımı resmi web sitesinden masaüstünüze indirin. İndirdikten sonra kurulum ayarlarını takip ederek programı kurmaya devam edin.
2. Adım. Video Kaydediciyi Seçin
Programı Başlat; açıldıktan sonra, ana arayüzde sunulan çeşitli yerleşik kayıt cihazlarını göreceksiniz. Seçme Video Kaydedici sizi diğer pencereye yönlendirecek olan yerleşik kaydediciler listesinden.
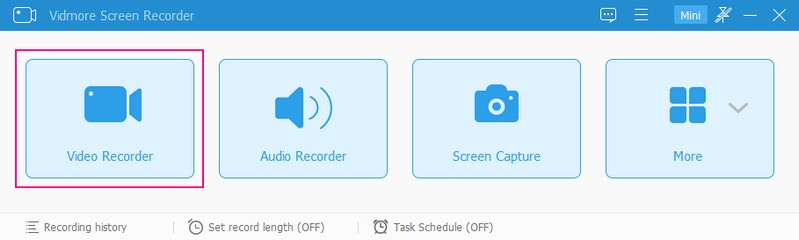
3. Adım. Video Kaydedici Ayarlarını Etkinleştirin
Burada, daha fazla kayıt için kullanmanıza izin veren farklı video kaydedici ayarlarını görebilirsiniz. İlk olarak, açın Ekran Seçimi, ve tam ekran mı, sabit bölge mi kullanılacağını veya belirli bir pencere veya bölge mi seçileceğini seçin. Seçtiğiniz ekranın, ekranınızdaki tüm olayları kaydedeceğinden emin olun. Ekranınızı kaydederken yüzünüzü bindirmek istiyorsanız, bunu Web kamerası. açmanız gerekir Sistem Sesi Masaüstünüzden gelen sesi kaydetmek için. Ayrıca, ses seviyesini tercihinize göre değiştirebilirsiniz. Bir şey söylemek istersen, aç Mikrofon, ve işini yap.
Hazır olduğunuzda ve kaydetmeye hazır olduğunuzda, KAYIT düğmesine basın ve birkaç saniye sonra kayıt başlayacaktır.
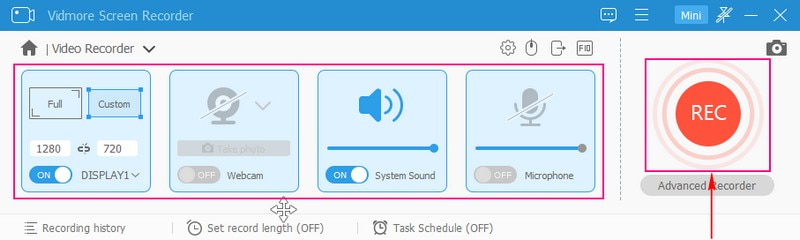
Adım 4. Video Ekran Kaydını Durdurun
Video ekranı kaydını durdurmanız gerekirse, Duraklat düğme. Kayda tekrar devam etmek istediğinizde, Oyna düğme. Ayrıca, ekran görüntüsü alabilir, şekilleri kullanarak herhangi bir şey çizebilir ve yan seçeneklerden metin ekleyebilirsiniz.
Kayıt bittiğinde, düğmesine basın Dur sizi başka bir pencereye yönlendirecek olan kırmızı renkli düğme.
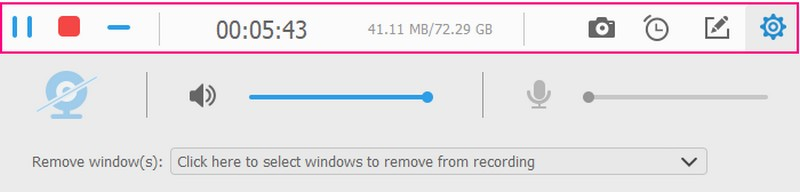
Adım 5. Kayıtlı Videoyu Dışa Aktarın
Nasıl gittiğini görmek için ekran kayıtlı videonuzu oynatın. İhtiyacınız olmayan gereksiz kısımlar varsa kaydırıcılarınızı belirli kısımlara sürükleyerek bunları kesebilirsiniz. Memnun kaldığınızda, ekran kayıtlı videonuzu masaüstü klasörünüze aktarmak için Kaydet düğmesine basın.
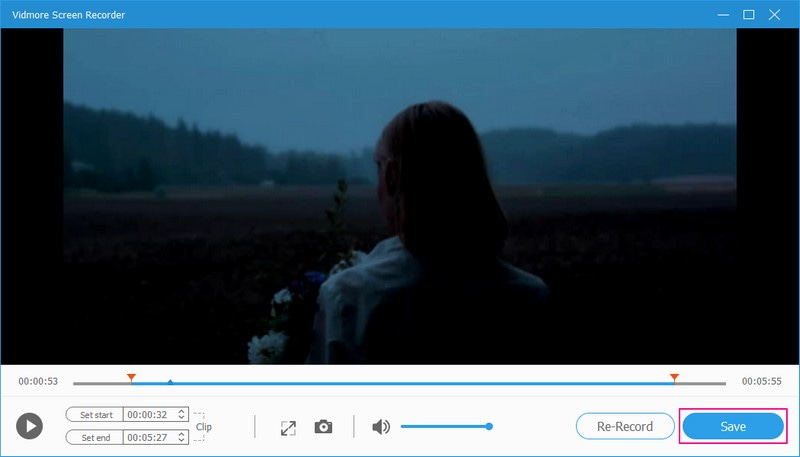
3. Videoyu düzenleyin
Öncekine kıyasla daha çekici hale getirmek için video çıktınızı düzenlemeye başlayalım. Bu nedenle, hedefinize ulaşmanıza yardımcı olacak bir düzenleme programı kullanmalısınız. Ne kullanacağını biliyor musun? Eğer öyleyse, şiddetle tavsiye ediyoruz Vidmore Video Dönüştürücü, çünkü video düzenleme için faydalı olan çeşitli düzenleme seçenekleriyle doludur.
Vidmore Video Converter, videonuzu düzenlemenizi sağlayan MV dahil birçok yerleşik özelliğe sahiptir. Hazır temalardan birini seçip döndürme, kırpma, efekt ve filtre ekleme, filigran gibi ileri düzenlemeleri yapabilirsiniz. Videonuzun boyunu kısaltmak istiyorsanız, kırpma seçeneğini kullanarak ihtiyacınız olmayan bazı kısımları atlayabilirsiniz. Ayrıca isterseniz metin ve fon müziği de ekleyebilirsiniz. Bu program çok şey sunar ve yüksek kaliteli çıktı ile çarpıcı videolar üretmenize yardımcı olabilir.
- Çok sayıda popüler video formatını destekler.
- Video dosyaları eklemenin herhangi bir sınırlaması yoktur.
- Kullanıcıların döndürmesine, kırpmasına, efektler ve filtreler eklemesine ve bir filigran yerleştirmesine izin verir.
- Videoya metin ekleyin başlangıç ve bitiş bölümlerinde.
- Arka plan müziği ekleyin.

Vidmore Video Recorder'ı kullanarak masaüstü ekranınızda video düzenleme konusunda uzmanlaşmak için aşağıdaki adımlara güvenin:
1. Adım. Vidmore Video Converter'ı İndirin ve Kurun
Vidmore Video Converter'ın resmi web sitesine gidin ve programı masaüstünüze indirin. İndirdikten sonra, düzenleme işlemine hemen başlamak için programı yüklemeye devam edin.
2. Adım. MV sekmesini seçin
Seçin MV Ana arayüzdeki videonuzu düzenlemenize yardımcı olabilecek yerleşik özellikler listesinden sekmesini seçin. Ekranınızın sol alt kısmındaki (+) daha önce çektiğiniz video çekimlerini eklemek için imzalayın.
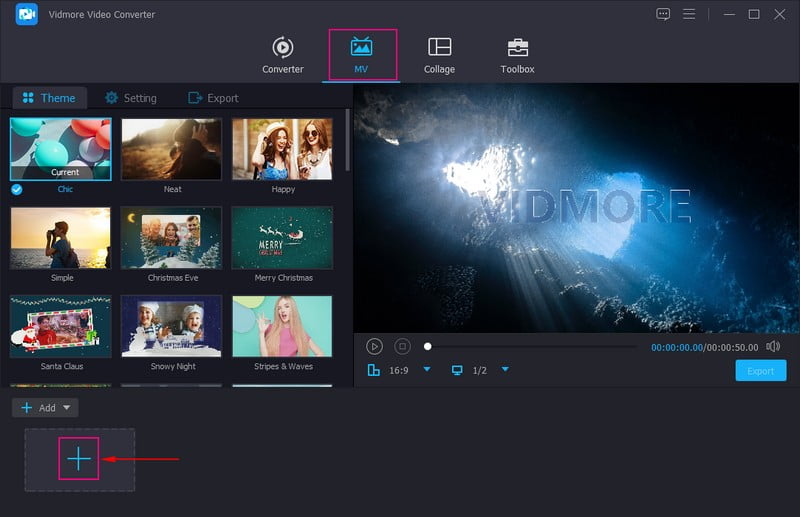
Adım 3. Eklenen Videoyu Düzenle
Eklenen multimedya dosyaları bölümünün üzerinde, değnek temsil eden işaret Düzenle seçenek. Burada, video projeniz için pek çok özelleştirme yapabilirsiniz.
İlk seçenekle başlayalım, yani Döndür ve Kırp. Gerekirse videonuzu soldan, sağdan, dikey ve yatay olarak döndürebilirsiniz. Ayrıca video karesini önizleme ekranından manuel olarak kırpabilir veya kırpma ayarlarını kullanabilirsiniz. Bunun yanında dilediğinizi seçebilirsiniz En Boy Oranı ve Yakınlaştırma Modu ayrı listelerinden.
İkinci seçeneğe geçelim, o da Efekt & Filtre. gibi temel efektleri ayarlayabilirsiniz. Parlaklık, renk tonu, Doyma, ve Zıtlık beğeninize göre. Videonuza uygulamak istediğiniz filtreyi ekranınızın sağ kısmından seçebilirsiniz.
Üçüncü seçeneğe geçelim, o da Filigran. İsterseniz bir Görüntü veya Metin filigranı gömebilirsiniz. Son olarak, Ses, videonun sesini ve gecikmesini tercihinize göre ayarlayabilirsiniz.
Not: tuşuna basmayı unutmayın tamam Kaydetmek için yaptığınız her değişiklik için düğme.
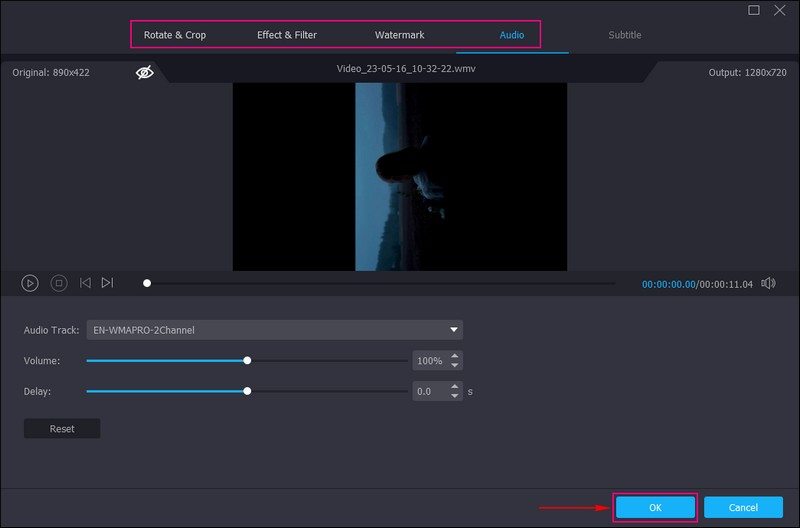
Adım 4. Tema, Metin ve Müzik Ekleyin
Özelliğin ana arayüzüne geri döndünüz. Şimdi, istediğinizi seçin Tema verilen listeden. Seçildikten sonra, önizleme ekranından otomatik olarak uygulandığını fark edeceksiniz. Daha sonra şuraya git: Ayarlar, ve Ekle Başlat ve Bitiş Başlığı videonuza Ayrıca, orijinal ses parçasını koruyabilir veya arka plan müziği ekleyebilirsiniz. Arka plan müziği eklemek istiyorsanız, yanına bir onay işareti koyun, (+) düğmesine basın ve müzik dosyasını seçin.
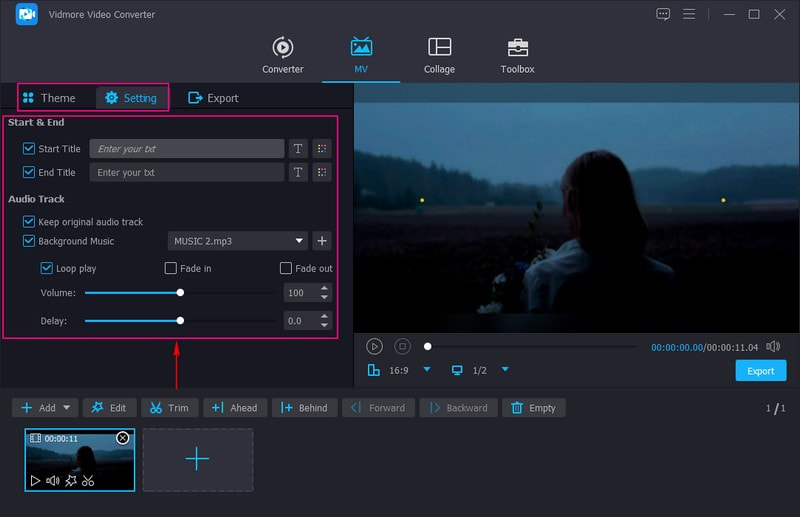
5. Adım. Düzenlenen Videoyu Dışa Aktarın
Gidin İhracat videonun dosya adını girin ve çıktı video biçiminizi, çözünürlüğü, kare hızını ve kaliteyi seçin. Bittiğinde, tıklayın Dışa Aktarmayı Başlat düğmesine bastığınızda videonuz paylaşılmaya hazırdır.
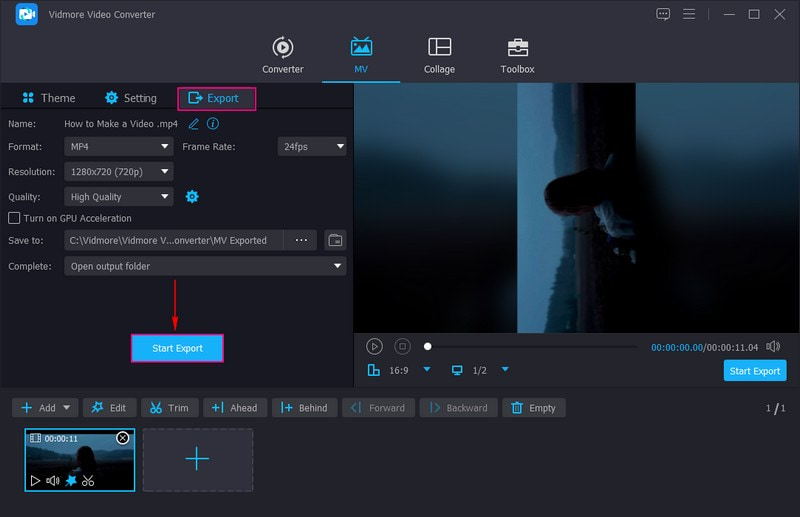
4. Videoyu Yükleyin ve Paylaşın
Daha fazla beğeni, yorum ve izlenme kazanmak için video çıktılarınızı aşağıdaki sosyal medya platformlarına yükleyebilir ve paylaşabilirsiniz:
- TikTok
- Youtube
- Günlük Hareket
- Periskop
- Utreon
Bölüm 2. Telefonda Video Nasıl Yapılır
Üçüncü taraf bir uygulama kullanarak telefonunuzdaki bir videoyu düzenleyebilirsiniz. Bununla, kullanmayı düşünün Video.Eğlence, videonuzu sorunsuz bir şekilde düzenlemenizi sağlayan bir mobil video oluşturucu ve düzenleyicidir. Gerekirse videoları kırpabilir, bölebilir ve birleştirebilirsiniz. Ayrıca, video sunumunu düzeltmek istiyorsanız videonuzu kırpabilir, döndürebilir ve çevirebilirsiniz. Efektler ve filtreler eklemek ve uygulamak istiyorsanız, bunu da yapabilirsiniz.
Kullanabileceğiniz ve videonuza uygulayabileceğiniz çok sayıda yerleşik efekt ve filtreye sahiptir. Ayrıca videonuzu daha ilgi çekici hale getirmek için ekleyebileceğiniz çok sayıda çıkartma ve emoji içerir. Ayrıca, videonuzun ses seviyesini değiştirmenize ve videonuzu daha çekici hale getirmek için geciktirmenize ve metin eklemenize olanak tanır. Gerçekten de Vid.Fun, hızlı ve sorunsuz bir video oluşturmanıza yardımcı olabilir.
Ana Özellikler:
- 4K/HD yüksek kaliteli videolar üretir.
- Metinleri girin ve yazı tipleri, stiller, efektler ve daha fazlasıyla altyazılar oluşturun.
- Video düzenleme için faydalı düzenleme seçeneklerine sahiptir.
- MP4 ve MOV dahil olmak üzere popüler video formatlarını destekler.
İşte Vid.Fun kullanarak video oluşturma kılavuzu:
Aşama 1. Vid.Fun'u cihazınıza indirin ve yükleyin. Ardından, başlamak için uygulamayı açın.
Adım 2. Basın Düzenlemeye Başla ana arayüzden ve telefon galerinizdeki müzikli videoyu seçin.
Aşama 3. Videonuzu daha fazla düzenlemek için çeşitli düzenleme seçeneklerini kullanabilirsiniz. Müziğiniz çok uzunsa, Kırpma kısaltma seçeneği. Video karenizde ihtiyacınız olmayan gereksiz bir alan varsa, Kırp onları dışarıda bırakmak için. Videonuzun sesini değiştirmek istiyorsanız, Ses, ve burada ayarlayın. Ardından, Metin videonuza altyazı eklemek için seçin Filtreler ve videonuza uygulamak istediğinizi seçin.
4. adım. Videonuzun sonucundan memnun kaldığınızda, İhracat telefon galerinize kaydetmek için düğmesine basın.
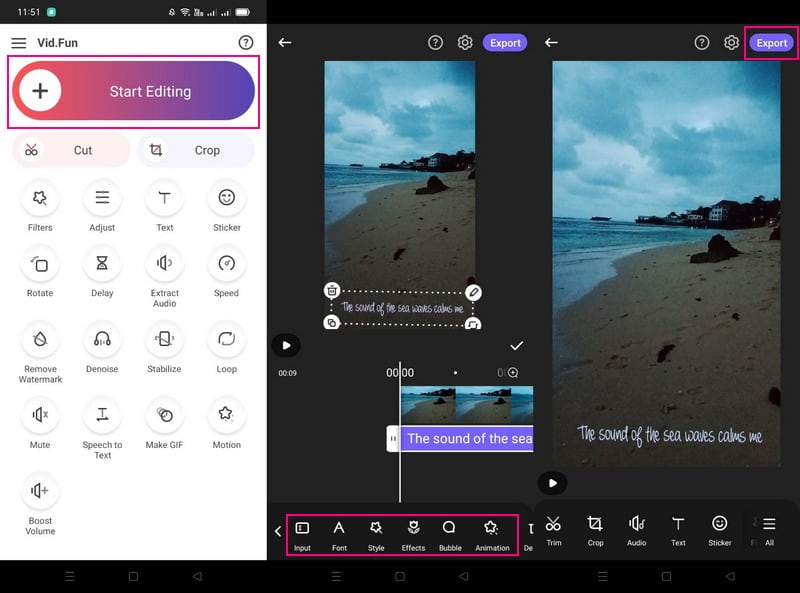
Bölüm 3. Bir Video Hazırlamak İçin Ortak Eğitim
Bu bölüm, video oluşturmanın özlü bir yolunu gösterecek. Bununla, bir video hazırlarken ne yapacağınızı, hatırlayacağınızı ve dikkate alacağınızı öğreneceksiniz.
- Öncelikle kamera, hoparlörler, mikrofonlar, tripod, video düzenleme programı ve daha fazlası gibi gerekli ekipmanı hazırlayın.
- Film şeridinizi videonuzun senaryosu, dizilişleri ve akışıyla hazırlayın.
- Daha iyi bir video çıkışı elde etmek için iyi bir arka plana ve aydınlatmaya sahip sessiz bir yerde kayıt yapın.
- Çekim yaptığınızdan ve konunuza odak verdiğinizden emin olun. Karışıklığı ve dikkatin dağılmasını önlemek için videonuza çok şey katmaktan kaçının.
- Videonuz için uygun müziği seçin. İzleyicileri eğlendirmek için eklediğiniz müziğin videonuzdaki olayla bağlantılı olduğundan emin olun.
- Bir video düzenleme programı kullanarak videonuzu daha fazla düzenlemeye devam edin. Daha sonra aileniz, arkadaşlarınız ve sosyal medya platformlarıyla paylaşabilirsiniz.
Bölüm 4. Video Oluşturma Hakkında SSS
Kısa bir video ne kadar uzun olmalıdır?
2 dakikalık kısa bir video en fazla etkileşimi sağlar, ancak içerik ilgi çekiciyse daha uzun videolar yine de işe yarar.
Bir müzik videosunun konsepti nedir?
Konsept müzik videoları genellikle bir hikayesi olmayan ve sözlerle hiçbir ilgisi olmayan videolardır. Genellikle sanatçının şarkıyla yaratıcılıklarını genişlettikleri vizyonuna dayanır.
İki tür müzik videosu nedir?
İki tür müzik videosu konsept ve performanstır. Konsept müzik videosu, hikayesi olmayan bir videodur. Buna karşılık, performans müzik videolarında kamera önünde performans sergileyen solo bir sanatçı yer alır.
Sonuç
İşte aldın! hakkında geniş bir anlayış kazandınız. video nasıl yapılırve bunları düzenleyin. Ekran aktivitelerinizi kaydetmek için Vidmore Screen Recorder'ı ve videonuzu düzenlemek için Vidmore Video Converter'ı kullanabilirsiniz. Aslında, sahip olmayı amaçladığınız yüksek kaliteli video çıktısını üretmenize yardımcı olabilirler.



