Mac, iPhone veya iPad için iMovie'de Bir Videoyu Döndürme Hakkında En İyi Kılavuz
Hiç manzara modunda video kaydetmeniz gereken ancak yanlışlıkla portre modunda kaydettiğiniz bir durumda bulundunuz mu? Veya bir videonun bir kısmı doğru yönde değil miydi? Koşullar ne olursa olsun, bu kadar endişelenmenize gerek yok çünkü çözüm çok basit ve bu işi yapmak için herhangi bir teknik beceriye ihtiyacınız yok.
Burada, bu yazıda, nasıl yapılacağına ilişkin adımlarda size yol göstereceğiz. iMovie'de bir videoyu döndürme büyük Apple platformlarını kapsar. Buna iPhone veya iPad ve Mac dahildir. Ayrıca, bir videoyu iMovie'de döndürmenize yardımcı olacak harika bir alternatif hakkında da bilgi edineceksiniz.
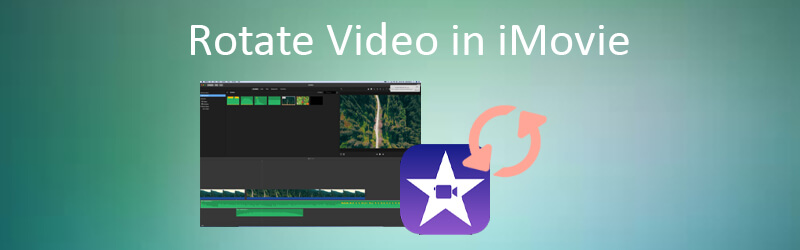
SAYFA İÇERİĞİ
Bölüm 1. iPhone'da iMovie'de Video Nasıl Döndürülür
iMovie, videoları düzenlemek amacıyla yapılmış bir uygulamadır. iPhone veya iPad'de kullanılabilir. Doğru duydunuz, bu harika araca ve tüm özelliklerine mobil cihazınızdan erişebilirsiniz. Bu nedenle, koltuğunuzun rahatlığında uzanmanın keyfini çıkarabilir ve iPhone veya iPad'inizi kullanarak videolarınızı iMovie'de kolayca düzenleyebilirsiniz. iPhone için iMovie'de bir videoyu nasıl döndüreceğinizi öğrenmek istiyorsanız, lütfen aşağıdaki adımlara göz atın.
Aşama 1. Her şeyden önce iMovie'yi iPhone veya iPad'inize yükleyin. şuraya git Uygulama mağazası ve ara iMovie Arama çubuğuna adını yazarak. Sonuçlardan, üzerine dokunun. iMovie uygulamasına dokunun ve ardından Almak Programı indirmek için düğmeye basın.
Adım 2. Cihazınızda yardımcı program uygulamasını çalıştırın ve üzerine dokunun. Proje Oluştur ana arayüzden düğmesine basın.
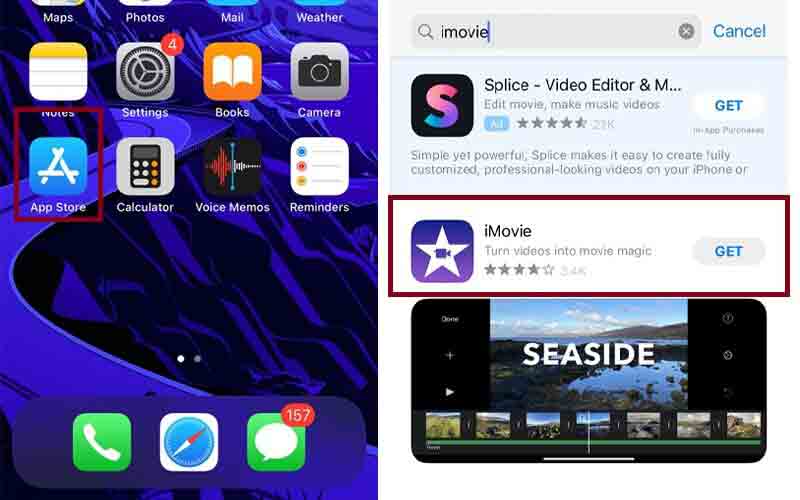
Aşama 3. Bir Film mi yoksa Fragman mı oluşturmak istediğinizi seçin. seçme Film videolara, bir grup fotoğrafa katılmanıza ve arka plan müziği eklemenize olanak tanır. Öte yandan, seçtiğinizde tanıtım videosu, size bir şablon kullanarak bir fragman filmi oluşturma erişimi verilecektir.
4. adım. Proje Oluştur düğmesine dokunun, hedef videonuzu seçin ve Film Oluştur ekranın altında.
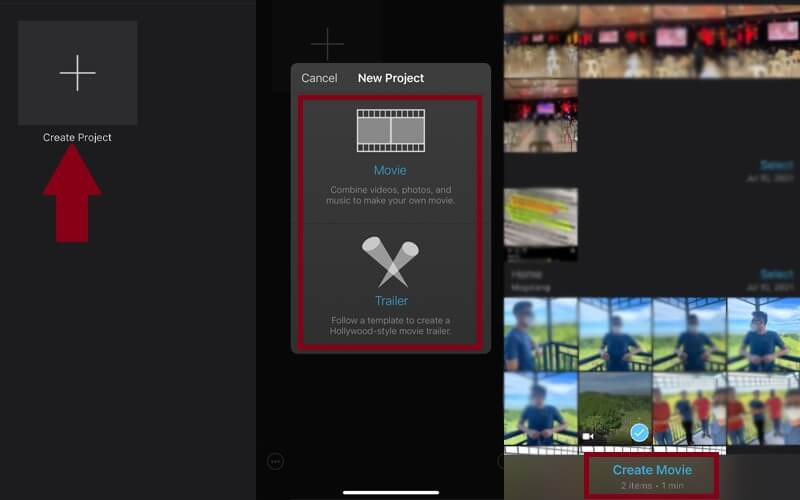
Adım 5. Videoyu başarıyla ekledikten sonra videoyu birden çok klibe bölebilir ve istenmeyen kısımları silebilirsiniz.
6. adım. iPad veya iPhone'da iMovie'de video döndürme işlemini göstermek için başparmağınızı ve parmaklarınızı ekranda saat yönünde veya saat yönünün tersine çevirin. İstediğiniz video yönünü elde edene kadar döndürmeye devam edin.
Adım 7. Son olarak, simgesine dokunun. Bitti Ekranınızın en sağ üst kısmındaki düğmesine tıklayın ve döndürülen videonun bir önizlemesini göreceksiniz.
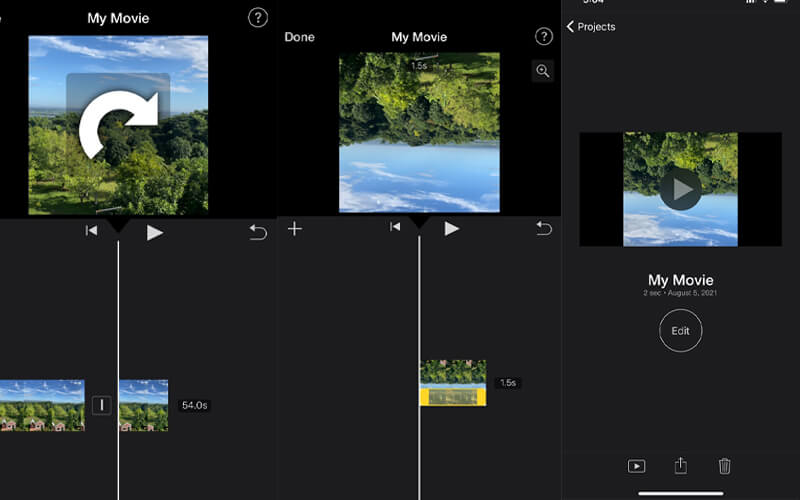
Bölüm 2. Mac'te iMovie'de Video Nasıl Döndürülür
Gerçeği söylemek gerekirse, akıllı telefonlarda video düzenleme de dahil olmak üzere günlük işlerinizin çoğunu gerçekleştirebilirsiniz. Ancak bu, yalnızca bir videoyu eğlence için düzenliyorsanız veya videonun temel ve küçük düzenlemeye ihtiyacı varsa geçerlidir. Mac'ten farklı olarak, iMovie uygulamasını tam olarak takdir etmenize ve gerekli değişiklikleri yapmanıza izin verecek daha geniş bir çalışma alanına sahip olacaksınız. Bu nedenle, Mac'te iMovie'de bir videoyu nasıl döndüreceğinizi merak ediyorsanız, aşağıda verilen adımlara başvurabilirsiniz.
Aşama 1. Mac bilgisayarınızda, açın iMovie ve bir video dosyasını içe aktarın.
Adım 2. Arayüzün sol tarafında, öğesini seçin. Fotoğraflar ve içeriğe göz atın. Döndürmek istediğiniz videoyu seçin. Ardından videoyu iMovie projesinin zaman çizelgesine sürükleyin.
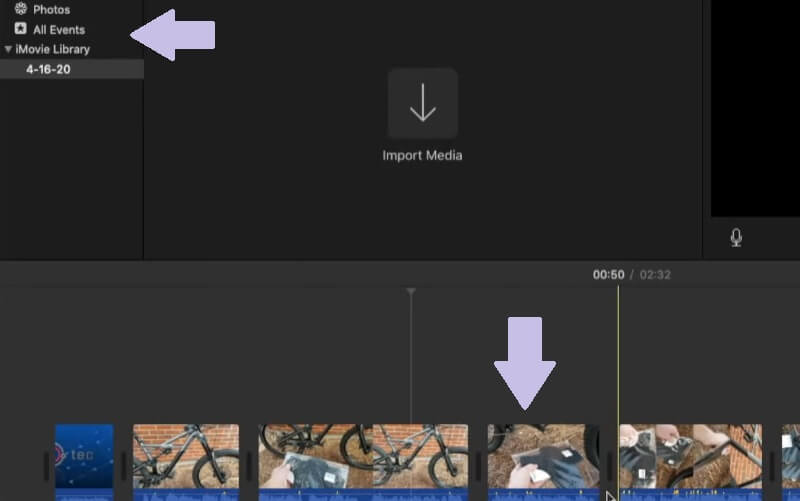
Aşama 3. Tamamlandığında, araç çubuğunda ilerleyin. izleyici Bölüm. üzerine tıklayabilirsiniz saat yönünün tersine veya Saat yönünde Videoyu sola veya sağa çevirmek için araç arayüzünün sağ tarafındaki düğmeler.
4. adım. Sonuçtan memnunsanız, tıklayın Bitti düğmesine basın ve videoyu otomatik olarak kaydedecektir. Yukarıdaki adımları izledikten sonra, iMovie uygulamasında bir videoyu nasıl kolayca döndüreceğinizi öğrenebilmelisiniz.
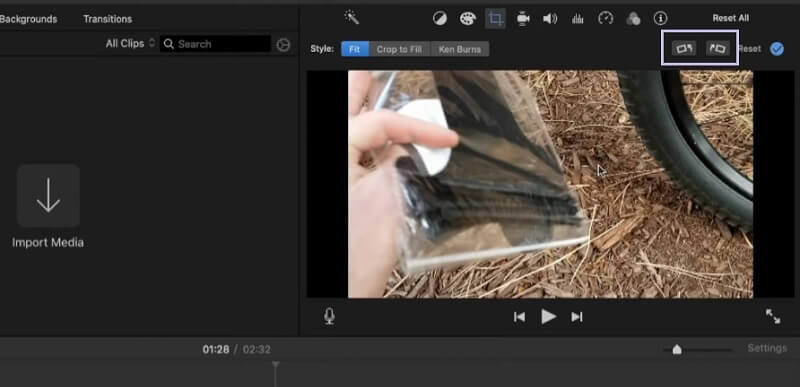
Bölüm 3. iMovie'de Videoyu Döndürmenin Alternatif Yolu
Vidmore Video Dönüştürücü güçlü video düzenleme işlevlerine erişmenizi sağlayan tam özellikli bir masaüstü uygulamasıdır. Bu programı kullanarak videoları sola ve sağa döndürebileceksiniz. Bahsetmemek gerekirse, araç videoyu geriye veya baş aşağı çevirme yeteneği sağlar. Ayrıca, videonun görsel görünümünü iyileştiren önceden hazırlanmış temalar da vardır. Bu alternatif aracı kullanarak iMovie'de bir video klibi nasıl döndüreceğinizi öğrenmek için aşağıdaki adımları uyguladığınızdan emin olun.
1. Adım. Vidmore Video Converter'ı açın
Öncelikle, Vidmore Video Converter uygulamasını bilgisayarınıza indirin ve yükleyin. Kurulum tamamlandıktan sonra programı çalıştırın ve aracın ana arayüzünü göreceksiniz.
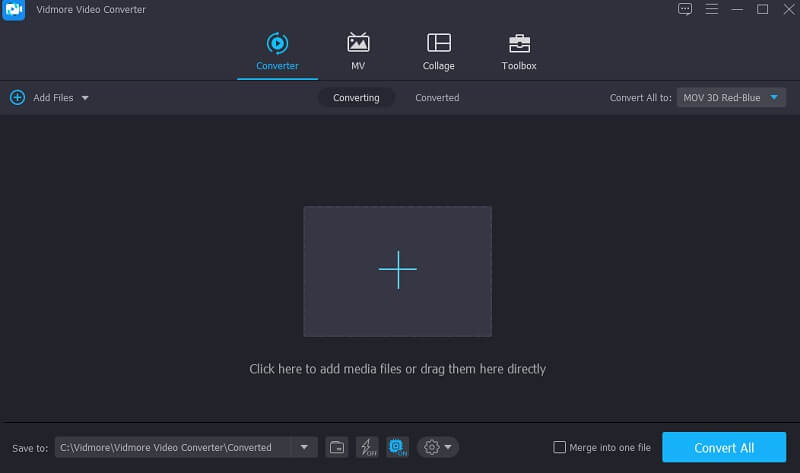
2. Adım. Bir video klip yükleyin
hemen tıklayın Artı bir videoyu ana arayüze imzalayın veya sürükleyip bırakın. Video daha sonra programa yüklenmelidir.
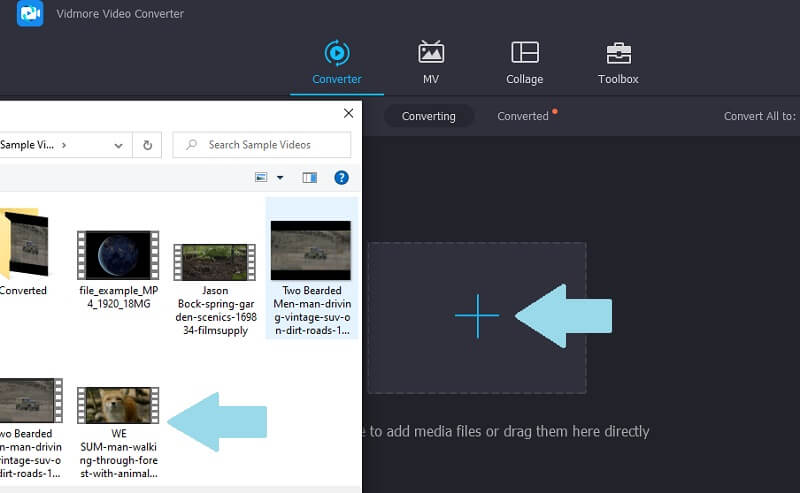
3. Adım. Videoyu döndürün
Başarılı bir yüklemeden sonra, Düzenle dosyaya ekli simgesi ve video düzenleme paneline yönlendirileceksiniz. Altında Döndür ve Kırp sekmesinde, videoyu sola ve sağa döndürebilir veya dikey ve yatay olarak çevirebilirsiniz. Tıkla tamam değişiklikleri kaydetmek için düğmesine basın.
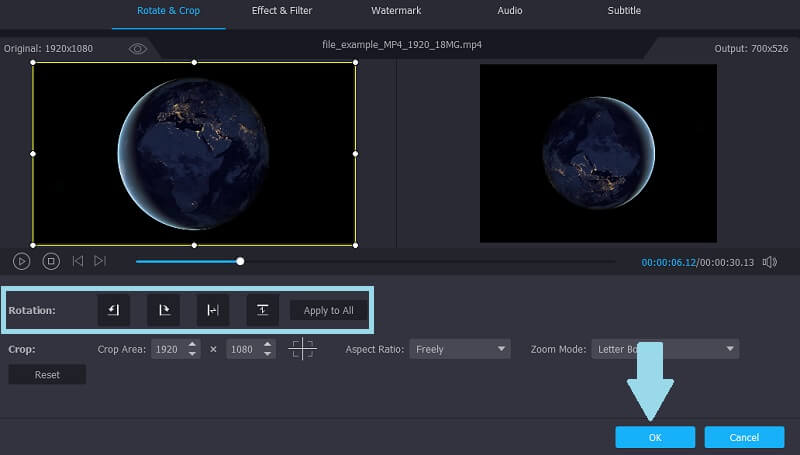
Adım 4. Çıktıyı dönüştürün ve kaydedin
Şimdi format için açılır menüyü tıklayın ve döndürülen video için bir çıktı formatı seçin. Ardından dosya yolunu ayarlayın ve Hepsini dönüştür buton. Ardından araç, videonun oynatılmasına erişebileceğiniz klasörü otomatik olarak açacaktır.
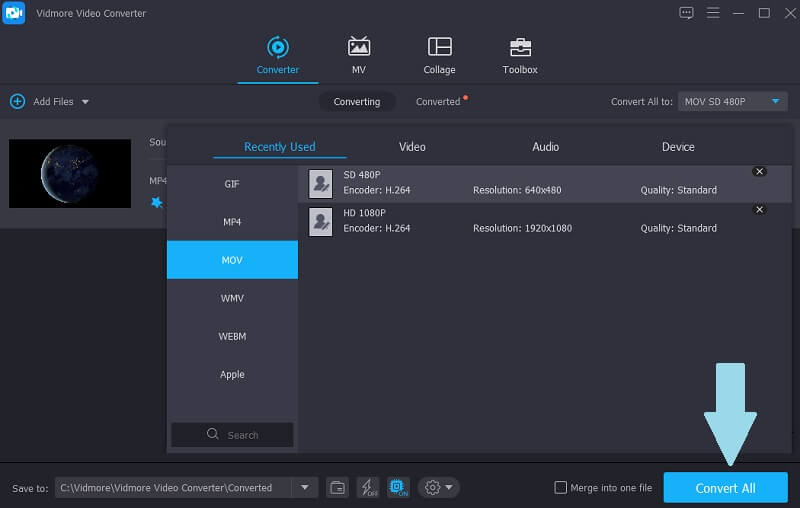
Bölüm 4. iMovie'de Videoları Döndürmekle İlgili SSS
İMovie olmadan bile iPhone'da bir videoyu döndürebilir miyim?
13 ve sonraki sürümleri çalıştıran iPhone'larda, Fotoğraflar uygulamasını kullanarak bir videoyu döndürebilirsiniz. Aksi takdirde, iMovie kullanmanız gerekecektir.
MP4 videoları iMovie'de düzenleyebilir miyim?
Ne yazık ki, iMovie'nin desteklediği yalnızca belirli MP4'ler vardır. Herhangi bir komplikasyondan kaçınmak için H.264 kodeklerine dönüştürmek en iyisidir.
iMovie'yi kullanmak ücretsiz mi?
Evet. Tüm yeni Mac kullanıcıları, video düzenleme konusunda yeniyseniz başlamak için harika bir yer olan iMovie'yi özgürce kullanabilirsiniz.
Sonuç
İşte aldın. işte o yollar iMovie'de videolar nasıl döndürülür Mac'te veya iOS cihazınızı kullanarak. Gerçekten de, bir videoyu iMovie ile görsel olarak düzeltebilir ve geliştirebilirsiniz. Bu arada, bir videoyu döndürmek ve diğer premium düzenleme ve dönüştürme işlevlerine erişmek istiyorsanız, maksimum deneyim için Vidmore Video Converter'ı seçin.
Video düzenleme
-
Videoyu Döndür
-
Videoyu Çevir
-
iMovie


