VLC'nin Video Bölümlerini Kaldırmak/Silmek İçin Videoları Nasıl Kırptığına İlişkin Hızlı Kılavuz
Video kırpma, bir videonun siyah çubuklarını veya istenmeyen bölümlerini kaldırmanın harika bir yoludur. Bu hataları düzeltmek için tekrar çekim yapmanıza gerek yok. Ayrıca, videolarında bu sorunla karşılaşan kullanıcıların bu sorunu çözmek için herhangi bir teknik beceriye veya profesyonel bir araç kullanmasına gerek yoktur. VLC Media Player gibi hazır araçları kullanmak, video dönüştürme aracınız olarak yeterli olacaktır.
Bununla birlikte, bu demo eğitim kılavuzu size öğretecek VLC'de videolar nasıl kırpılır sadece bir dakika içinde. Ayrıca, videoları düzenlemek için ek seçeneğiniz olarak hizmet edecek harika alternatif aracı hakkında bilgi edinebilirsiniz. Daha fazlasını öğrenmek için okumaya devam edin.
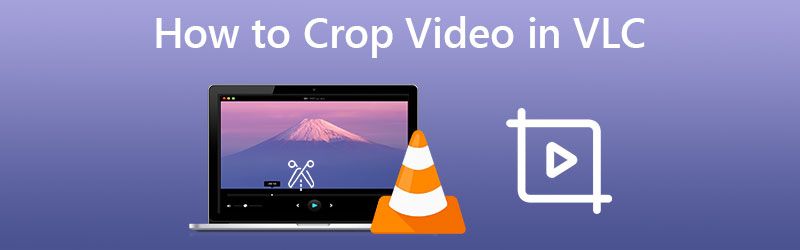
SAYFA İÇERİĞİ
Bölüm 1. VLC'de Videolar Nasıl Kırpılır
VLC Media Player, hem medya dosyalarını oynatmak hem de video dönüştürmeleri yapmak için çok iyi bir uygulamadır. Buna ek olarak, Linux, Windows ve Mac bilgisayar sistemlerinizde kullanmanıza izin veren çok platformlu bir araçtır. Bunun da ötesinde, neredeyse tüm video ve ses dosyası formatlarını destekler. Onlara isim verin. Araç, onlarla oynamanıza ve bunları sizin için değiştirmenize izin verecektir. Bu arada, bir videoyu VLC'de kırpmak ve kaydetmek için atmanız gereken adımların bir listesi:
Aşama 1. Öncelikle ve en önemlisi, programı bilgisayarınıza indirip yüklemeniz gerekir. Aracı başlatın ve kırpmak istediğiniz videoyu içe aktarın. Basitçe şuraya git: Medya > Dosyayı Aç. Ardından, hedef videonuzu seçin.
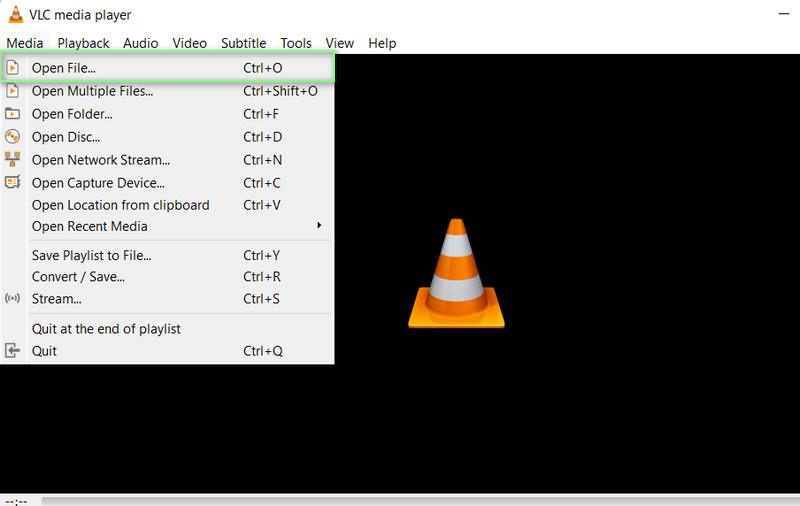
Adım 2. Ardından, Araçlar menüsüne gidin. Buradan, Efektler ve Filtreler Menü. Ayarlama ve Efektler paneli görünecektir.
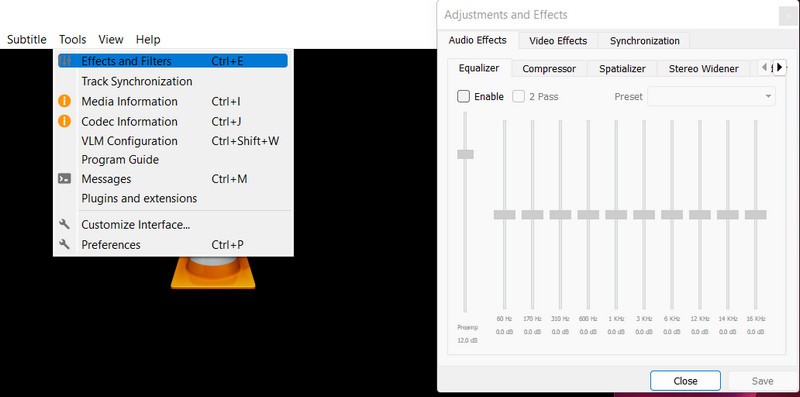
Aşama 3. Altında Video Efektleri sekmesinde, kırpma alanlarının değerlerini ayarlayın. Üst, Sağ, Alt ve Sol. Bu ayarları düzenleyerek, bir VLC yakınlaştırma video efektini de taklit edebilirsiniz. seçeneklerini de etkinleştirebilirsiniz. Üst ve alt senkronizasyon ve Solu ve sağı senkronize et.
4. adım. Sonunda, vur Kayıt etmek Videonuzun görünümünden memnunsanız düğmesine basın.
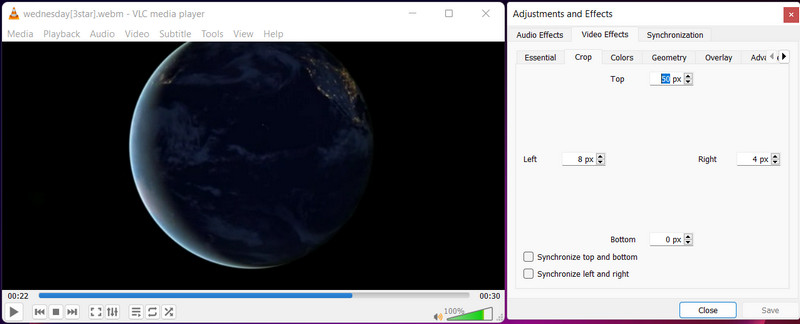
Artıları
- Ücretsiz ve açık kaynak program.
- Bir medya oynatıcı ve video düzenleyici olarak çalışabilir.
- Birçok video efekti ve filtre ile birlikte gelir.
Eksileri
- Hatalar ve çökmelerle dolu.
Bölüm 2. Videoları Kırpmak İçin VLC'ye Güçlü Bir Alternatif
VLC'den daha iyi bir program mı arıyorsunuz? Daha fazla bakma Vidmore Video Dönüştürücü. Araca genişlik ve yükseklik değerlerini girerek videoyu kırpabilirsiniz. Kırpılan bölümün ortalanmadığını görürseniz konuyu merkezlemek için Videoyu Ortala aracını kullanın.
Bu uygulamanın sağladığı sayısız kullanışlı araçtan bahsetmiyorum bile. En boy oranını değiştirmek, videoyu döndürmek ve yakınlaştırmak buna örnektir. Ayrıca, bir önizleme penceresi çıktıyı kolayca görmenizi sağlar. Sonuç olarak, sonucu üretmeden önce önizleme yapabilirsiniz. Videoların VLC alternatifinde nasıl kırpılacağını anlamak için aşağıdaki talimatlara göz atın:
1. Adım. Uygulamayı edinin ve yükleyin
Başlamak için, uygulamayı tıklayarak indirmelisiniz. Ücretsiz indirin düğme. Araç hem Windows hem de Mac bilgisayarlarda kullanılabilir, bu nedenle sisteminize en uygun olanı seçebilirsiniz. Bundan sonra, aracı kurun ve çalıştırın.
Adım 2. Programa bir video ekleyin
Tıkla + yazılıma bir video dosyası eklemek için ana ekranda oturum açın. Bundan sonra, Dosya Gezgini penceresi görüntülenecektir. Şimdi, kırpmak istediğiniz videoyu seçin. Video başarıyla yüklendiğinde, özelliklerini göreceksiniz.
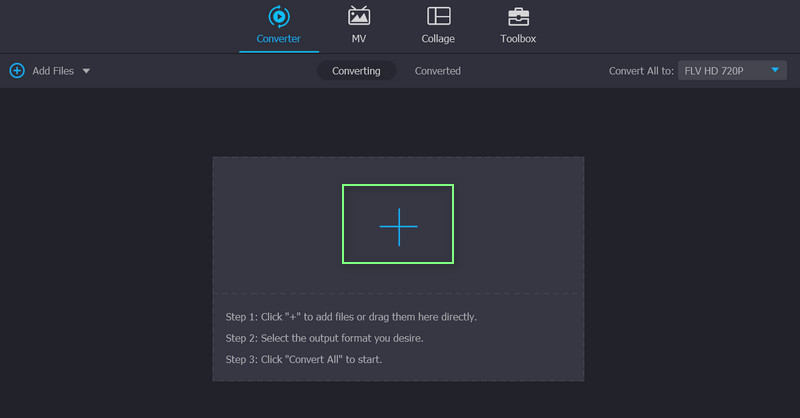
3. Adım. Video düzenleyiciden yararlanın
işaretle Düzenle video küçük resminin yanında sihirli bir değnek olarak görünen simge. Bundan sonra, programın düzenleme arayüzüne yönlendirileceksiniz.
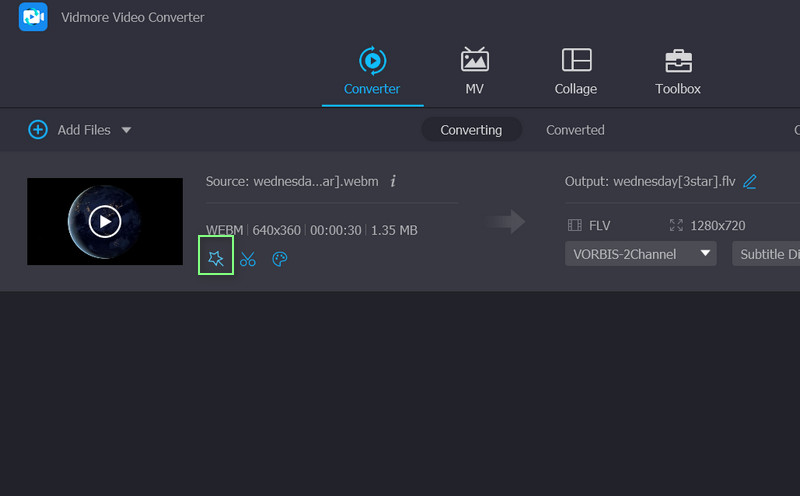
4. Adım. En boy oranını değiştirin
Varsayılan olarak şu adrese gönderileceksiniz: Döndür ve Kırp kırpma aracını içeren menü. Arayüzün alt kısmında Kırpma Alanı alan. Kırpılan videonun uygun genişlik ve yüksekliğini belirleyin. En boy oranı, tutamaçlar kullanılarak düzenleme panelinde kullanılabilir. Bitirdiğinizde tıklayın tamam. Bundan sonra, değiştirilen videonun bir kopyasını oluşturmak için video dönüştürülmelidir.
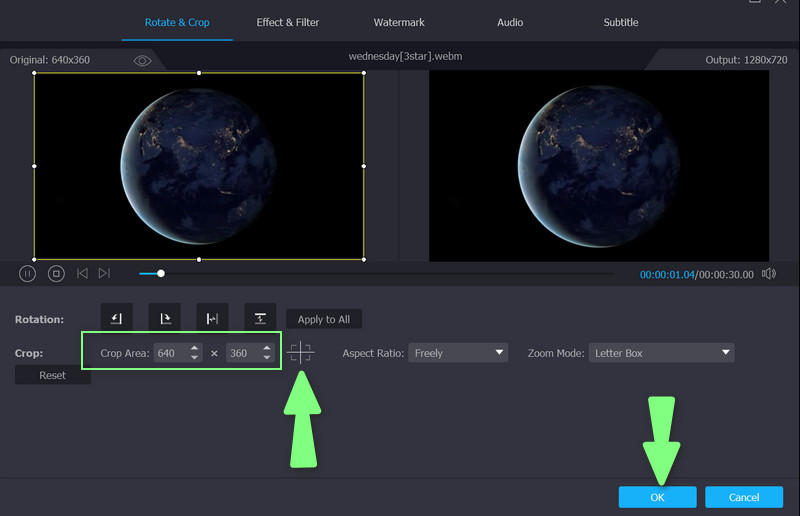
Bölüm 3. VLC'de Videoları Kırpma Hakkında SSS
MP4 videosunu VLC'de nasıl yeniden boyutlandırabilirim?
Dosya boyutunu değiştirmekten bahsediyorsanız, VLC'nin sunduğu video codec seçeneği ile dosyayı küçültebilirsiniz. Öte yandan, kırpma aracının yardımıyla MP4 videolarını VLC'de yeniden boyutlandırabilirsiniz.
Videolar VLC ile nasıl birleştirilir?
VLC ile birden fazla medya dosyasını açarak videoları tek bir videoda birleştirebilirsiniz. Medya Aç panelinden Ekle düğmesine basın ve birleştirmek istediğiniz videoları seçin. Videoları birleştirmeye başlamak için Dönüştür/Kaydet düğmesine basın ve sonraki pencerede Başlat'ı seçin.
Çevrimiçi videolar nasıl kırpılır?
Clideo, EZGIF, Kapwing ve çok daha fazlası gibi web tabanlı programları kullanarak videoları çevrimiçi olarak kırpabilirsiniz. Çevrimiçi indirme nedeniyle bilgisayarınıza virüs bulaşmasını istemiyorsanız, ziyaret ettiğiniz her web sitesini kontrol ettiğinizden emin olun.
Sonuç
Eğer bir VLC kırpma videosu öğretici, okumak için doğru sayfaya geldiniz. Bu gönderi, süreci adım adım gerçekleştirmenize yardımcı olacak ayrıntılı bir izlenecek yol sunar. Ek olarak, videoları hızlı ve kolay bir şekilde kırpmanıza yardımcı olacak başka bir program istemeniz durumunda daha iyi bir alternatif sunulmaktadır.



