VLC'de Video Nasıl Kesilir: Bu Nihai Kılavuzu Takip Edin
Kaydedilmiş görüntünüzde istemediğiniz kısımlar varsa ve nasıl yapılacağını bilmek istiyorsanız VLC'de bir videoyu kırp, bunu hemen şimdi kolayca yapabilirsiniz. Bu gönderide, size takip edebileceğiniz en zahmetsiz adım adım süreci vereceğiz. Bir VLC Media Player'ın güçlü ve zayıf yanlarını bileceksiniz. Bunun yanı sıra, size video kliplerinizin belirli kısımlarını kırpmak için kullanabileceğiniz en alternatif aracı da vereceğiz.

- Bölüm 1. Videoyu VLC'de Kırp
- Bölüm 2. Videoyu Hızla Kırpmanın En İyi Alternatifi
- Bölüm 3. VLC ve Vidmore Video Converter Arasındaki Karşılaştırma
- Bölüm 4. VLC'de Videoyu Kırpma Hakkında SSS
Bölüm 1. Videoyu VLC'de Kırp
VLC Media Player, Mac, Windows ve Linux cihazlarına indirilebilen bir yardımcı programdır. Bu yardımcı program çok sayıda ses, video ve grafik dosyasını oynatır. Bir dosyanın hemen hemen tüm biçimleri bu program tarafından desteklendiğinden esnek bir medya oynatıcıdır. Doğrudan dışa aktarılabilir cihazlardan veya PC'den multimedya dosyalarını oynatabilir. Temiz ve basit tasarımıyla platform, yazılıma benzersiz bir dokunuş katmak için ayarlar menüsünü değiştirmenize olanak tanır. Kişiliğinize ve ilgi alanlarınıza göre birkaç kapak arasından seçim yapabilirsiniz.
Artıları:
- Canlı bir akış oluşturmak veya buna bağlanmak için kullanabilirsiniz.
- Bazı seçenekleri ihtiyaçlarınıza göre değiştirebilirsiniz.
- Çeşitli dosya türlerini destekler ve BluRay, .mov ve video ve ses gibi dosyaları oynatabilir.
Eksileri:
- Video düzenleme özelliklerini özlüyor.
- Dosyaları oynatmak için bunları doğrudan ilgili dizinlerinden açmanız gerekir.
1. Windows'ta VLC'de Video Nasıl Kırpılır
Aşama 1: PC'nize VLC Media Player'ı yükleyin veya başlatın. Ardından kaynak dosyanızı VLC'de açın. Ardından, seçin Görünüm menü çubuğundan. sonra seç Gelişmiş Kontroller.
Adım 2: Ardından, kayıt düğmesine tıklayın ve videoyu oynatın. Bu yaklaşımda, kesmek istediğiniz yerden başlangıç noktasını seçeceksiniz. I vur kırmızı Videoyu bitirmek istediğiniz yere tekrar basın. İstenilen yere ulaştıktan sonra tekrar kırmızı kayıt butonuna dokunun.
Aşama 3: Son olarak başlangıç ve bitiş yerlerini seçtikten sonra VLC kesime başlayacak ve saniyeler içinde tamamlayacaktır. VLC, bu düzenlenmiş filmi otomatik olarak Videolarım Windows'ta klasör.
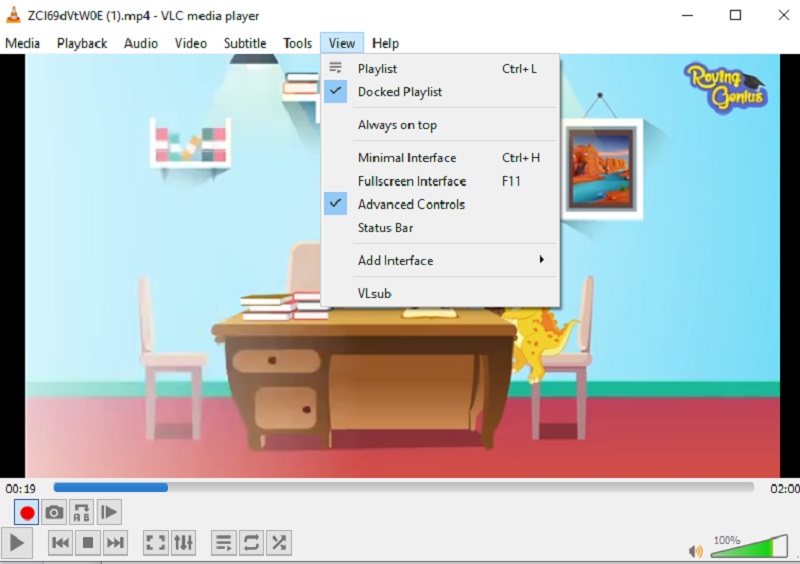
2. Mac'te VLC'de Video Nasıl Kırpılır?
Aşama 1: Başlamak için VLC Media Player'ı kullanın ve Açık Medya -den Dosya Videonuzu VLC Mac'e aktarmak için menü. Ardından, klibinizin başlamasını istediğiniz noktada filmi durdurun.
Adım 2: The AB Döngüsü seçildiğinde görünecektir. Geri çalma Menü. Seçtiğiniz video bölümü artık bir döngüde tekrar tekrar oynatılabilir. A noktasındayken, düğmesine basın. Kayıt B noktasına ulaştığında düğmesine bir kez daha basın.
Aşama 3: Klip, kullanıcının varsayılan video klasöründe bir MP4 dosyası olarak saklanacaktır. İşte karşınızda, kısa ve tatlı!
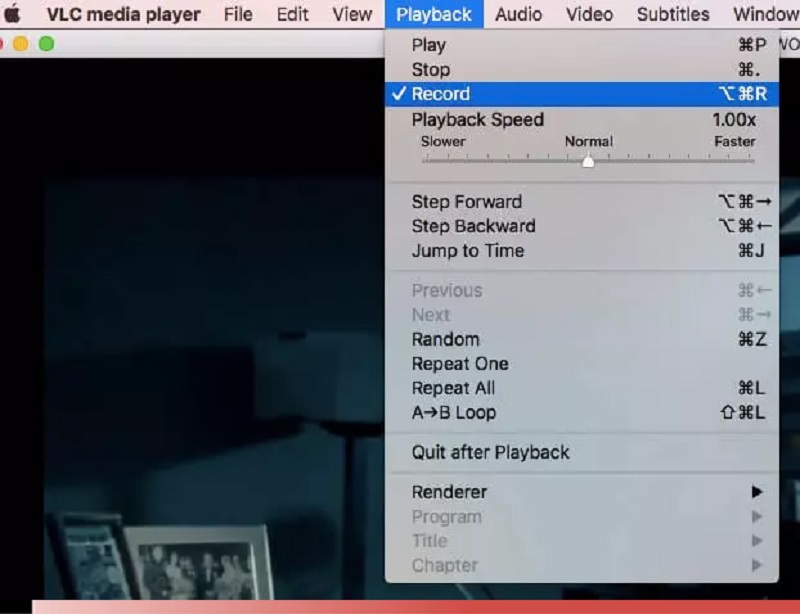
Bölüm 2. Videoyu Hızla Kırpmanın En İyi Alternatifi
VLC'de video kliplerinizi kırpmakta sorun yaşadığınızı varsayalım. Bu durumda, başvurabilirsiniz Vidmore Video Dönüştürücü, videolarınızdan video kliplerinizi düzenlemek ve kesmek için en çok tavsiye edilen araç. Video dosyalarınızdan istenmeyen parçaları hızla silmenize yardımcı olabilecek son derece profesyonel bir programdır. Kullanıcı dostu yapısı nedeniyle bu programda gezinme konusunda herhangi bir zorluk yaşamanız pek olası değildir. Mac ve Windows makinelerinin her ikisi de bu çok özellikli programı çalıştırabilir. Ayrıca, günümüzde erişilebilen en ünlü müzik ve video dosya formatlarının neredeyse tamamını desteklediğinden, medya dosyalarınızı buraya yüklerken ve dışa aktarırken sorun yaşamayacaksınız. Aşağıda verilen talimatları izleyerek video kayıtlarınızı kesmeye başlayabilirsiniz.
Artıları:
- Kullanımı son derece basittir ve düzenlemeye yeni başlayanlar için idealdir.
- İnternet bağlantısında bir sorun olsa bile sorunsuz bir şekilde çalışmaya devam ediyor.
- Çok sayıda düzenleme seçeneği sunar.
Eksileri:
- Mobil cihaz versiyonu yoktur.
Adım 1: VLC Alternatifini İndirin
Dosya kesici programını aşağıdaki seçeneklerden birini seçerek bilgisayarınıza indirebilir ve kurabilirsiniz. İndir sayfanın altında bulunan simgeler. Kurulum işlemi başarıyla tamamlandıktan sonra yazılım cihazınızda erişilebilir olacaktır.
2. Adım: Ti'ye Video Ekleyin
Dosya Ekle sayfanın sol üst köşesinde bulunur ve bilgisayarınızdan dosya yüklemeye başlamanızı sağlar. Klasör üzerine tıkladıktan hemen sonra. Ek olarak, dosyalarınızı seçerek zahmetsizce gönderebilirsiniz. Artı üzerine tıklayarak pencerenin orta arayüzünde bulunan düğmesine basın.
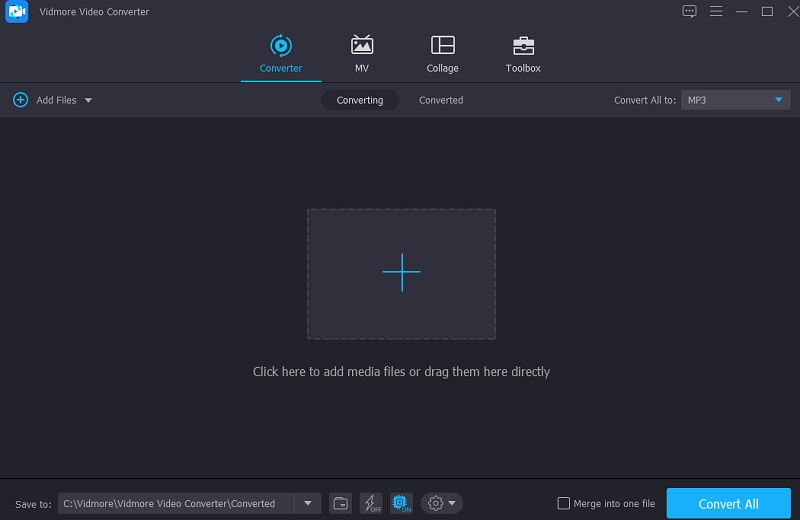
3. Adım: Video Dosyasını Kırp
Filmleri yükledikten sonra kesebilirsiniz. Makas. Başlamak için sol ve sağ kaydırıcıları sola ve sağa hareket ettirin. Ayrıca bir klibin başlangıç ve bitiş zamanlarını manuel olarak da girebilirsiniz. Düzenlemeyi bitirdikten sonra, Kayıt etmek sağ alt köşede.
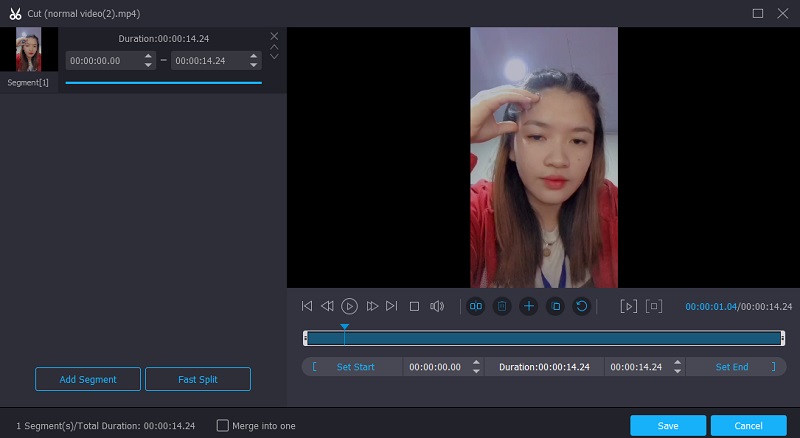
Adım 4: Video Dosyasını Dönüştür
Belirtilen tüm adımları tamamladıktan sonra, Hepsini dönüştür Dosyanızdaki tüm değişiklikleri kalıcı hale getirmek için sayfanın sağ alt köşesindeki düğmesine basın.
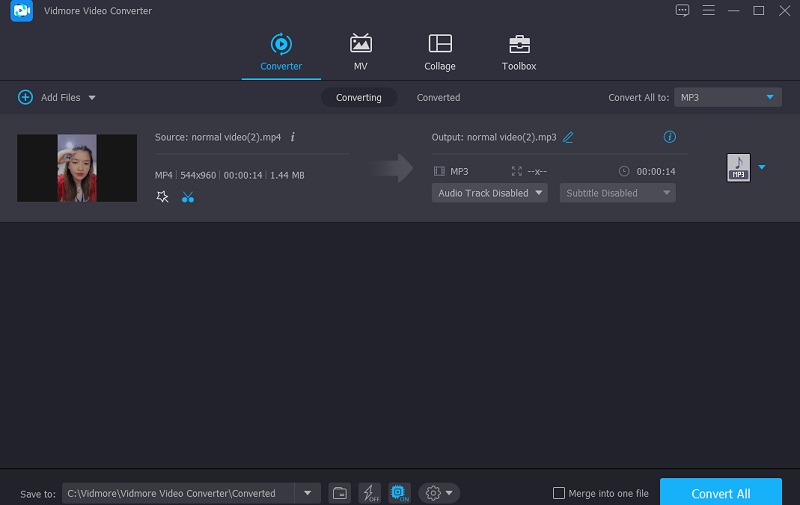
Bölüm 3. VLC ve Vidmore Video Converter Arasındaki Karşılaştırma
Burada VLC Media Player ile VLC Media Player'a popüler bir alternatif olan Vidmore Video Converter arasındaki benzerlik ve farklılıkların net bir gösterimini bulacaksınız.
- Özellikleri
- Hem Mac'i hem de Windows'u Destekleyin
- Çoklu Düzenleme Araçları
- Kullanıcı dostu
| VLC medya oynatıcı | Vidmore Video Dönüştürücü |
Bölüm 4. VLC'de Videoyu Kırpma Hakkında SSS
Videolarımı Android'de VLC'de kesebilir miyim?
Hayır, şu anda Android için VLC'de video kesme işlevi bulunmamaktadır.
Bir QuickTime filmini VLC'de kesmenin en iyi yolu nedir?
MOV formatında QuickTime çıkışları. VLC, MOV ile ilgili codec bileşenlerini desteklerken videonuz zarar görebilir veya gerekli codec bileşenleri eksik olabilir. En basit çözüm, Vidmore Video Converter gibi bir program kullanarak MOV'u MP4'e dönüştürmek ve ardından elde edilen dosyayı VLC'de kırpmaktır.
Neden bir videoyu VLC'de düzenleyemiyorum?
Bunun nedeni, VLC'nin bir video düzenleme yazılımı olmamasıdır. Ancak, bir geçici çözüm kullanarak bir videoyu kesmenizi sağlayan kayıt gibi bazı ek özellikler sağlar. Kırpma, kırpma, hız kontrolü, kapsamlı düzenleme, efektler ve metin gibi özellikler elde etmek için Vidmore Video Converter gibi eksiksiz bir video düzenleyiciyi deneyin.
Sonuç
İşte aldın! artık biliyorsun VLC'de bir video nasıl kesilir. Tek yapmanız gereken, Mac ve Windows cihazlarında geçerli olan VLC'de video kesmeyle ilgili verilen talimatları takip etmektir. Ancak, video kliplerinizde kesme dışında bazı değişiklikler yapmayı tercih ederseniz, bunu Vidmore Video Converter'ı yükleyerek yapabilirsiniz.
Video İpuçları
-
Videoyu Kırp
-
VLC
-
Videoyu Sıkıştır


