iPhone ve Mac'te Video Ağır Çekim Nasıl Yapılacağına İlişkin Bir Eğitim
iMovie, her iOS ve Mac cihazına önceden yüklenmiş olarak gelen bir programdır. Ödeme yapıldıktan sonra, Windows bilgisayarları çalıştıran müşteriler için erişilebilir olmaya devam eder. Bu uygulama, video kırpma, ses kesme ve filtreleme seçenekleri de dahil olmak üzere videoları düzenlemek için çok çeşitli kullanışlı araçlara sahiptir. Ayrıca, bir filmi yavaşlatması istendiğinde iMovie iyi bir performans sergiliyor. Bu makale açıklıyor iPhone'da iMovie'de ağır çekimde video nasıl yapılır ve Mac. Ayrıca size çevrimiçi videoları yavaşlatmak için ikinci, daha az karmaşık ve daha az kısıtlamalı bir yaklaşım göstereceğiz. Daha fazla bilgi alabilmeniz için lütfen okumaya devam edin.
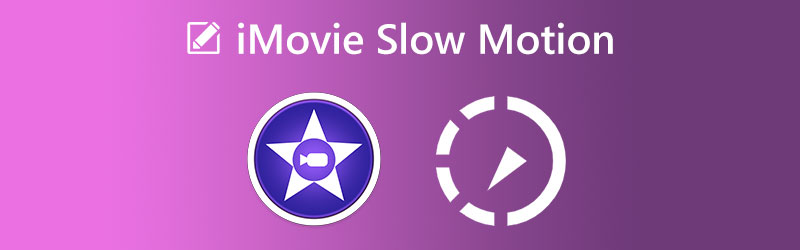
SAYFA İÇERİĞİ
Bölüm 1. iMovie'de Ağır Çekim Yapabilir misiniz?
iMovie, tümü olağanüstü filmler ve filmler oluşturmada önemli bir rol oynayan birçok özelliği ve düzenleme aracıyla tanınır. iMovie, macOS ve iOS cihazlarda kullanılabilir. Pek çok uygulamasından biri, normal hızlı videoyu ağır çekime dönüştürmektir; bu, bu özel oturumun birincil hedefidir.
1. iPhone için iMovie
Aşama 1: Mobil cihazınızda iMovie uygulamasını başlatın. Uygulamayı başlatırken, şuraya gitmelisiniz: Dosya menüsünü seçin ve Yeni proje seçenek. Kullan Film Menüde bulunan seçenek, seçiminizi yapmak için.
Adım 2: Yerel bilgisayarınızda depoladığınız galeriden filminizi yüklemenin zamanı geldi. Kullanmak istediğiniz video dosyasını seçtikten sonra menüye gidin ve etiketli seçeneği seçin. Film Oluştur.
Aşama 3: Bundan sonra, yüklediğiniz videoyu değiştirmenize izin veren araçlara erişmek için videonun kendisine dokunun. Hız aracı seçeneğine erişmek için parmağınızı ona ulaşana kadar sağa kaydırın. Bir sonraki adım, azaltmaya başlamaktır. hız Ekranın alt kısmında bulabileceğiniz kaydırma çubuğunu sola hareket ettirerek videonun
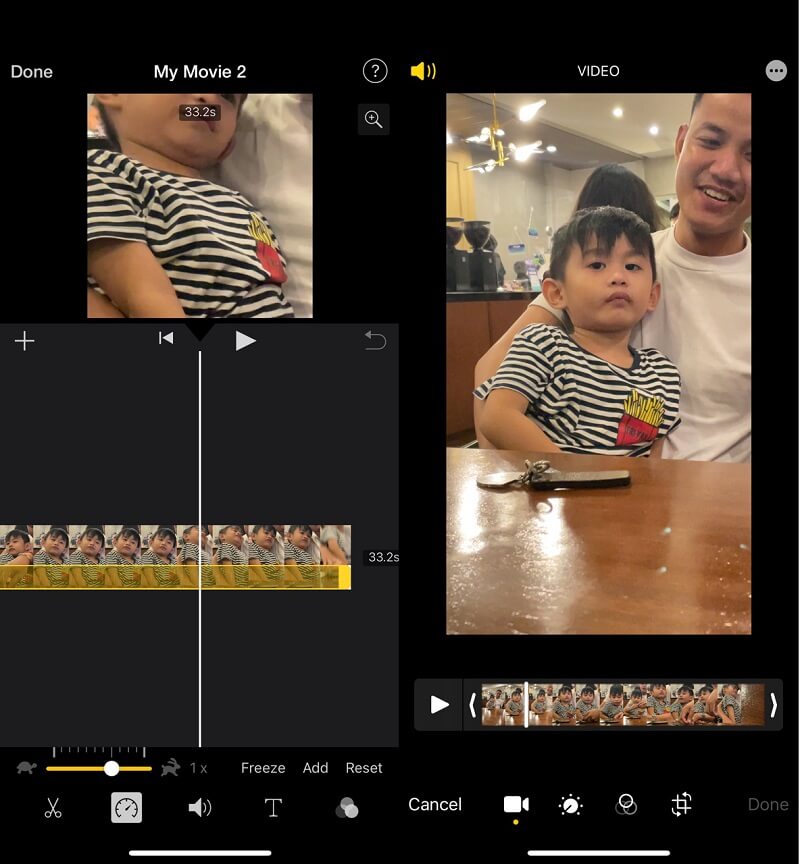
2. Mac için iMovie
Aşama 1: Mac'inizde iMovie programını başlatın ve ardından etiketli seçeneği seçin. Yeni oluşturmak. Bundan sonra, seçin Film gösterilen alternatifler arasından izlemek istiyorsunuz. iMovie'nin ana arayüzünü gördükten sonra, şuraya tıkladıktan sonra videoyu içe aktarmaya başlayabilirsiniz. İthalat buton. Medyayı içe aktarmak için aşağıyı gösteren bir ok gibi görünen düğmeyi tıklamanız gerekir. o açacak Medyayı İçe Aktar pencere.
Adım 2: Video dosyası yüklendikten sonra, fareyi kullanarak aşağı doğru sürükleyerek zaman çizelgesine yerleştirebilirsiniz. Bundan sonra, zaman çizelgesine tıklayarak videoyu seçin. Daha sonra, Hız önizlemenin en üstündeki sembolü. Videoyu hızlandıracaktır.
Aşama 3: Bundan sonra, seçin Yavaş etiketli menüden Hız menüyü ortaya çıkarmak için ekranın altındaki ok düğmesine tıklayarak. Son adım, videonuza uygulamak istediğiniz ağır çekim seviyesini seçmektir.
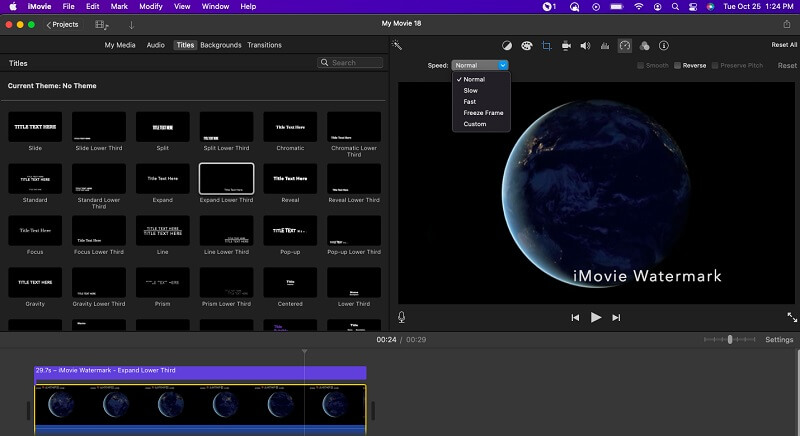
Bölüm 2. Windows'ta Ağır Çekim Video Nasıl Yapılır
Kabul edelim: iMovie tek video düzenleme yazılımı değil. Kullanımı zor olmayan ve daha az sınırlamaya sahip birçok başka seçenek var. Bir videoyu yavaşlatma işlemi söz konusu olduğunda, Vidmore Video DönüştürücüVideoları düzenlemek için en iyi hizmetleri sunmaya kendini adamış olan , harika bir alternatiftir. Bunun da ötesinde, Filminizin sesini, dönüştürdükten sonra bile duymak daha hoş olacak şekilde değiştirmenize olanak tanır. Bu programın sunduğu benzersiz bir özelliktir. Üzerindeki video görüntüsü ne olacak? Videonun kalitesini artırmak için çok çeşitli seçenekler sunan bu video paketiyle birlikte gelir. Videonun çıktı formatı ve kalitesi, çözünürlüğü, kodlayıcısı ve kare hızı için kontroller vereceğini hayal edin!
Vidmore tarafından sunulan video düzenleme aracı, tüm gereksinimlerinizi karşılar. Yalnızca videoyu yüklemeniz, uygun hızı seçmeniz ve filmi veya yalnızca bir kısmını yavaşlatmak istiyorsanız dışa aktarmanız yeterlidir. Alternatif değişikliklerin uygulanması da oldukça basittir. Videolar ayrıca sadece bir düğmeye dokunarak birleştirilebilir, kırpılabilir, kırpılabilir ve hatta filtreler verilebilir.
Aşama 1: Devam etmeden önce alet kurulumu bitene kadar bekleyin. Bundan sonra, başlatıcının Windows veya Mac cihazınızda çalışmasını mümkün kılmalısınız.
Vidmore Video Converter cihazınızda çalışmaya başladığında, programın ana arayüzüne gidin ve oradan Araç Kutusu seçeneğini seçin. Bundan sonra, seçin Video Hız Denetleyicisi aracına tıklayarak. Aracı kullanmayı bitirdiğinizde, size aracı seçmenizi söyleyecektir. Artı Filminizi göndermek için aşağıdaki kutunun içindeki sembolü.
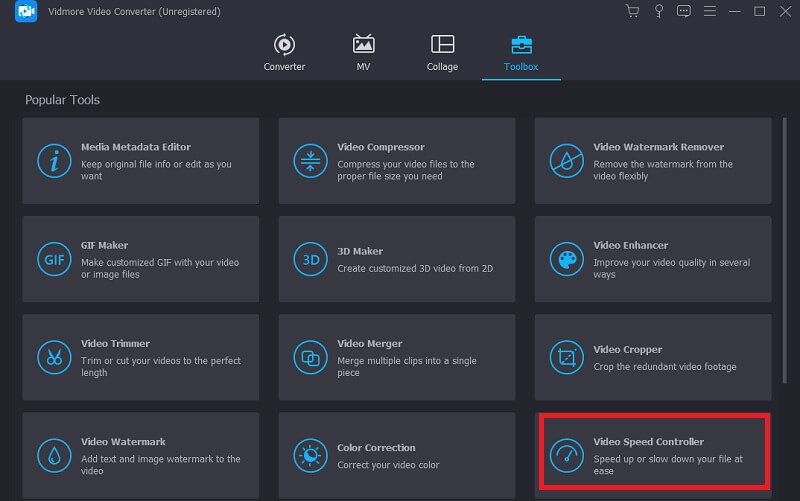
Adım 2: Filminizin hızını yavaşlatmak için şu anda 0,125x ile 0,75X arasında bir oran seçin. Seçiminizi yaptıktan sonra demoyu tıklayarak görebilirsiniz. Oyna buton.
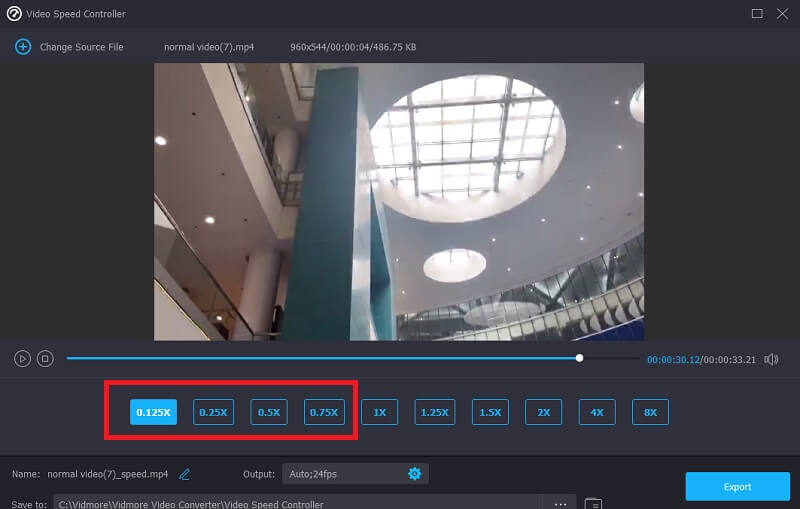
Bundan sonra, çıktı için parametreleri ayarlayarak video dosyanızın kalitesini artırabilirsiniz. Gerekli değişiklikleri yaptıktan sonra, tamam düğmesine tıkladıktan sonra gıdıklamak sembol.
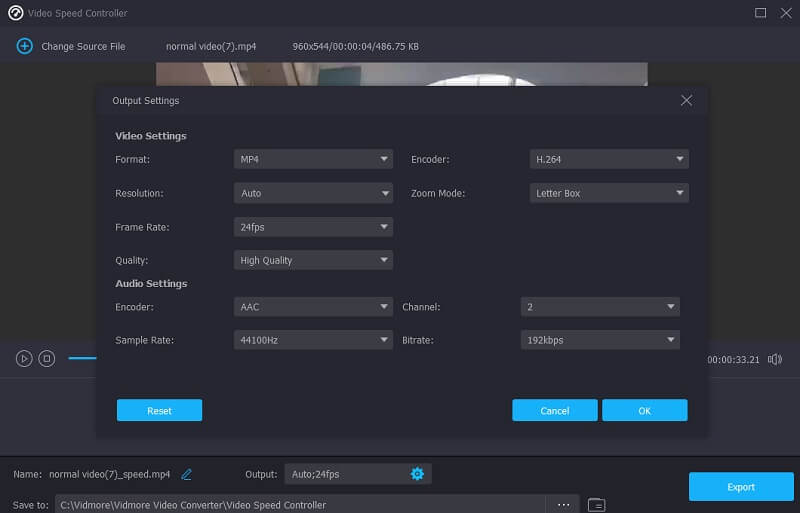
Aşama 3: tıklamanız gerekir İhracat seçeneğini seçin ve değiştirilmiş video klibinizi indirin.
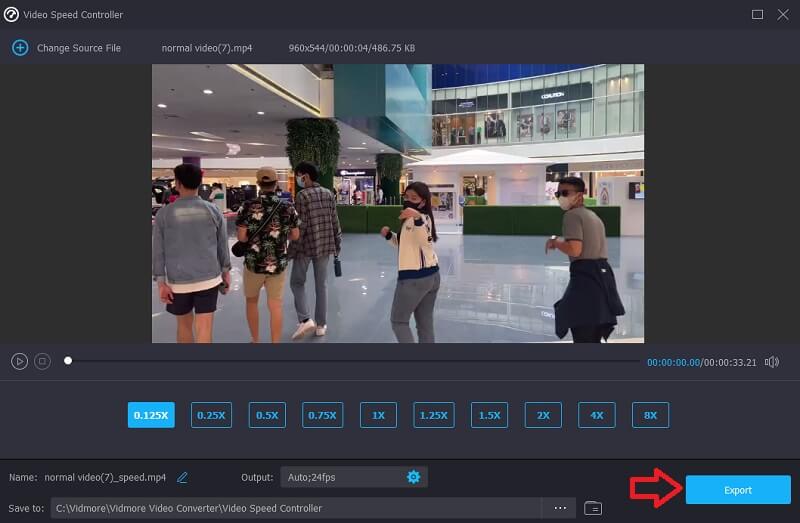
Bölüm 3. iMovie'nin Ağır Çekimini Oluşturma Hakkında SSS
Apple'ın iMovie'si kullanılarak ne tür video dosyaları düzenlenebilir?
iMovie ile çalışırken içe ve dışa aktarılabilecek dosya biçimlerini bilmek önemlidir. Muhtemelen iMovie'nin desteklediği en önemli video ve ses formatlarını öğrenmek istiyorsunuz, değil mi? iMovie'nin MPEG-4, MPEG-2, DV, MOV ve M4V dosya formatlarıyla uyumlu olduğunu bilmeniz gerekir.
Sesi değiştirmeden iMovie'de bir film nasıl yavaşlatılır?
İlk adımda, ses ve videoyu ayrı parçalara ayırın. Video parçasını seçmeli ve ardından hızı değiştirmek için Hızölçer düğmesini kullanmalısınız. Sesi hiçbir şekilde değiştirmeyecektir.
iMovie neden hızı değiştirmeme izin vermiyor?
iPhone veya Mac bilgisayarınızda bir iMovie film projesinin oluşturulduğundan emin olmanız gerekir. Bundan sonra, bir videoyu içe aktarın ve farklı bir hızda oynatın. Ayrıca, bu sorunu gidermek için yazılımınızı ve iMovie'nizi en son sürüme yükseltmeniz gerekir.
Sonuç
Bu kılavuz size nasıl olduğunu anlattı iMovie'de ağır çekim yapabilirsiniz iPhone ve Mac işletim cihazlarında. iMovie, Apple cihazlarına önceden yüklenmiş olarak geldiğinden, bu programı kullanarak bir filmin hızını ayarlamak en hızlı ve en basit yöntemdir. Vidmore Video Converter, bilgisayarlarında yavaş veya hızlı videolar üretmek isteyen Windows kullanıcıları için iMovie'ye en mükemmel alternatiftir.



