Kullanmanız Gereken En İyi MPEG Cutter ve Joiner Ücretsiz İndirme Uygulamaları
Bir videoyu geliştirmek için en sık kullanılan ve iyi bilinen rötuşlardan biri kesmedir. Bu, cihazınızla kaydettiğiniz videodaki istenmeyen sahneleri veya bölümleri kaldırmanıza olanak tanır. Ayrıca bu, etkileyici filmler yaratmak için bir geçiş görevi gören bir teknik olarak kullanılır. İlk başta basit bir video kesimi gibi görünse de, özellikle farklı kamera açılarını gösterirken faydalıdır.
MPEG videolarınız için durum buysa ve onları kesmek istiyorsanız, bu blog yazısı size yardımcı olacaktır. Bir video kesiciye sahip olmak bir şeydir, ancak tercihinize uygun aracı bulursanız büyük bir fark yaratacaktır. Bazı yardımcılardan bahsedeceğiz MPEG kesiciler MPEG video dosyalarınızı kusursuz bir şekilde kırpmak için.

- Bölüm 1. Kullanışlı Profesyonel Video Kırpma Yazılımı
- Bölüm 2. Ücretsiz MPEG Video Kesiciler
- Bölüm 3. Video Kırpıcıların Karşılaştırma Tablosu
- Bölüm 4. MPEG Kesiciler Hakkında SSS
Bölüm 1. Kullanışlı Profesyonel Video Kırpma Yazılımı
Listemizdeki ilk araç Vidmore Video Dönüştürücü. Bu video dönüştürme yazılımı, kaliteli videolar üretmek için benzersiz bir şekilde hazırlanmış tonlarca video düzenleme aracıyla donatılmıştır. Size çeşitli kesim seçenekleri sunar. Bu programı kullanarak, belirli video parçalarını kırpabilir ve bir videoyu yarıya veya birden çok bölüme ayırabilirsiniz. Ayrıca, videonun işaretçileri veya kaydırıcıları olan bir bölümünü seçebilir veya videoyu kesmek için hedef süreyi girebilirsiniz. Birincil işlevi dönüştürmek olsa da, bu harika araç aynı zamanda video birleştirme özelliği ile bir MPEG kesici marangoz olarak da çalışır. İşte MPEG videolarını kırpmak için ayrıntılı prosedür.
1. Adım. MPEG Video Trimmer'ı edinin
Öncelikle, aşağıdaki Ücretsiz İndir düğmesini tıklayarak uygulamayı edinin. Bilgisayarınızın işletim sistemi için uygun yükleyiciyi edindiğinizden emin olun. Programı kurun ve çalıştırın.
2. Adım. Bir MPEG videosunu uygulamaya aktarın
Bir MPEG videosu yüklemek için, bir klasörü açmak için Artı sembolüne tıklayın. Yüklemek istediğiniz videoya göz atın ve seçin. İsterseniz videoyu kolayca yüklemek için videoyu sürükleyip bırakabilirsiniz.
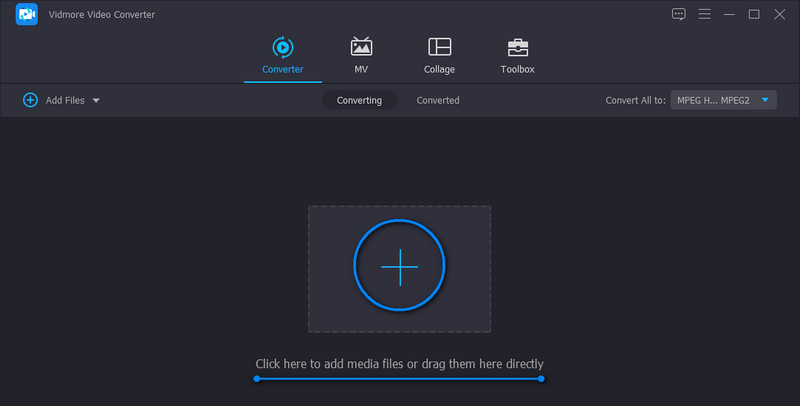
3. Adım. Videoyu kırpın
Video yüklendikten sonra, Kesmek video küçük resminden düğmesine basın. Düzenleme arayüzüne geldiğinizde, videoları kesmek için bir dizi araç göreceksiniz. Kesmek için kaydırma çubuğunu kullanabilir, tam başlangıç ve bitiş noktalarını girebilir veya Hızlı Bölme Videoları parçalara ayırmak için düğme. Videoyu böldükten sonra, hangi segmentin silineceğini ve korunacağını seçin. Memnun kaldığınızda, tıklayın Kayıt etmek buton.
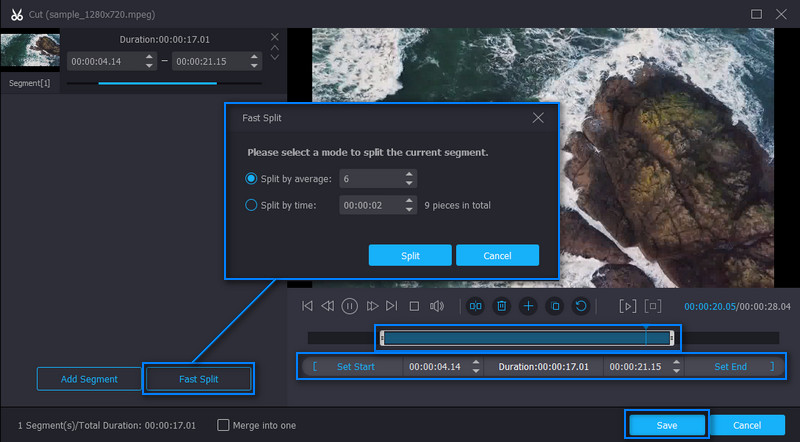
4. Adım. Kesilen MPEG videosunu kaydedin
devam et Dönüştürücü sekme. En alttaki bu arayüzden birleştirme seçeneği için bir onay kutusu göreceksiniz. Birleştirme özelliğini etkinleştirmek ve uygulamaya yüklenen videoları birleştirmek için işaretleyebilirsiniz. Bir çıktı formatı seçin veya video formatı seçeneklerinden MPEG'i seçerek aynı formatı koruyun. Profil Menü. Tüm adımları uyguladıktan sonra tıklayın. Hepsini dönüştür kırpılmış MPEG videosunu kaydetmek için düğmesine basın.
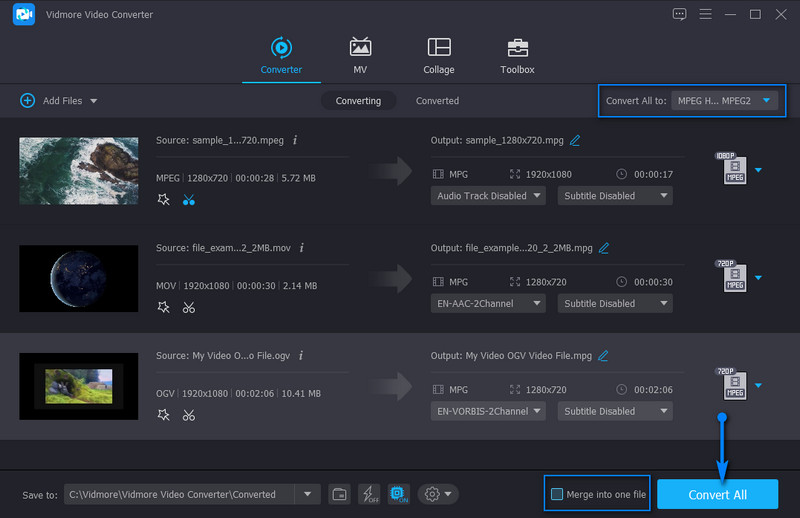
Bölüm 2. Ücretsiz MPEG Video Kesiciler
1. Pavtüp
MPEG videolarını hızlı bir şekilde kırpmanıza yardımcı olabilecek indirilecek başka bir MPEG kesici Pavtube'dir. Ayrıca, kesim için başlangıç ve bitiş konumunu seçerken birkaç yöntem kullanabilirsiniz. Kare kare seçmenize veya video oynatma kafasının yerleştirildiği yerden kesmenize olanak tanır. Ayrıca başlangıç ve bitiş noktalarını istediğiniz gibi ayarlayabilirsiniz. Bunun yanı sıra araç, videoyu kırpmanız, metin ve görüntü filigranı veya videoya efekt eklemeniz gerektiğinde yardımcı olur. Bu MPEG video kesici ücretsiz yazılımının nasıl çalıştırılacağına ilişkin adımlar aşağıdadır.
Aşama 1. Her şeyden önce aracı resmi sayfasından edinin. İndirme işlemi tamamlandıktan sonra kurun.
Adım 2. Uygulama yüklendiğinde, kesmek istediğiniz MPEG dosyasını içe aktarın. Medya kitaplığından videoyu seçin ve Seçili görevi düzenle Videoyu kırpmak için
Aşama 3. Düzenleme penceresine geldiğinizde işaretçileri sola ve sağa hareket ettirin. Ardından, kesmek istediğiniz video bölümünü seçin.
4. adım. Karar verdikten sonra vur tamam arayüzün alt kısmında. Ardından, bir çıktı klasörü seçin ve Dönüştürmek Video çıkışını kaydetmek için
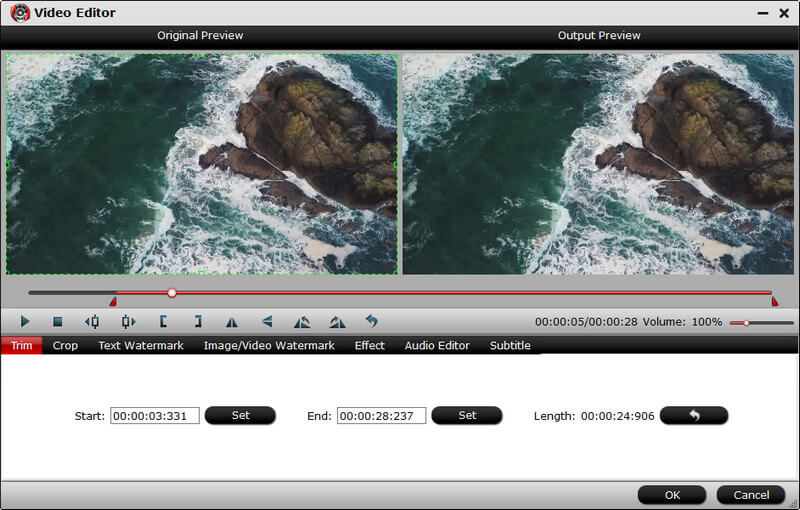
2. Weenysoft
Weenysoft ayrıca, gereksiz sahneleri veya parçaları olan MPEG videolarını kesmenize yardımcı olmak için bahsetmeye değer bir programdır. Ayrıca bu program, ses seviyesini ve ses kalitesini ayarlama gibi işlevlerle birlikte gelir. Parametreleri düzenlemek için video kare hızını, bit hızını ve boyutunu değiştirebilirsiniz. En iyi yanı, aracın videoları hızlı ve verimli bir şekilde kesmek için basit ve kullanımı kolay bir arayüze sahip olmasıdır. MPEG video kesici ücretsiz yazılımının kullanımıyla ilgili basitleştirilmiş talimatlar için aşağıya başvurabilirsiniz.
Aşama 1. Programı bilgisayarınıza indirin ve indirdikten sonra kurun.
Adım 2. Aracı açın ve simgesine tıklayarak hedef MPEG dosyanızı yükleyin. Video Dosyası Ekle buton.
Aşama 3. Şimdi videoyu oynatın ve hangi video bölümünü kırpmaya başlamak istediğinize karar verin. Ardından, kırpmaya başla Görüntüleyicinin altındaki düğme. Öte yandan, tıklayın kırpmak için dur Videonun hangi bölümünü seçtikten sonra kesmek istediğinizi seçin.
4. adım. Son olarak, Şimdi Kes! kesme işlemini başlatmak için düğmesine basın. Videoyu kesmeyi bitirene kadar işlemi bekleyin.
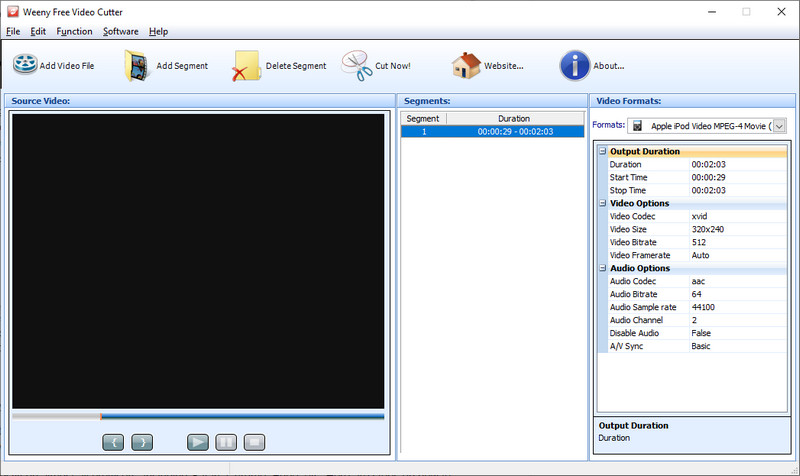
3. Aconvert.com
Son olarak, Aconvert.com'umuz var. Bilgisayarınıza ekstra program yüklemenize gerek olmadığı için buna anlık bir alternatif diyebiliriz. Doğrudan web sitesinden videoyu kesmenize, döndürmenize, kırpmanıza ve dönüştürmenize olanak tanıyan web tabanlı bir uygulamadır. Ayrıca araç, Safari, Chrome, Edge vb. dahil olmak üzere neredeyse tüm tarayıcılarda mükemmel şekilde çalışır. İşte bu MPEG kesici çevrimiçi aracının nasıl kullanılacağına ilişkin adımlar.
Aşama 1. Aconvert.com web sitesine giderek araca erişin.
Adım 2. Şuraya git Video sol taraftaki paneldeki bölümü seçin ve Kesmek üst menüde.
Aşama 3. Şimdi tıklayın Dosya seçin MPEG videosunu yüklemek için düğmesine basın. Bu sefer kesin başlangıç saatini girerek kesime hangi saatte başlamak istediğinize karar verin. Bundan sonra süreyi ayarlayın.
4. adım. I vur Sunmak Videoyu kesmeye başlamak için düğmesine basın.
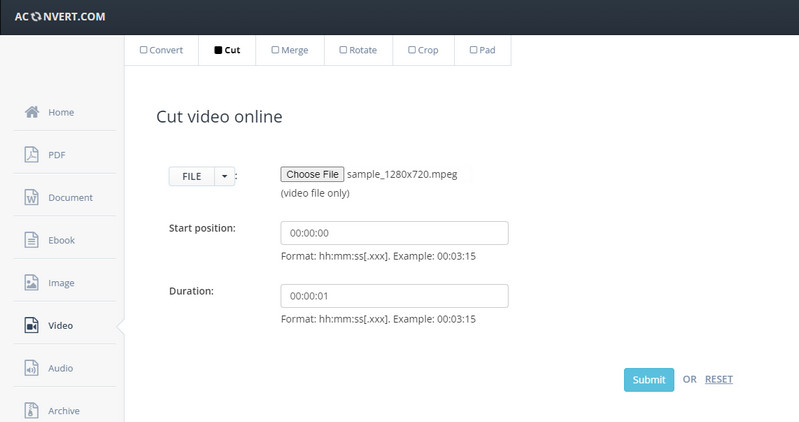
Bölüm 3. Video Kırpıcıların Karşılaştırma Tablosu
Kullanabileceğiniz programları indirmek için ücretsiz MPEG kesici ve marangoz öğrendikten sonra, bu programlara bir karşılaştırma tablosu ile daha fazla bakmanızı öneririz. Bu, en iyi MPEG kesiciyi daha iyi seçmenize yardımcı olacaktır.
- Vidmore Video Dönüştürücü
- pavtüp
- Weenysoft
- Aconvert.com
| Platform | Kullanıcı dostu | Düzenleme Araçları | İçin en iyisi |
| Windows ve Mac | Kesin, döndürün, kırpın, parlaklığı ayarlayın, video sallayın, vb. | Acemi ve profesyonel | |
| Pencere ve Mac | Kırp, kırp, filigran ekle | Ileri düzey kullanıcılar | |
| pencereler | Videoyu kes ve düzelt | Ileri düzey kullanıcılar | |
| ağ | Birleştirme, kesme, döndürme, kırpma vb. | Acemi |
Bölüm 4. MPEG Kesiciler Hakkında SSS
Mac'te bir MPEG dosyasını nasıl bölebilirim?
Çeşitli video ayırıcılar, Mac bilgisayarlarda bulunan MPEG videolarını bölmenize veya kesmenize olanak tanır. Ancak yerel bir program arıyorsanız iMovie işinize yarayabilir. Sadece videoyu yükleyin ve zaman çizelgesine sürükleyin. İşaretçiyi kullanarak videonun hangi bölümünün bölüneceğini seçin ve Command + B tuşlarına basın veya sağ tıklayın ve Klibi Böl'ü seçin.
MPEG'i nasıl küçük parçalara ayırabilirim?
Yalnızca birkaç program bu özelliği destekler. Bir MPEG videosunu küçük parçalara ayırmak için Vidmore Video Converter'ı kullanabilirsiniz. Videonuzu yükleyin ve video kesme için düzenleme arayüzüne gidin. Hızlı Böl düğmesine tıklayın ve zamana veya ortalamaya göre bölmeyi seçin. Ardından, Böl'e basın. O zamana kadar video daha küçük parçalara bölünmelidir.
Windows 10'da bir MP4'ü nasıl kırpabilirim?
Windows 10'unuzda MP4 dosyalarını kırpmanıza yardımcı olması için bu içerikte belirtilen tüm araçları kullanabilirsiniz. Her program Windows PC'yi ve varsayılan Windows tarayıcısı olan Chrome'da çalışan çevrimiçi aracı destekler.
Sonuç
Burada listeledik en iyi MPEG kesici yeni başlayanlar ve profesyoneller için uygun programlar. Şimdi, ihtiyaçlarınıza göre seçin. Çok yönlü bir araca ihtiyacınız varsa, ilk çözümle gitmelisiniz. Bu arada, temel düzenleme özelliklerine sahip ücretsiz bir yazılıma ihtiyacınız varsa, ikinci ve üçüncü seçenekler kullanışlı olabilir. Anında çözüme ihtiyaç duyanlar için çevrimiçi bir program olan son yaklaşımı seçin.
Video İpuçları



