Adobe Premiere'de Video Hızını Artırın: Adım adım
Her yaratıcı çalışmada, fikirler ve bölümler arasındaki geçişler en önemli özelliktir. İster kompozisyon ister video olsun, oluşturduğunuz bir içerik parçasının uzunluğu için biriyle etkileşim kuruyorsunuz. Farklı fikirlerinizi ve düşüncelerinizi ustaca tutarlı bir anlatıya dönüştürmenizi gerektirir. Bir konudan diğerine çok fazla atlarsanız, okuyucularınızın kafasını karıştırma ve söyleyeceklerinize olan ilgilerini kaybetme riskiyle karşı karşıya kalırsınız. Herhangi bir yetkin video editörünün size söyleyeceği gibi, bir sahneyi ağır çekimde kaydetmek ve ardından post prodüksiyonda sonucu hızlandırmak düzenli ve etkili bir geçiştir. Üç basit tekniği inceleyen bir öğretici derledik. Premiere'de video nasıl hızlandırılır.
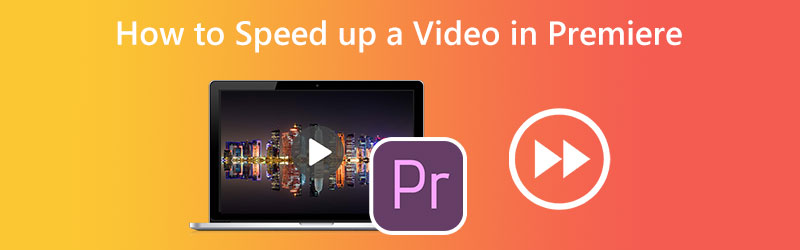
- Bölüm 1. Premiere'de Videoyu Hızlı İleri Alma
- Bölüm 2. Videoyu Hızlandırmanın Daha Kolay Yolu
- Bölüm 3. Premiere'de Bir Videoyu Hızlandırma Hakkında SSS
Bölüm 1. Premiere'de Videoyu Hızlı İleri Alma
1. Zamanın Yeniden Eşlenmesi
Time Remapping, programa aktardığınız tüm video klipleri hızlandırmak için kullanabileceğiniz Adobe Premiere Pro'nun başka bir işlevidir. Bu seçeneği editörün Düzenle menüsü altında bulacaksınız. Bunu yapmak için lütfen sayfanın devamında verilen talimatları izleyin.
Aşama 1: Daha uzun yapmak için klip izinin dikey konumunu Zaman Çizelgesi'nde tıklayın ve sürükleyin. Klibin hızını değiştirmek için döviz klibin menüsünden, ardından Zaman Yeniden Eşleştirme.
Adım 2: Bu bant, klibin hızını değiştirmek için yukarı veya aşağı sürüklenebilir. Başlangıçta daha yavaş oynatılan bir klibi hızlandırmak için sesi açmanız yeterlidir. Videolarınızı hızlandırmak için animasyon kareleri kullanmalısınız. Şunu tut Komut tuşuna basarken Kontrol + C ve sonra lastik bant. İki ana kare eklediyseniz videoyu üç parçaya bölebilirsiniz. Oynatma hızını ayarlamak için orta kısma tıklayın ve yukarı veya aşağı sürükleyin.
Aşama 3: Tüm animasyon karesi, düğmeyi basılı tutarken basitçe sürükleyerek hareket ettirilebilir. Seçenek anahtar. Sizin için uygun olan bir zaman çerçevesi bulana kadar farklı hızlanma sürelerini test edin.
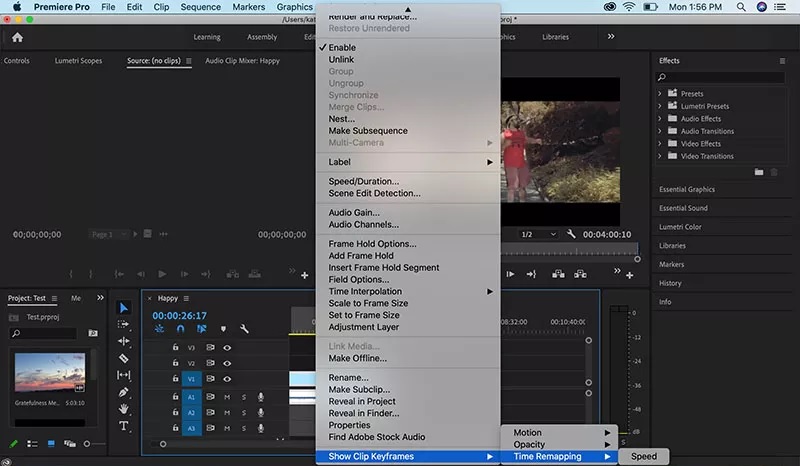
2. Streç Aracı
Tek yapmak istediğiniz bir filmi hızlandırmaksa, videonun hızının ne kadar hızlı değiştiği konusunda çok fazla endişelenmeyin. Premiere Pro'daki Rate Sketch Tool, işinize yarayan alternatif bir yöntem olabilir. Premiere Pro'daki Rate Stretch özelliği, klibin hızını değiştirerek klibinizin uzunluğunu değiştirmenize olanak tanır. Klibin ne kadar kısaltıldığına bakılmaksızın tüm klibin her zaman seçtiğiniz süreye sığmasını sağlar. Kliplerinizden birini hızlandırmak için bu aracı kullanmak istiyorsanız lütfen aşağıdaki talimatlara bakın.
Aşama 1: Başlamak için, şuradan bir klip seçin: Zaman çizelgesi kullanmak istiyorsun.
Adım 2: adresinden erişebilirsiniz. Hız Streç Kontrolü Araç Çubuğunun üçüncü düğmesine tıklayarak. Buna ek olarak, mektubu girebilirsiniz R size sunulan klavyeyi kullanarak.
Aşama 3: Bundan sonra, filmi daha hızlı ilerletmek için filmin kenarlığını ekranın dışından kendinize doğru sürükleyin. Klibi doğrudan yanında değiştirmek, Zaman Çizelgesi'ndeki boşluğu kapatmak için başka bir seçenektir.
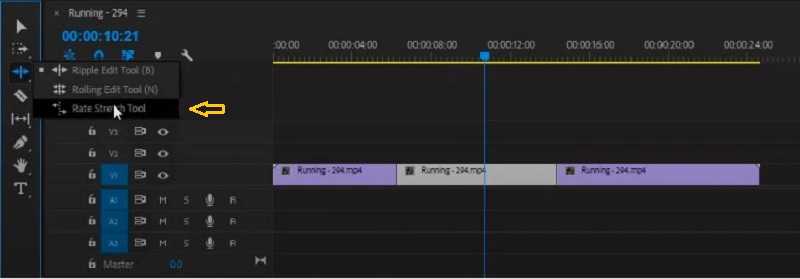
3. Hız Süresi
Aşama 1: Video Zaman Çizelgesi'ne aktarıldıktan sonra düğmeyi tıklayın.
Adım 2: Ardından, seçin Hız/Süre klip üzerinde sağ fare düğmesini kullanarak seçeneği. tuşuna da basabilirsiniz. Kontrol veya Komut R ile kombinasyon halinde tuş.
Aşama 3: Son olarak, oynatma hızının yüzdesini yükseltin ve ardından tamam buton.
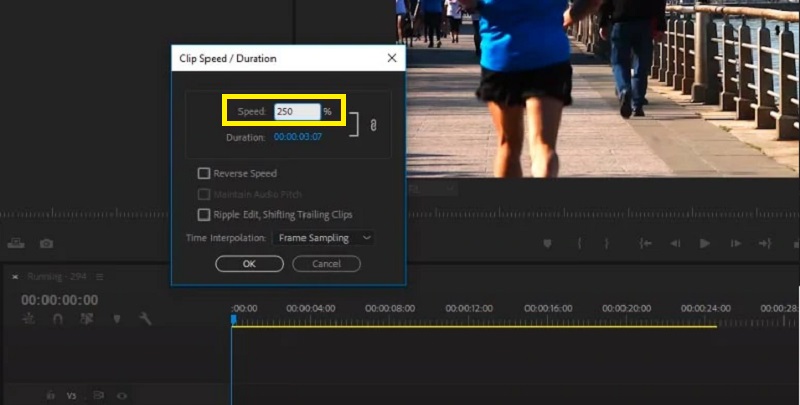
Bölüm 2. Videoyu Hızlandırmanın Daha Kolay Yolu
Basit bir video projesi üzerinde çalıştığınızı ve şu anda Premiere Pro'ya erişemediğinizi varsayalım. Bu durumda, mükemmel bir seçenek kullanmaktır. Vidmore Vidmore Dönüştürücü Videonuzun hızını artırmak için. Vidmore Video Converter'ın yardımıyla bir filmi veya bir video parçasını orijinal videodan sekiz kata kadar daha hızlı oynatabilirsiniz. Bunu yalnızca birkaç tıklama ile gerçekleştirebilirsiniz. Bu yazılım ürünü, kullanıcıların videoyu mümkün olan en hızlı ve en kolay yöntemle geliştirmelerini sağlayan bir video ve ses düzenleyicisidir. Video hızı kontrol cihazını Vidmore Video Converter'ın içerdiği araç kutusunda bulabilirsiniz. Bu video hız denetleyicisinin yardımıyla, kullanıcılar bir videoyu hızlandırıldıktan veya yavaşlatıldıktan sonra bile ortalama hızına geri döndürebilir. ve filmlerine başka efektler uygulayın. Aynı zamanda bir kalite/çıktı formatı ayarlama seçeneğine sahiptir, böylece müşteriler bunun içeriklerini düşürmeyeceğini bilerek rahat edebilirler. Kullanıcılar, kalitedeki düşüş konusunda endişelenmemelidir. Kısacası bu programı indirip çalıştırmalısınız.
Aşama 1: Kurulum prosedürü son derece önemlidir. Bunu yapmak için, Ücretsiz indirin ana sayfadaki düğme. Bundan sonra, yazılıma Windows veya Mac OS bilgisayarınızda çalışması için izin verin.
Ana arayüze gittikten sonra, Araç Kutusu sekmesini ve ardından Video Hız Denetleyicisi görünen menüden. Bir süre geçtikten sonra, videonuzu kullanarak yükleyebilirsiniz. Artı buton.
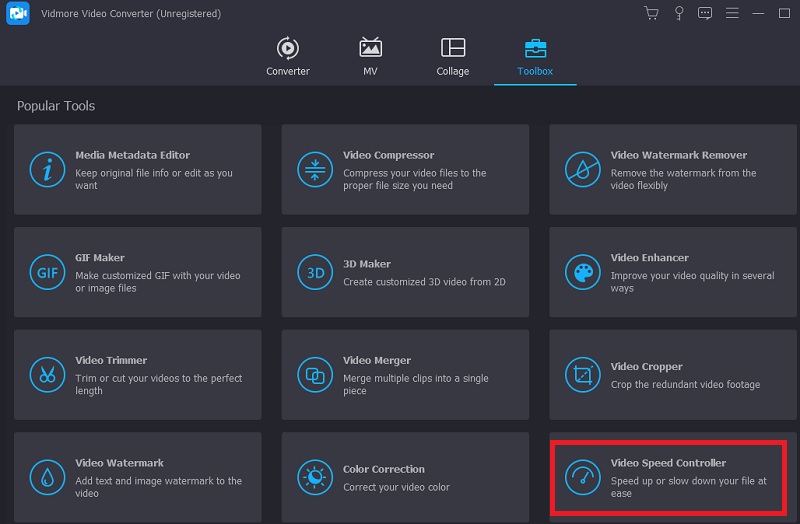
Adım 2: Vidmore'un video hız kontrol cihazının sekiz farklı ayarı vardır. Size en çok hitap edeni seçin ve üzerine tıklayın.
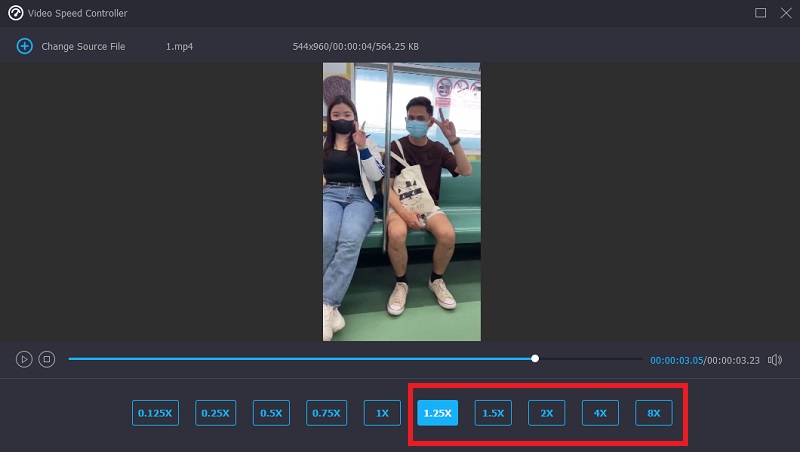
Aşama 3: Oynatma hızı seçeneklerinin alt kısmında ayar gibi görünen sembole basarak dosyanızın kalitesini değiştirmek isteyip istemediğinizi belirleyebilirsiniz.
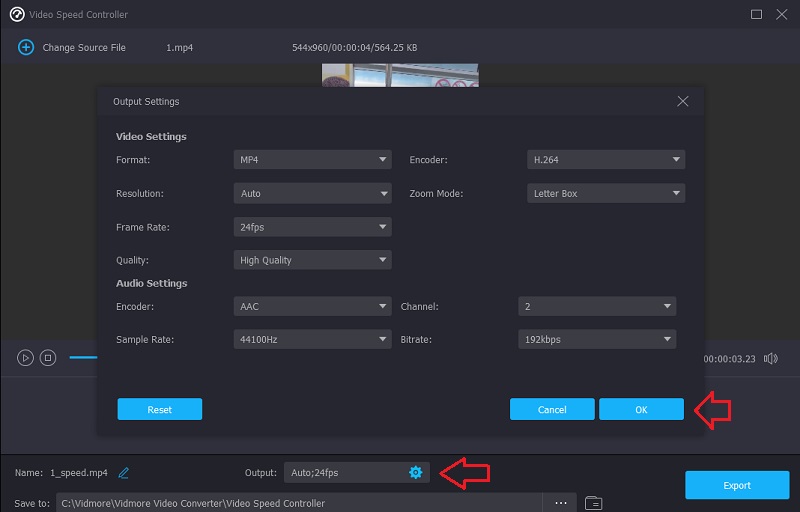
Yaptığınız tüm iyileştirmelerden memnun kaldığınızda, İhracat seçeneğini seçin ve işlem bitene kadar bekleyin.
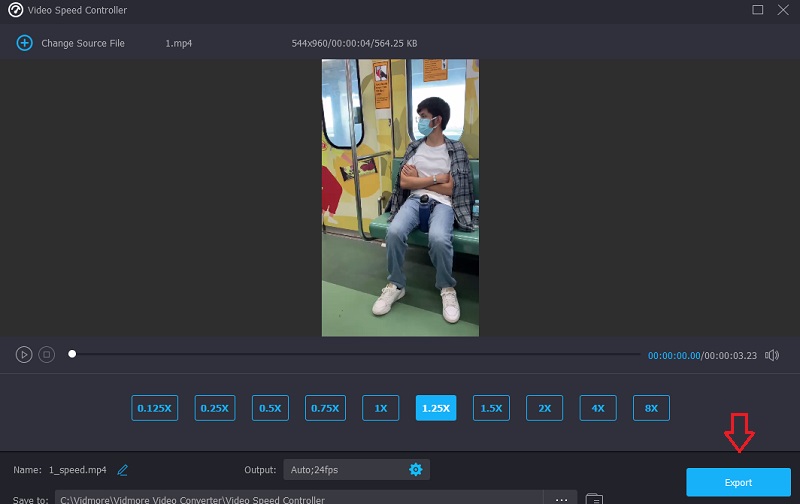
Bölüm 3. Premiere'de Bir Videoyu Hızlandırma Hakkında SSS
Premiere Pro'da bir videoyu hızlı ileri sarmak iyi bir seçim mi?
Şüphesiz, yapabilirsiniz. Adobe Premiere Pro'nun en iyi kaliteyi sunan bir düzenleme aracı olduğunun hepimiz farkındayız. Ve bunu hem filmleri hem de fotoğrafları geliştirmek için kullanabilirsiniz. Bu nedenle, video kayıtlarının oynatılmasını hızlandırmak için mükemmel bir seçenek olduğuna şüphe yok.
Adobe Premiere'de bir filmi nasıl daha hızlı hale getirirsiniz?
Time Remapping, Premiere Pro'da kullanıcıların bir filmin tamamının oynatma hızını ayarlamasına olanak tanıyan popüler bir özelliktir.
Time Remapping en hızlı şekilde ne kadar hızlı gidebilir?
Yeniden eşleme süresi sırasında elde edilen en önemli hız yüzde 20.000'e yükseltildi. Bu özellik, son derece uzun kaynak klipler kullanarak hızlandırılmış bir film oluşturmanıza olanak tanır.
Sonuçlar
Nasıl yapılacağını bildiğinden beri Adobe Premiere Pro'da video hızını artırın, kendi başınıza yapabilirsiniz. Filmlerinizi hızlı bir şekilde hızlandırmak için, size gösterilen örnek eğitimdeki talimatları izlemelisiniz. Videonuzun oynatılmasını hızlandırmak için daha az karmaşık bir yöntem istiyorsanız, Vidmore Movie Converter gidilecek yer.



