Sosyal Medya Siteleri için PS 4 Oynanışı Orijinal Kalitede Nasıl Kaydedilir
Bir oyun kanalı işletiyorsanız veya arkadaşlarınızla paylaşmanız gerekiyorsa, PS4/PS3 oyun videolarını yüksek kalitede kaydetmelisiniz. Aslında PS4, oyunun son 15 dakikasını varsayılan olarak yakalamak için varsayılan yöntemi sağlar. Ancak orijinal kalitede bir oyun videosu çekmek istediğinizde, makaleden PS4 oyununun nasıl kolayca kaydedileceği hakkında daha fazla bilgi edinebilirsiniz.


Bölüm 1: PS4 Gameplay Recorder - Bilgisayarla PS4'te Oyunu Kaydedin
- Oyun videolarını PS3 / PS4'e orijinal kalitede kaydedin.
- Oyun için ön kamera ve mikrofon sesinden dosyalar ekleyin.
- Videoların üzerine çizim yapmak ve efektler uygulamak için temel video düzenleme özellikleri.
- PS4'te oyun ve diğer etkinlikleri yakalayın.
Aşama 1: PS4 ekran kaydediciyi indirin ve kurun. Programı bilgisayarınızda başlatın. Bilgisayarınızı PS4 ve yakalama kartına bağlamak için bir HDMI kablosuna ihtiyacınız var. PS4 oyununun bilgisayar ekranınıza yansıtılabildiğinden emin olun.

Adım 2: Git Ayarlar PS4 oyunu için video kalitesini ayarlamak için. Yüksek kaliteli videoları kaydetmek için, Çıktı seçeneği. Çıkış videosu için video formatını, video kodekini, video kalitesini, kare hızını, ses formatını, ses kalitesini ve diğerlerini seçin.

Aşama 3: Seçin Video Kaydedici PS4 oyun penceresi için ekran boyutunu seçin ve özelleştirin. İkisini de etkinleştir Web kamerası seçenek ve Mikrofon Sosyal medya siteleriniz için PS4 oyun videolarının kaydedilmesi için bir yorum yapmanız gerekiyorsa seçenek.

4. adım: Sadece KAYIT PS4 oyun yakalayıcıyı başlatmadan önce düğmesine basın. Bu arada, kayıt için depolama alanı veya zaman sınırlaması konusunda endişelenmenize gerek yok. Elbette, kaydı vurgulamak için bir anlık görüntü alabilir veya hatta videoların üzerine çizim yapabilirsiniz.

Adım 5: Kırmızıya tıklayın Dur Kayıt PS4 oyununu bilgisayarınıza kaydetmek için düğmesine basın. Bundan sonra, videoyu kırpabilir ve kaydı daha fazla düzenleyebilirsiniz. Dosyadan memnunsanız, sosyal medya kanalı için uygun şekilde kaydetmek için Kaydet düğmesine tıklayabilirsiniz.

Not: Play Station 4'ün yakalanan videolarını daha fazla düzenlemeniz gerektiğinde, bunları profesyonel video düzenleyicilerine de ekleyebilirsiniz. filigran eklevideoları sosyal medya kanalına paylaşmadan önce logo ve diğer unsurları buna göre.
Bölüm 2: Oyun Videoları Yerleşik Kayıt ile PS4'e Nasıl Kaydedilir
PS4 / PS3'e sadece kısa bir oyun videosu kaydetmeniz gerekiyorsa, doğrudan yerleşik kayıt özelliğinden de yararlanabilirsiniz. Varsayılan olarak, yalnızca son 15 dakika kaydedilecektir, aksi takdirde PS4 / PS3'ün depolama alanı PS4 / PS3'teki oyunla dolu olabilir.
Aşama 1: PS4 denetleyicisine gidin ve Paylaş açma düğmesi Paylaşım ve Yayın Menü. Seçtiğinizde PS4 oyununu 15 dakikadan fazla kaydetmenize olanak sağlar. Video Klip Uzunluğu seçeneği.
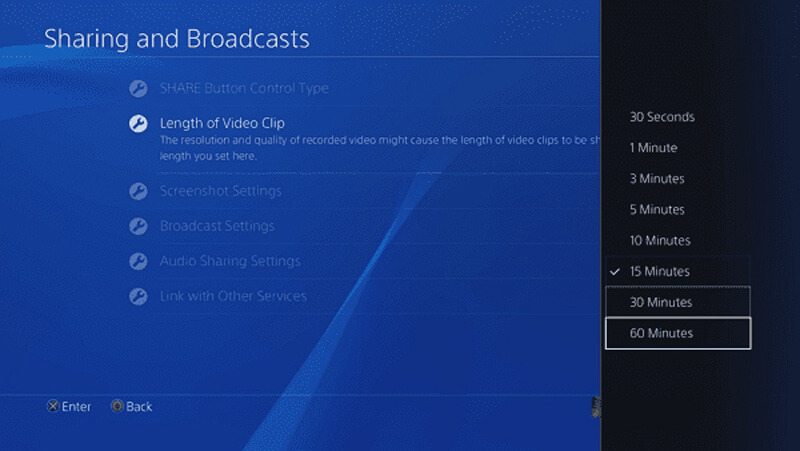
Adım 2: Geri dönüş Paylaşım ve Yayın seçeneği ile ortak oyuncuların sesini ve mikrofonu etkinleştirebilirsiniz. Parti Sesini Paylaş seçeneği Ses Paylaşımı Ayarları Menü.
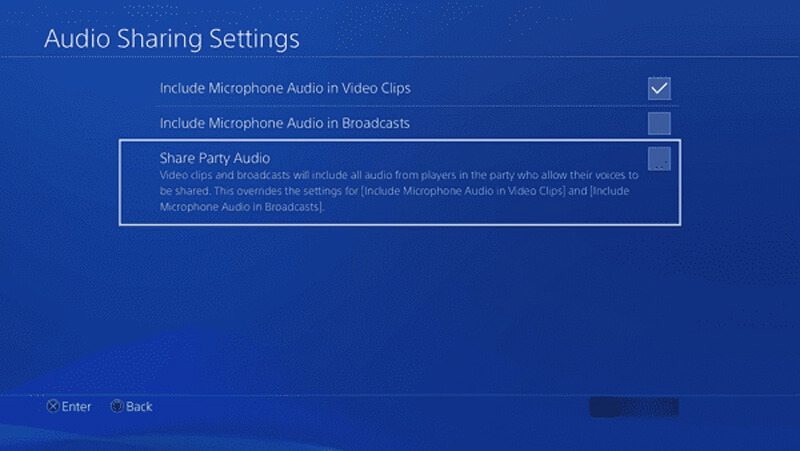
Aşama 3: Bundan sonra, PS4 / PS3'ünüze otomatik olarak oyun kaydetmeye başlayabilirsiniz. Tüm süreci tamamladığınızda, Paylaş oyun kumandanızdaki düğmesine basın ve Video Klibi Kaydet buton.
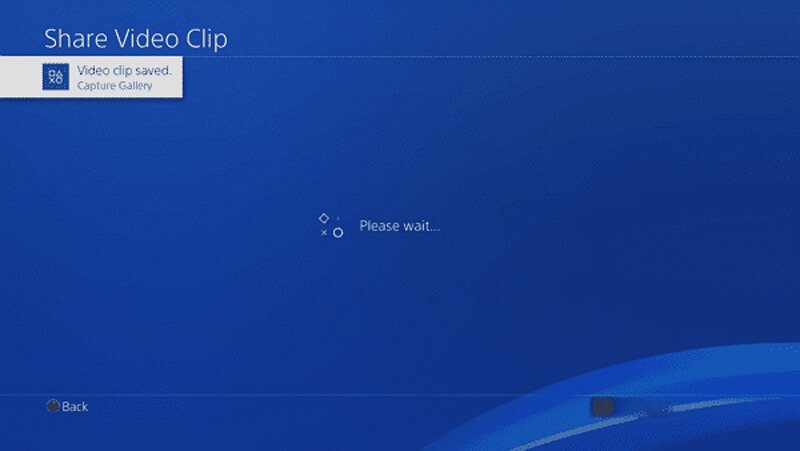
4. adım: Şuraya git Fotoğraf Galerisi seçeneğini belirleyin ve kaydedilen PS4 oyununu seçin ve Seçenekler Bir menüyü açmak için denetleyicideki düğmesine basın. Bundan sonra, sosyal medya kanalı için videoyu kırpabilirsiniz.
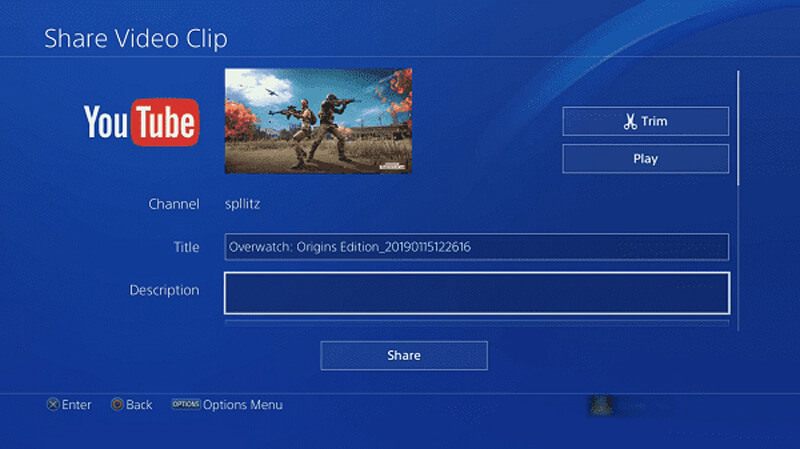
Adım 5: Artık kaydedilen PS4 oyun videosunu sosyal medya hesabınızla paylaşabilirsiniz. Daha fazla düzenlemeye veya yüz kamerasını eklemeye ihtiyacınız varsa, dosyaları bir USB kablosu veya harici sabit sürücü aracılığıyla bir bilgisayara aktarmanız gerekir.
Bölüm 3: Capture Card ile PS4 / PS3 Oynanış Videoları Nasıl Yakalanır
Sadece PS4'ün oynanışını bazı iş amaçları için yakalamanız gerekiyorsa, Capture kartı dikkate alabileceğiniz güzel bir seçenek olmalıdır. Örneğin PlayStation 4 ve Elgato Game Capture HD60'ı ele alalım. Bağlantıyı kurabilir ve PS4 oyun videosunu aşağıdaki gibi kaydedebilirsiniz.
Aşama 1: Elgato Game Capture HD60'ı kullanmadan, PS4'ünüzü HDMI aracılığıyla TV setinize veya ekranınıza bağladığınızdan emin olun. Bundan sonra, oyun videosunu PS4'ten TV setinize yansıtmak için PS4'te oynanışı kontrol edebilirsiniz.
Adım 2: Şuraya git Ayarlar menüsüne gidin ve PS4 arayüzünüzün Sistem bölümünü seçin. Kapatmak HDCP'yi etkinleştir Elgato Game Capture HD60 aracılığıyla PS4 oyununu yakalama seçeneği. Şimdi dosyayı yakalamak için yazılımı başlatabilirsiniz.
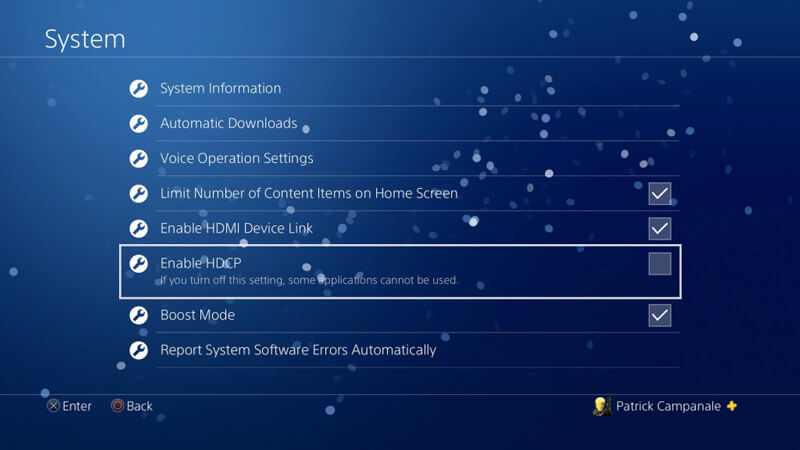
Aşama 3: Ses dosyalarını kaydetmek için 3,5 mm - RCA adaptörüne ve bileşen kopma kablosuna ihtiyacınız vardır. Bundan sonra şuraya gidebilirsiniz: Çekim Ayarları Elgato Game Capture HD yazılımında ve ardından Ses girişi -e Analog Sesveya tercih ettiğiniz kodlayıcı.
4. adım: Bundan sonra, yeni bir Twitch hesabı oluşturabilir ve Game Capture HD'yi hesabınızı kullanmak için yetkilendirebilirsiniz. PS4'ün oynanışını orijinal video kalitesiyle yakalamak için yazılımı indirebilir ve Kaydı Başlat seçeneğine tıklayabilirsiniz.
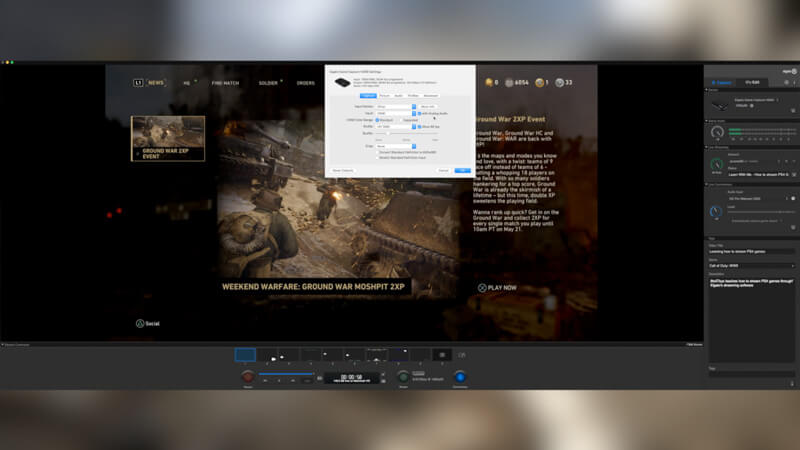
Not: Oyun için diğer dosyaları kaydetmeniz gerekiyorsa, çok daha karmaşık olmalı. Özellikle bazı profesyonel cihazları kullanmak istediğinizde, web kamerası ve kulaklık gibi dosyayı kaydetmeden önce talimatları kontrol etmeniz gerekir.
Sonuç
PS4 veya PS3 oyununu kaydetmek istediğinizde, videoları yüksek kalitede çekmek için 3 etkili yöntemi öğrenebilirsiniz. Profesyonel PS4 oyun kaydedici, video çekmek, ses kaydetmek ve yüz kamerası eklemek için çok yönlü bir programdır. Ayrıca, istenen videoyu elde etmek için varsayılan ekran yakalayıcıyı veya hatta yakalama kartını da kullanabilirsiniz. PS4 / PS3 oyun videosunun nasıl kaydedileceğiyle ilgili herhangi bir sorunuz varsa, makaledeki yorumlar hakkında daha fazla ayrıntı paylaşabilirsiniz.


