Google Hangout Nasıl Kaydedilir [Çözüldü]
Google+ Hangout başkalarıyla mesaj göndermenizi ve görüntülü / sesli görüşmeler yapmanızı sağlayan en popüler sosyal hizmetlerden biridir. Bir seferde 10'dan fazla kişiyle sohbet etmenize olanak tanır. Google Hangout ile aile üyelerinizle, arkadaşlarınızla veya iş arkadaşlarınızla kolayca iletişim kurabilirsiniz.
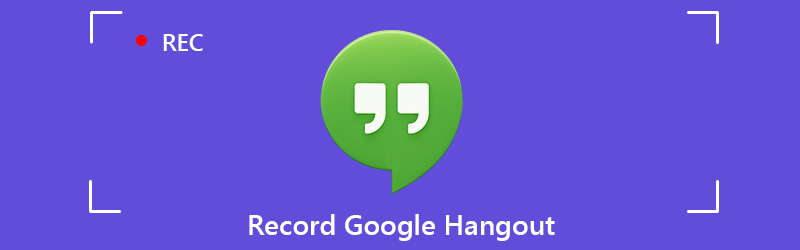
Günlük kullanımda ihtiyacınız var mı? Google+ Hangout görüşmesini kaydet? Örneğin, paylaşım için bir Google Hangouts toplantısı kaydetmek isteyebilirsiniz. Google Hangouts'u veya görüntülü iletişimleri kaydetmek, uzaktaki çalışanlarla bilgi paylaşmanın yararlı bir yolu olabilir. İhtiyaçlarınızı göz önünde bulundurarak, bu yazıda size yardımcı olacak 2 kolay yolu paylaşmak istiyoruz Google Hangout'u kaydet.

Bölüm 1. Google Hangout'u Kaydetmenin En İyi Yolu Önerilir
- Google Hangout aracılığıyla kolay kayıt çevrimiçi toplantılar, sesli / görüntülü görüşmeler.
- Google+ Hangouts'u tam olarak orijinal görüntü / ses kalitesiyle sorunsuz bir şekilde kaydedin.
- Bilgisayar ekranını / web kamerasını yakalayın, ses kaydedin ve ekran görüntüleri alın.
- Çevrimiçi videolar, 2D / 3D oyun, görüntülü / sesli sohbetler, müzik ve daha fazlasını kaydedin.
- Herhangi bir videoyu tam ekran veya özelleştirilmiş alan ve gerçek zamanlı çizim ile kaydedin.
- Güçlü düzenleme özellikleri ve yakalanan içeriği herhangi bir popüler formatta dışa aktarın.
Google Hangout'u kaydetme adımları
Aşama 1. Öncelikle, bu Google Hangout kaydediciyi bilgisayarınıza ücretsiz indirip yüklemeniz gerekir. Yukarıdaki indirme düğmesine çift tıklayabilir ve ardından bunu yapmak için talimatları uygulayabilirsiniz.
Adım 2. Google Hangout kayıt yazılımını başlatın ve "Video Kaydedici" özelliğini seçin. Gördüğünüz gibi, "Ses Kaydedici" ve "Ekran Yakalama" işlevlerini de sağlar.

Aşama 3. “Video Kaydedici” ana arayüzüne girdiğinizde, ihtiyacınıza göre tüm ekran, aktif pencere veya seçilen bölge ile ekranı yakalamayı seçebilirsiniz. Bir video görüşmesi veya çevrimiçi toplantı kaydetmek istiyorsanız, burada Web kamerasını açmanız gerekir.

Bu adım sırasında ses kaynağını da seçebilirsiniz. Sistem Sesi, Mikrofon veya her ikisinden ses kaydetmenizi sağlar.
4. adım. Tüm bu ayarlardan sonra, Google Hangout'u kaydetmeye başlamak için "KAYIT" düğmesine tıklayabilirsiniz. Kayıt sırasında ihtiyacınıza göre dikdörtgen çizebilir, ok, çizgi ve daha fazla öğe ekleyebilirsiniz.

Google Hangout kaydından sonra, yakalanan dosyayı önizleyebilir ve düzenleyebilirsiniz. Sonuçtan memnun kaldığınızda, kaydınızı MP4, AVI, MOV, FLV ve daha fazlası gibi herhangi bir popüler formatta bilgisayara kaydetmek için "Kaydet" düğmesine tıklayabilirsiniz.
Bu Google Hangout kaydedici, ekranı tamamen orijinal kalitede yakalama özelliğine sahiptir. 4K UHD veya 1080p HD'ye kadar yüksek kaliteli bir video kaydetmenize olanak tanır. Daha da önemlisi, en son hızlandırma teknolojisinin benimsenmesi kimliği ile Google Hangout, çevrimiçi video veya düşük CPU, GPU ve RAM ile oyun kaydetmenize olanak tanır.
Bölüm 2. Canlı Hangouts ile bir Google Hangout Kaydedin
Yukarıdaki yöntemle, Google Hangout'u veya diğer etkinlikleri bilgisayarınıza kolayca kaydedebilirsiniz. Aslında Google, bir Hangout'u kaydetmenize yardımcı olmak için Canlı Hangouts'u da sunar. Artık Canlı Hangouts ile Google Hangout dönüşümünüzü kaydetmek için aşağıdaki kılavuzu kullanabilirsiniz.
Aşama 1. Tarayıcınızı açın ve Google+ sayfanıza gidin. Sol üst köşede bir "Hangouts" seçeneği bulabilirsiniz. Üzerine tıklayın ve açılır listeden "Google Canlı Hangouts" u seçin.
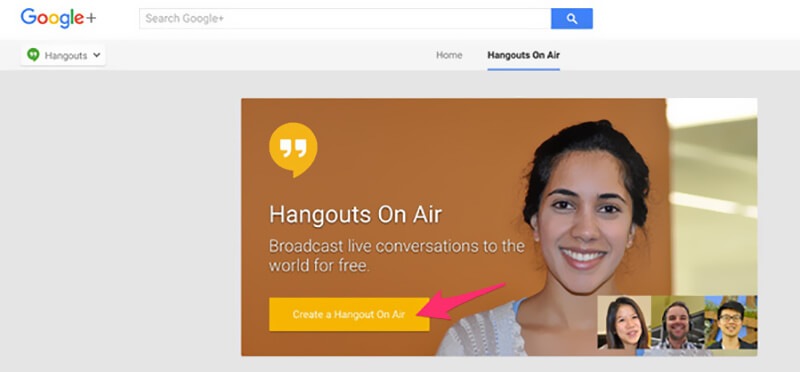
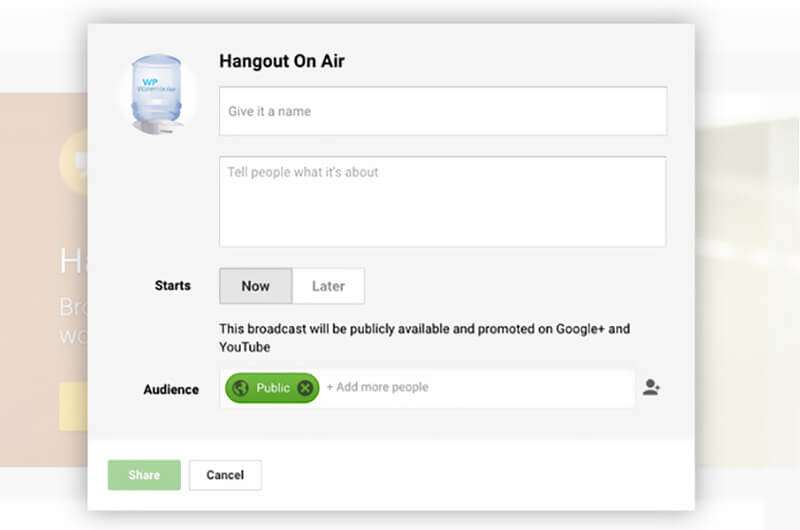
4. adım. Tüm bu ayarlardan sonra, Google+ Hangout'u kaydetmeye başlamak için Başlat düğmesini tıklayabilirsiniz. Hangout, bağlantıyı seçtiğiniz kişilerle otomatik olarak paylaşır.
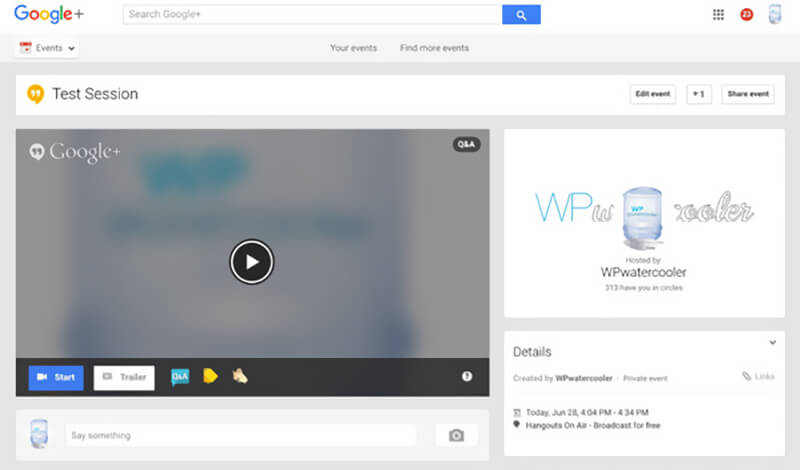
Bunu yaparak, Hangout'u daha sonra internette kolayca paylaşabilir ve görüntüleyebilirsiniz. Ayrıca, Google+ sayfasından indirebilirsiniz. Aslında, Google+ Hangout'unuzu kaydetmenin bir tür paylaşma ve indirme yöntemidir.
Sonuç
Farklı nedenlerden dolayı isteyebilirsiniz bir Google Hangout görüşmesi kaydet. Örneğin, aileniz veya arkadaşlarınızla bir Hangout yapıyorsunuz ve daha sonra sulayabilmek için bu değerli anı kurtarmak istiyorsunuz. Veya önemli bir Google Hangout'unu kaydetmeniz ve bir müşteri veya müşteriyle paylaşmanız gerekir. İhtiyacınız varsa doğru yerdesiniz Google Hangout'u kaydet.
Bu gönderiyi okuduktan sonra, bir Google+ Hangout'u kaydetmek için 2 etkili çözüm elde edebilirsiniz. Burada yine de tüm özelliklere sahip Ekran kaydedicisi Kaydı yapmanız için. Google Hangout kaydı üzerinde tam kontrol sahibi olmanızı sağlar. Dahası, gerçekten yüksek kaliteli bir kayıt elde edebilirsiniz. Sadece ücretsiz indirin ve deneyin.


