Yerleşik Kayıt Düğmesi olan veya olmayan bir Google Toplantısı Nasıl Kaydedilir
Bu rehber nasıl yapılacağı hakkında konuşacak Google Meet'te bir toplantı kaydet. Son zamanlarda yapılan bir ankete göre, Google, insanların onsuz yaşayamayacağı en iyi marka. YouTube, Gmail, Google Drive ve daha fazlasına tek bir hesapla erişebileceğinizi düşündüğünüzde anlamlıdır.
Ayrıca Google, Google Meet gibi yeni hizmetler sunmaya devam ediyor. Windows, Mac, iPhone ve Android için kullanılabilen bir video konferans hizmetidir. Pek çok okul ve küçük işletme Google Meet kullanıyor. Bu nedenle bu makale, önemli Google toplantılarını kaydetmenize yardımcı olacak üç yöntemi paylaşmaktadır.
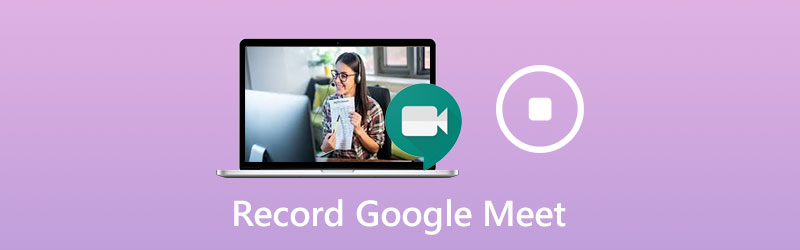
SAYFA İÇERİĞİ
Bölüm 1: Yerleşik Kayıt Düğmesiyle Google Meet Nasıl Kaydedilir
Google Meet'te yerleşik kayıt özelliğini kullanmak için bir Google G Suite hesabınızın olması gerekir. Ayrıca, Google Drive'ınızda yeterli alan olmalıdır. Ayrıcalığın yalnızca düzenleyicinin veya aynı kuruluştaki hesapların olduğunu unutmayın.
Aşama 1: Google Meet uygulamasını açın, hesabınızda oturum açın, yeni bir toplantı oluşturun veya mevcut bir toplantıya katılın.
Adım 2: Tıkla Menü üç nokta simgeli düğmesine basın ve bağlam listesinden Toplantıyı Kaydet'i seçin. Ne zaman Onay isteyin iletişim kutusu açılır, tıklayın Kabul etmek onaylamak için. Kayıt başladığında, tüm katılımcılara bir bildirim gönderilecektir.
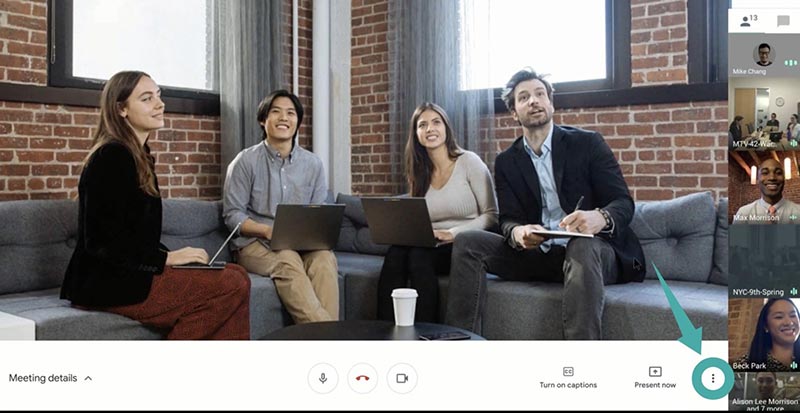
Aşama 3: Toplantı sırasında kaydı durdurmak için Menü düğmesini tıklayın ve Kaydetmeyi bırak. İstendiğinde vur Kaydetmeyi bırak tekrar. Diğer bir seçenek de toplantının bitmesini beklemek ve kayıt otomatik olarak durdurulacaktır.
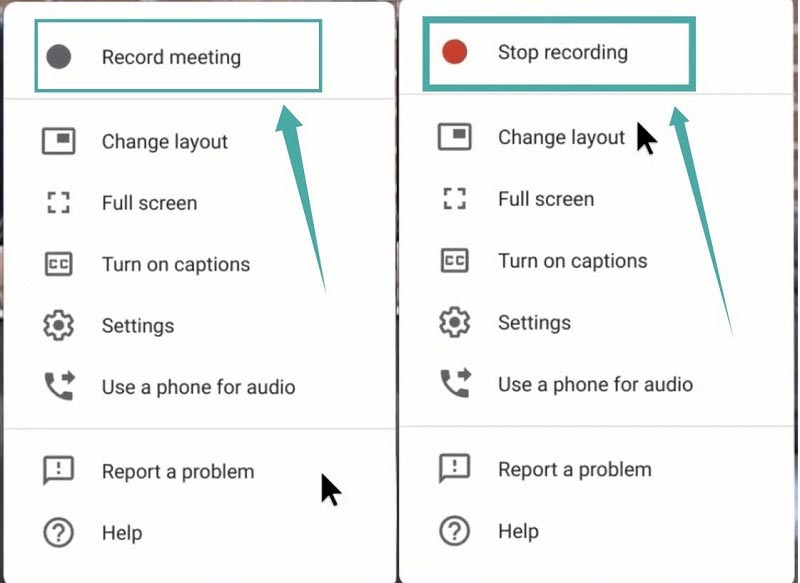
Not: Kayıt bağlantısı düzenleyiciye ve kendinize e-posta olarak gönderilecektir.
Bölüm 2: Google Toplantılarını Kayıt Düğmesi Olmadan Kaydetme
Yerleşik kayıt özelliğinin kullanımı kolay olsa da, toplantıları gizlice kaydedemez. Bu nedenle, Kaydet düğmesini kullanmadan Google Meet'te bir toplantı kaydetmek isteyebilirsiniz.
Yöntem 1: Bir Google Toplantısını Gizlice Kaydetmenin En İyi Yolu
Organizatör olmayanlar için, Vidmore Ekran Kaydedici Google Meet'te bir toplantı kaydetmek için en iyi seçenektir. Ayrıca Google, kaydı tespit edemez veya diğer üyelere haber veremez.
En İyi Google Meet Kaydedicinin Temel Özellikleri
- Toplantıları düzenleyici hesabı olmadan Google Meet'te kaydedin.
- Gerçek zamanlı kayıt için yüzünüzü ve sesinizi kaplayın.
- Toplantıları otomatik olarak kaydetmek için program yapın.
Bir Google Toplantısını Gizli Olarak Kaydetme
Aşama 1: Toplantı kaydediciyi kur
Yükledikten sonra en iyi Google Meet kaydediciyi çalıştırın. Windows 10/8/7 ve Mac OS X ile uyumludur. Seçim Video Kaydedici harekete geçmek için. İleri düzey kullanıcılar, Dişli açmak için simge Tercihler iletişim kutusu ve kısayol tuşları, çıktı ve daha fazlasıyla ilgili özel seçenekleri değiştirin.

Adım 2: Bir Google toplantısı kaydedin
Aç Görüntüle ve kayıt alanını Google Meet'e göre ayarlayın ve etkinleştirin Sistem Sesi ve sesi ayarlayın. Yüzünüzü ve sesinizi kaydın üzerine bindirmek istiyorsanız, geçiş yapın Web kamerası ve Mikrofon; aksi takdirde devre dışı bırakın. Kaydı programlamak için tıklayın Programı Al, adlandırın, Başlangıç saatini ve diğer seçenekleri ayarlayın. Sonra otomatik olarak çalışacaktır. Bir toplantıyı manuel olarak kaydetmek için, toplantıya katılın ve KAYIT kayıt cihazındaki düğmesine basın.

Aşama 3: Toplantıyı bilgisayara kaydet
Kaydı durdurmak istediğinizde, Dur Önizleme penceresine girmek için düğmesine basın. Kaydı burada yerleşik medya oynatıcıyla oynatabilirsiniz. Klips alttaki özellik, başlangıç ve bitiş noktalarını sıfırlayarak istenmeyen çerçeveleri kesmenize yardımcı olabilir. Eğer memnunsanız, Kayıt etmek Sabit sürücünüze aktarmak için düğmesine basın.
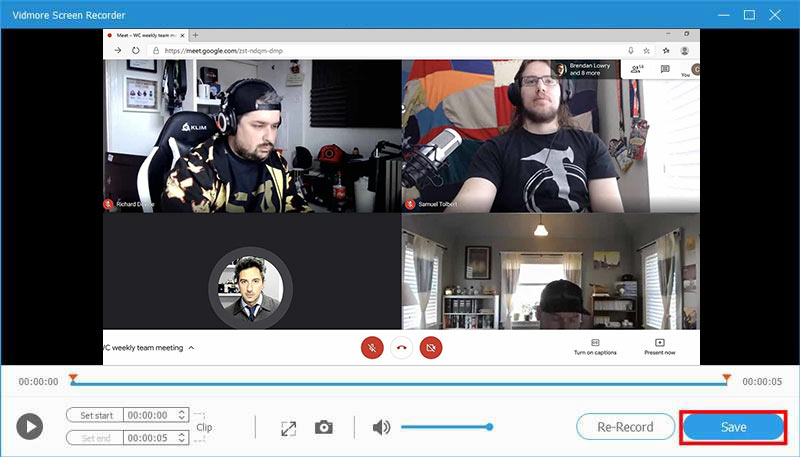
Google toplantılarının yanı sıra, bu harika toplantı kaydedici aracını kullanarak Yakınlaştırma kaydet, ekran video kaydı AnyMeeting konferansları veya istediğiniz diğer video konferansları.
Yöntem 2: Bir Google Toplantısını Gizlice Çevrimiçi Kaydedin
Google, kısmen çoğu durumda kullanımı ücretsiz olduğu için popülerdir. Örneğin sıradan bir hesapla, herhangi bir ödeme yapmadan herhangi bir Google toplantısına katılabilirsiniz. Öğrenciler için, Vidmore Ücretsiz Çevrimiçi Ekran Kaydedici Google toplantılarını ücretsiz kaydetmek için harika bir seçimdir.
- Herhangi bir limit olmaksızın ücretsiz.
- Google toplantılarını yüklemeden çevrimiçi kaydedin.
- Kayıtları doğrudan sosyal medyada paylaşın.
Çevrimiçi Bir Google Toplantısını Gizlice Kaydetme
Aşama 1: Google Meet'te bir toplantı kaydetmeyi planladığınızda, tarayıcınızda https://www.vidmore.com/free-online-screen-recorder/ adresini ziyaret edin ve Ücretsiz Kaydediciyi Başlatın başlatıcıyı indirmek için.

Adım 2: İçinde istediğiniz bölgeyi ayarlayın. Kayıt alanı seçeneği ve ses seviyesini ayarlayın Hoparlör. Kamera ve Mikrofon seçenekler yüzünüzü ve sesinizi yakalamak için kullanılır. Bunları etkinleştirmeye veya devre dışı bırakmaya karar verebilirsiniz.

Aşama 3: I vur KAYIT Toplantı başladığında düğmesine basın. Son olarak, Dur düğmesine tıklayın ve kaydı indirin veya doğrudan sosyal medyada paylaşın.

3. Bölüm: Google Toplantı Kaydı Hakkında SSS
Google toplantımı neden kaydedemiyorum?
Yalnızca aynı kuruluştaki düzenleyen veya hesaplar Google toplantısını kaydedebilir. Sadece bir katılımcıysanız, bunu kaydedemezsiniz. Dahası, Kayıt özelliği yalnızca G Suite hesapları için kullanılabilir. Normal bir hesap kullanıyorsanız, Google Meet'te toplantıları kaydedemezsiniz.
Bir Google buluşmasına nasıl başlarım?
Yeni bir toplantı başlatmak istiyorsanız, Yeni Toplantı. Ardından katılımcıları toplantı bağlantısıyla davet edebilirsiniz. Bir Google toplantısına katılmak için kodu alanına girin Toplantı kodunu girin ve tıkla Katılmak.
İPhone'da bir Google buluşmasını nasıl kaydederim?
İPhone'da bir Google toplantısını kaydetmenin en kolay yolu, iOS'taki yerleşik ekran kayıt özelliğidir. İOS 11'den beri, Ayarlar uygulamasında etkinleştirdiyseniz, Kontrol Merkezi'nde ekran kaydı seçeneğini alabilirsiniz. Ses ile birlikte video kaydedebilir.
Sonuç
Bu kılavuz, Windows ve Mac'te bir Google toplantısını kaydetmenin üç yolunu paylaşmıştır. Düzenleyiciyseniz veya bir G Suit hesabı kullanıyorsanız, yerleşik kayıt özelliği, önemli Google toplantılarını kaydetmek için en kolay seçenektir. Alternatif olarak, Vidmore Ekran Kaydedici, hem düzenleyicileri hem de katılımcıları toplantıları kaydetmenin en iyi yoludur. Daha da önemlisi, kullanımı oldukça kolaydır ve yeni başlayanlar birkaç saniye içinde öğrenebilirler. Daha fazla sorun, bu yazının altına bir mesaj bırakabilirsiniz.


