Windows, Mac, iPhone ve Android'de Google Haritalar Ekran Görüntüsü Nasıl Alınır
"İstiyorum Google Haritalar'ın ekran görüntüsünü al tarayıcımda herhangi bir öneri var mı? " Google Haritalar, dünya çapında en popüler navigasyon hizmetidir. Size haritayı, hedefi ve en iyi yolu göstermek için GPS ve ağa güvenir.
Ancak iyi bir internet bağlantınız yoksa veya dağlık bölgeye gidiyorsanız kullanamazsınız. Neyse ki, bu kılavuz size Google Haritalar'ı bilgisayar ve mobil cihazlarda ekran görüntüsünü almanın en iyi yollarını anlatacak.
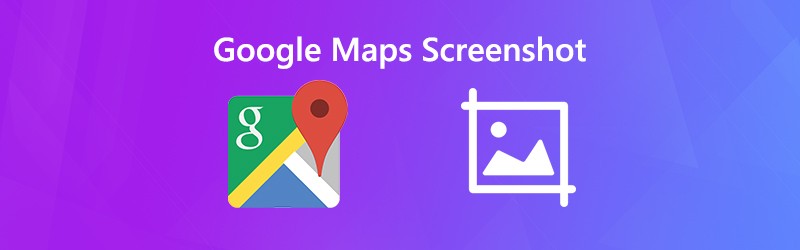

Bölüm 1: PC / Mac / iPhone / Android'de Google Haritalar Ekran Görüntüsü için Varsayılan Yöntemler
Bilgisayarda Google Haritalar Ekran Görüntüsü Nasıl Görüntülenir
Ekran Alıntısı Aracı, Windows Vista ve sonraki sürümlerde Google Haritalar'ın ekran görüntülerini almanıza yardımcı olacak önceden yüklenmiş bir yardımcı programdır.
Aşama 1: Tarayıcınızı açın, Google Haritalar'a erişin ve hedefi ve yolu arayın.
Adım 2: Git Başlat menüsünde, uygulama listesini kaydırın, Ekran Alıntısı Aracı'nı bulun ve seçin.
Aşama 3: Tıkla Mod menü, seç Pencere Parçacığıve sonra vur Yeni. Ekran görüntüsü almak için tarayıcınızı tıklayın.

Daha fazla yol Windows bilgisayarda ekran görüntüsü al buradalar.
4. adım: Ardından ekran görüntüsünü Ekran Alıntısı Aracı'nda düzenleyin ve Kayıt etmek PNG görüntüsü olarak kaydetmek için simgesine dokunun. Başka programlarda kullanmak istiyorsanız, seçin Pano panonuza göndermek için simgesine dokunun.
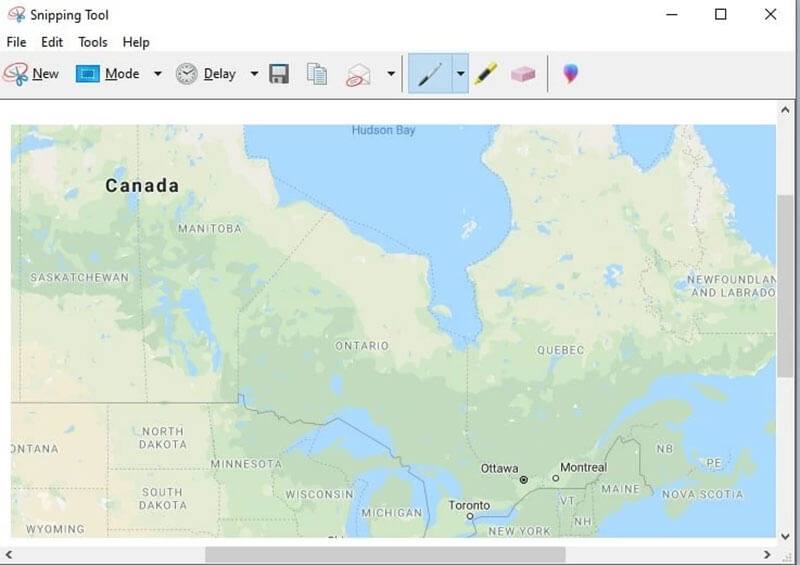
Mac'te Google Haritalar Ekran Görüntüsü Nasıl Görüntülenir
Mac'te, düğme kombinasyonu bir Google Haritalar ekran görüntüsü almanın en iyi yoludur.
Aşama 1: Google Haritalar'ı Safari'de açın ve ekran görüntüsünü almak istediğiniz haritayı girin.
Adım 2: Basılı tutun Vardiya + Komut + 4 + Boşluk çubuğu birlikte ve imleciniz bir kamera simgesine dönecek./images/solution/mac-key-combo-diagram-shift-command-4-space.jpg
Aşama 3: İstenen Google haritasının ekran görüntüsünü almak için Safari'yi tıklayın. Ekranınızın köşesinde bir küçük resim gördüğünüzde, onu tıklayın ve ekran görüntüsünü düzenleyin. Alternatif olarak, ekran görüntüsünün masaüstünüze kaydedilmesini bekleyin.
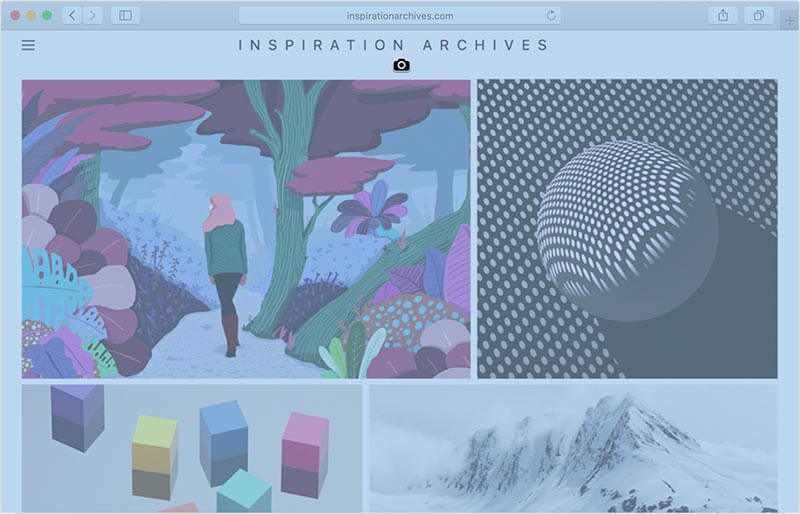
Bundan sonra yapabilirsin Mac'te ekran görüntülerini kırpın İhtiyacınız olan parçaları tutmayı sevdiğiniz gibi.
İPhone'da Google Haritalar Ekran Görüntüsü Nasıl Görüntülenir
İPhone'da donanım düğmeleriyle bir Google Haritalar ekran görüntüsü alabilirsiniz. Bununla birlikte, kombinasyon çeşitli modellerde biraz farklıdır.
Aşama 1: Google Haritalar uygulamasını açın ve hedefi arayın.
Adım 2: İPhone modelinize göre düğme kombinasyonuna basın:
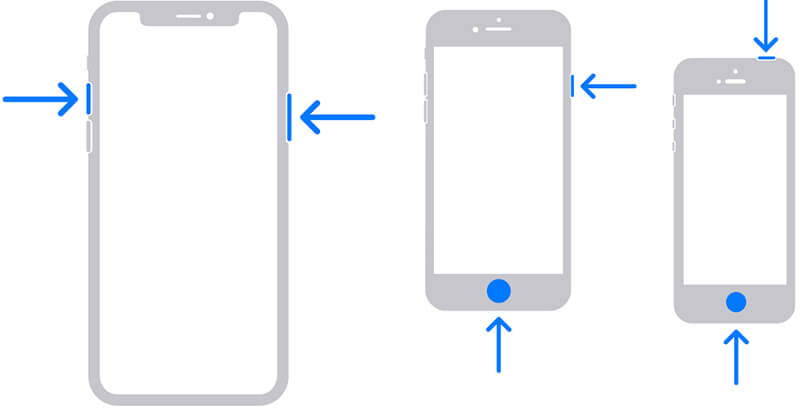
Yüz Kimliği olan iPhone'da: Basın Yan + Sesi Yükselt düğmeler birlikte.
Ana Ekran düğmesi olan iPhone'da: Yan / Üst + Ana Sayfa aynı anda düğmeler.
Aşama 3: Ardından ekran görüntüsünü Fotoğraflar uygulamasında bulabilirsiniz.
Android'de Google Haritalar Ekran Görüntüsü Nasıl Görüntülenir
Android'de Google Haritalar'ın ekran görüntüsüne gelince, iki yöntemi deneyebilirsiniz:
Yöntem 1: Sesi Kısma + Güç düğmelerine basın.
Yöntem 2: Erişmek için ekranın üstünden aşağı kaydırın Hızlı ayarve ardından Ekran görüntüsü veya göreceli seçenek.
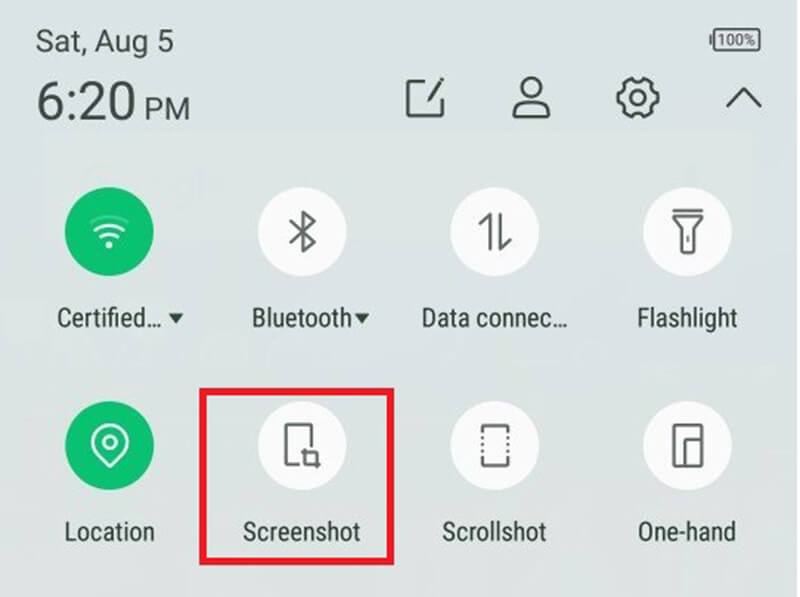
Bölüm 2: Google Haritalar Ekran Görüntüsü Almanın En Kolay Yolu
Yerleşik yardımcı programlar, Google Haritalar'ın ekran görüntüsünü almanın yalnızca basit yollarıdır. Ancak, görüntü düzenleme gibi bazı önemli işlevlerden yoksundurlar. Vidmore Ekran Kaydedici ihtiyacınızı karşılayabilir. Daha da önemlisi, kullanmak ücretsizdir.
Google Haritalar için En İyi Ekran Görüntüsü Aracının Ana Özellikleri
- Tek bir tıklamayla Google Haritalar için bir ekran görüntüsü alın.
- Ekran görüntünüzü gerçek zamanlı olarak düzenleyin.
- Sınırsız tamamen ücretsiz.
Kısacası, tam ekran, bir pencere veya özel bir bölgede ekran görüntüsü almak en iyi seçenektir.
Google Haritalar Yüksek Kalitede Nasıl Ekran Görüntüsü Alınır
Aşama 1: Ekran Görüntüsü Google Haritalar
Bilgisayarınıza yükledikten sonra Google Haritalar için en iyi ekran görüntüsü aracını başlatın. Mac için başka bir sürüm var. Kayıt gibi herhangi bir kısıtlaması yoktur.
Tarayıcınızı açın, Google Haritalar'ı ziyaret edin ve hedefi ve yolu arayın. Ekran görüntüsü aracına geçin ve Ekran görüntüsü ana arayüzde seçenek. Ardından imleciniz bir çarpı işaretine dönecektir. Bir Google Haritalar ekran görüntüsü almak için tarayıcınıza basın.
İpucu: İleri düzey kullanıcılar için, Menü simgesini seçin ve seçin Tercihler. Ardından kısayol tuşları, çıktı biçimi ve daha fazlasıyla ilgili özel seçenekleri ayarlayabilirsiniz.

Adım 2: Google Haritalar ekran görüntüsünü düzenleyin ve kaydedin
Sol farenizi bıraktığınızda, araç çubuğu görünecektir. Burada ekran görüntüsünü düzenleyebilir ve kaydedebilirsiniz:
Bir şekil ekleyin: Uygun şekli seçin, en sevdiğiniz rengi seçin ve şekli doğru konuma yerleştirin.
Metin ekleyin: Seçin T simgesine dokunun, ardından yazı tipini, rengi, boyutu ve daha fazlasını ayarlayın ve bazı harfleri eklemek için uygun yeri tıklayın.
Ekran görüntüsü üzerine çizim: Dolma kalem aracını seçin ve uygun bir renk seçin ve ardından ekran görüntünüze resim ekleyin.
Düzenledikten sonra, seçenekleriniz vardır:
Tıkla Kayıt etmek Google Haritalar ekran görüntüsünü resim olarak dışa aktarmak için simge.
Seç Pano Ekran görüntüsünü panonuza göndermek için simge. Daha sonra MS Paint, Office Word vb. Gibi diğer programlarda kullanabilirsiniz.
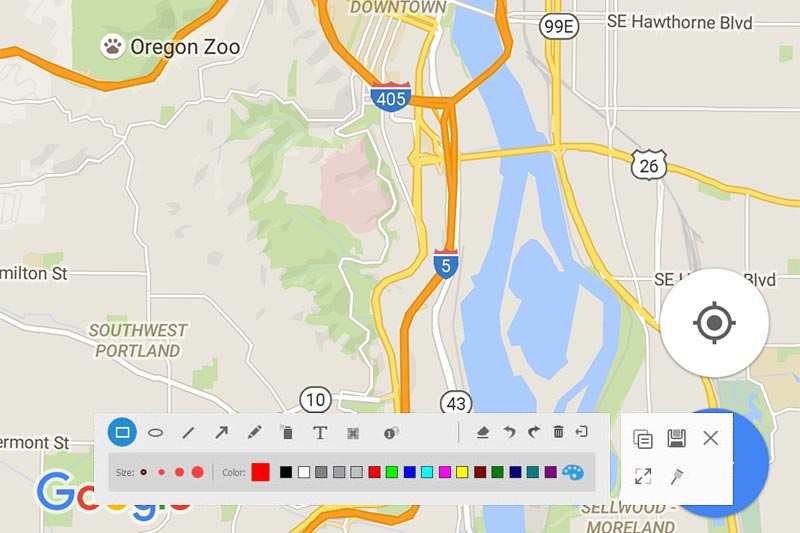
Bölüm 3: Google Haritalar Ekran Görüntüsü ile ilgili SSS
Google Haritalar'ın ekran görüntülerini ticari kullanım için kullanabilir miyim?
Maalesef, Google Haritalar, kullanıcıların bu hizmeti kullanmalarına nasıl izin verdiklerine dair bir kullanım şartına sahiptir. Google, harita ekran görüntülerinin ticari amaçlarla kullanılmasına izin vermez. Ticari kullanım için ilgili bir araç var, Google Maps API. Ancak ücretli bir hizmettir.
Bir Google haritasını nasıl kopyalarım?
Çevrimdışı kullanmak için bir Google haritasını kopyalamanın tek yolu ekran görüntüsü almaktır. Burada birkaç seçeneğiniz var: 1. Düğme kombinasyonu ile tüm haritanın ekran görüntüsünü alın. Uygun araçla Google Haritalar'ın bir bölümünün ekran görüntüsünü alın. Google Haritalar hizmetindeki Paylaş / Yerleştir aracıyla web sitenizde bir Google haritasını paylaşın veya gömün.
Google Haritalar ekran görüntüsü yasal mı?
Cevap amacınıza bağlıdır. Öncelikle, yalnızca kişisel kullanım için Google Haritalar ekran görüntüsünü çevrimdışı görüntülemek istiyorsanız sorun değil. Ticari kullanım söz konusu olduğunda, ücretli bir hizmet olan ve ticari kullanım için tasarlanmış başka bir hizmet olan Google Haritalar API'sini kullanmanız gerekir.
Sonuç
Bu kılavuz size Windows, Mac, iPhone ve Android'de Google Haritalar'ın ekran görüntüsünü nasıl alacağınızı gösterdi. Varsayılan yöntemler çoğu cihaz için mevcuttur, ancak tasarım biraz farklı olabilir. Bununla birlikte, Vidmore Screen Recorder, görevi yapmak için daha esnek bir seçenektir. Daha fazla sorunuz varsa, lütfen bu yazının altına bir mesaj bırakın.


