Windows ve Mac OS X'te VLC ile Ekran Görüntüleri Nasıl Çekilir
"Bilgisayarımda film ve video izlemek için VLC kullanıyorum, bazen bir ekran görüntüsü almak ve bir resim olarak bir çerçeve çıkarmak istiyorum, ancak ekran görüntüsü özelliğini VLC'de bulamıyorum?"
Bir medya oynatıcı olarak VLC, kısmen neredeyse tüm multimedya formatlarını desteklediği için dünya çapında popülerdir. VLC'nin bir başka avantajı da kapsamlı bonus özellikler sunmasıdır. Ancak, gelişmiş özellikler menü listesinde derinlemesine gizlendiğinden bunları bulmak zordur. Bu kılavuz, nasıl yapılacağına odaklanmaktadır. VLC'de ekran görüntüsü alın.

SAYFA İÇERİĞİ
Bölüm 1: VLC ile Ekran Görüntüleri Nasıl Çekilir
VLC'de, video oynatmak için ekran görüntüsü almanın üç yolu vardır. Bunların hepsini aşağıda paylaşıyoruz ve tercihinize göre herhangi birini kullanabilirsiniz.
Yöntem 1: Kısayol Tuşlarıyla VLC'de Ekran Görüntüsü Nasıl Alınır
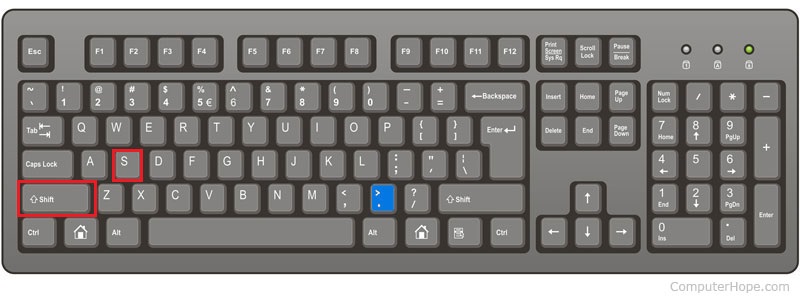
Aşama 1: İstenilen videoyu VLC'de açın ve çıkarmak istediğiniz kareyi oynatın.
Adım 2: Basın Üst Karakter + S Windows'ta Cmd + Alt + S Mac'te veya Ctrl + Alt + S Linux'ta. Ardından VLC anlık görüntüsü medya kitaplığınıza kaydedilecektir.
Aşama 3: Varsayılan olarak, VLC anlık görüntü konumu C: / Kullanıcılar / kullanıcı adı / PC'de Resimlerim, Mac'te masaüstünüz ve Linux'ta $ (HOME) /. Vlc / şeklindedir. Değiştirmek için şuraya gidin: Araçlar menü ve seçin Tercihler, şuraya git Video sekmesine gidin ve Video altındaki seçenekleri ayarlayın anlık sohbet Bölüm.
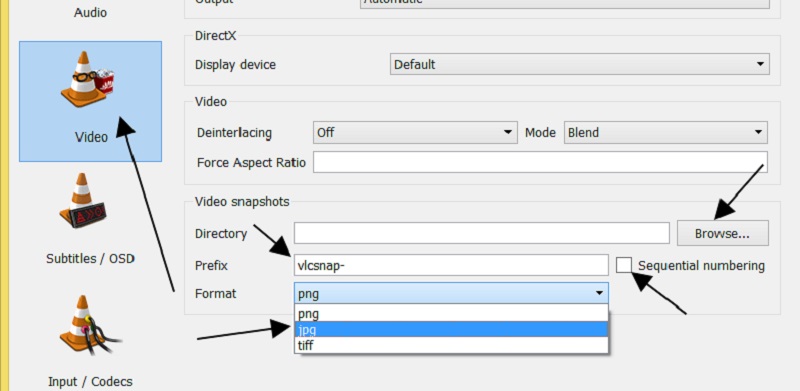
Not: VLC, anlık görüntüleri PNG formatında kaydeder, ancak bunu JPG veya TIFF olarak değiştirebilirsiniz.
Yöntem 2: Menü ile VLC'de Ekran Görüntüsü Nasıl Alınır
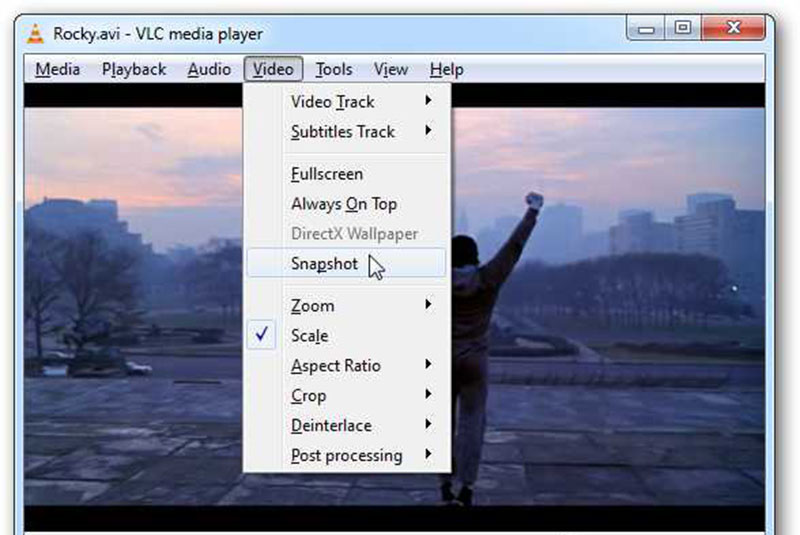
Bir videoda kaydetmek istediğiniz bir kare bulduğunuzda, oynatmayı duraklatın, Video menü ve seç Enstantane fotoğraf veya göreceli seçenek.
Alternatif olarak, videoyu sağ tıklayın ve Enstantane fotoğraf bağlam menüsü listesinden. Başarılı olursa, küçük resim ve anlık görüntü konumu videoda görünecektir.
Yöntem 3: Gelişmiş Kontrollerle VLC'de Ekran Görüntüsü Nasıl Alınır
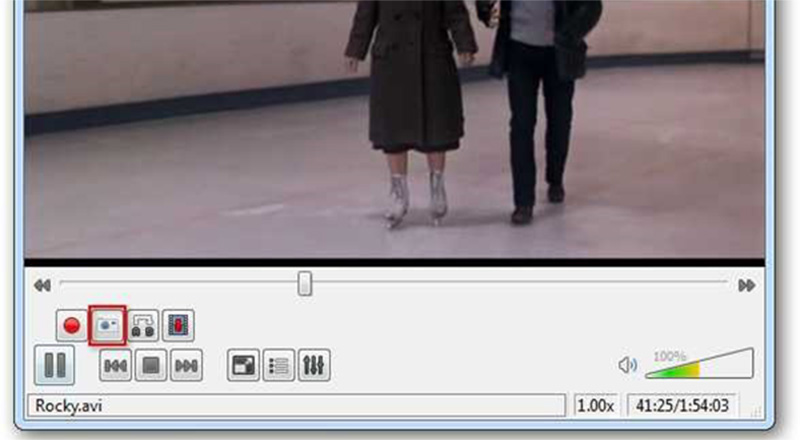
Aşama 1: VLC'de bir film açın. Şuraya git Görünüm menü ve etkinleştir Gelişmiş Kontroller. Ardından altta dört gelişmiş kontrol alacaksınız.
Adım 2: Hedef kareye ulaşıncaya kadar videoyu oynatın veya istediğiniz kareyi bulmak için gelişmiş kontrol çubuğundaki Kare kare özelliğini kullanabilirsiniz. Tıkla Enstantane fotoğraf VLC'de ekran görüntüsü almak için altta kamera simgesi olan düğme.
Bölüm 2: Ekran Görüntülerini Almak İçin En İyi VLC Alternatifi
VLC anlık görüntü özelliğini sağlasa da, özellikle teknoloji meraklıları için bulmak ve kontrol etmek zordur. Vidmore Ekran KaydediciÖte yandan, ekran görüntüsü almak için VLC'ye en kolay alternatif. Ayrıca, kayıt veya diğer sınırlamalar olmaksızın ücretsiz olarak kullanabilirsiniz.
VLC Snapshot'ına En İyi Alternatifin Ana Özellikleri
- VLC ve diğer medya oynatıcıdaki videolar için ekran görüntüleri alın.
- VLC ekran görüntülerini gerçek zamanlı olarak düzenleyin.
- Ekran görüntülerini yüksek kaliteli görüntüler olarak kaydedin.
Söylemeye gerek yok, videodan kareleri çıkarmanın ve VLC'de ücretsiz olarak ekran görüntüsü almanın en kolay yolu.
VLC'de Kolayca Ekran Görüntüsü Alma
Aşama 1: VLC alternatifini kurun
Ekran görüntüsü aracı, biri PC'ler için diğeri Mac için olmak üzere iki sürüm sunar. Sisteminize göre uygun sürümü indirip kurun ve ardından başlatın. Özel seçenekleri değiştirmek istiyorsanız, Menü düğmesi seçin Tercihler, git Çıktı sekme ve ayarla Ekran görüntüsü dosyalarının konumu ve Ekran görüntüsü biçimi. Hit tamam onaylamak için.

Adım 2: VLC için anlık görüntü alın
VLC'de bir video oynatın ve çıkarmak istediğiniz karede duraklatın. Ekran görüntüsü aracına dönün ve seçin Ekran görüntüsü. Ardından imleciniz bir çarpı işaretine dönecektir. Tüm video karesinin anlık görüntüsünü almak için VLC penceresine tıklayın. Çerçevenin sadece bir bölümünü yakalamayı düşünüyorsanız, sol farenizle arzu alanını çizin.

Aşama 3: Ekran görüntüsünü düzenleyin ve kaydedin
Farenizi bıraktığınızda, video çerçevesi bir görüntü olarak kaydedilecek ve size araç çubuğu sunulacaktır. İsteğe bağlı olarak anlık görüntüyü hemen düzenleyebilirsiniz. Örneğin anlık görüntüye metin eklemek için, T simgesi, rengi, yazı tipini, boyutu ve diğer parametreleri ayarlayın, doğru konuma tıklayın ve metinleri girin. Ayrıca anlık görüntüye resimler, şekiller ve oklar ekleyebilirsiniz.
Son olarak, anlık görüntüyü işlemek için iki seçeneğiniz var. Tıkla Disk simgesi ve anlık görüntü sabit sürücünüze kaydedilecektir. Diğer programlarda kullanmak istiyorsanız, Pano simgesi.

Bu aracı aynı zamanda ekran görüntüsü FaceTimeveya kaydırma ekran görüntüsü al bilgisayarınızda.
Bölüm 3: VLC Ekran Görüntüsü ile ilgili SSS
VLC ekran görüntüleri nereye kaydedilir?
Yerel olarak, VLC ekran görüntülerini Windows, Mac ve Linux'ta farklı yerlerde kaydeder:
Windows 7 ve sonraki sürümlerde: C: / Kullanıcılar / kullanıcı adı / Resimlerim.
Windows XP'de: C: / Belgelerim / Resimlerim.
Mac'te: Doğrudan masaüstünüze kaydedin.
Linux'ta: $ (HOME) /. Vlc /.
Ayrıca, konumunuzu Tercihler iletişim.
VLC hareketsiz fotoğrafları görüntüleyebilir mi?
Evet, VLC, JPG dosyaları gibi görüntüleri açabilir. Tek yapmanız gereken, görüntüyü VLC Media Player'ınıza sürükleyip bırakmaktır. Şimdi, bu işlevsellik tek bir görüntü ile sınırlı değil. Birden fazla görüntü seçer ve bunları VLC'de açarsanız, bunlar bir slayt gösterisi olarak görüntülenir.
Windows Media Player'da nasıl ekran görüntüsü alırım?
Windows'ta, Windows Media Player'da ekran görüntüsü almanın, örneğin Print Screen tuşu, Ekran Alıntısı Aracı ve Windows 10'da Alıntı ve Taslak gibi birkaç yolu vardır. Ancak, WMP ekran görüntüsüyle ilgili herhangi bir özellik sunmaz.
Sonuç
Bu kılavuz, film oynatırken VLC'de nasıl ekran görüntüsü alınacağını tartışmıştır. VLC açık kaynaklı bir proje olmasına rağmen, önemli kareleri çıkarmak için birden fazla yol sağlar. Favori yönteminizi seçebilir ve önemli anları kurtarmak için rehberimizi takip edebilirsiniz. Daha gelişmiş özellikler elde etmek istiyorsanız, Vidmore Ekran Kaydedici ihtiyacınızı karşılayabilir. Sadece kullanımı kolay değil, aynı zamanda ekran görüntülerini doğrudan düzenleyebiliyor. Daha çok soru? Lütfen mesajınızı aşağıya bırakmaktan çekinmeyin.


