![]() Video dönüştürücü
Video dönüştürücü
Temel bilgiler
Ana Özellikler
Düzenleme İşlevleri
Araç Kutusu
Vidmore Video Converter, kullanışlı bir çok yönlü video dönüştürme aracıdır. MP4, MOV, AVI, MKV, WMV gibi çeşitli formatları kabul eder ve bunları diğer formatlara hızla dönüştürür. Bu yazılım, video dönüştürmenin yanı sıra, ses dosyalarını genel ses formatlarına dönüştürür ve video dosyasından ses çıkarır.
Vidmore Video Converter, dönüştürmek istediğiniz videoları düzenlemek için birçok kullanışlı, yerleşik düzenleme seçeneğine sahiptir.

Aşağıda, bu yazılımın nasıl kullanılacağını açıklayan ayrıntılı bir kullanım kılavuzu bulunmaktadır. Bu kılavuzu okuduktan sonra hala sorularınız varsa, lütfen Destek Ekibimizle iletişime geçmekten çekinmeyin; 24 saat içinde yanıt alacaksınız.
Medya dosyanızı dönüştürmeye başlamak için aşağıdaki kısa kılavuzu izleyin.
Aşama 1 Sol üst köşedeki "Dosya Ekle" düğmesini tıklayın. Dönüştürmek istediğiniz dosyaları seçin ve dosyaları içe aktarmak için "Aç" ı tıklayın.

Adım 2 Cihazınıza uygun çıktı formatını veya formatı seçmek için format düğmesini tıklayın.

Aşama 3 Çıktı klasörüne göz atmak ve seçmek için açılır simgeye tıklayın. Çıktı dosyasını kaynak klasöre kaydetmeyi de seçebilirsiniz.
4. adım Dosyaları dönüştürmeye başlamak için sağ alt köşedeki "Tümünü Dönüştür" düğmesine tıklayın. İsterseniz, birden fazla dosyayı birleştirmek için "Bir dosyada birleştir" seçeneğini işaretleyebilirsiniz.

Vidmore Video Converter'ın deneme sürümünün sınırlamaları vardır.
Herhangi bir sınırlama olmaksızın tüm özelliklerden yararlanmak istiyorsanız, yazılımı E-posta adresiniz ve kayıt kodunuz ile kaydetmeniz gerekir.
Kayıt Merkezine girmek için Menü simgesine tıklayın ve "Kaydol" u seçin.

Video Dönüştürücü özelliğini bulun ve "Kaydol" düğmesine tıklayın. Kayıt penceresini açın ve E-posta adresinizi girin. Ardından kayıt kodunuzu doğrudan e-postanızdan kopyalayıp yapıştırın. Ardından kaydı bitirmek için "Etkinleştir" düğmesine tıklayın. Lütfen Vidmore Video Converter'ı kaydederken bilgisayarınızın geçerli bir internet bağlantısına sahip olduğundan emin olun.

Vidmore Video Converter, hata düzeltmeleri ve yeni özelliklerle sürekli olarak güncellenmektedir. Vidmore Video Dönüştürücünüzün en son sürüm olup olmadığını kontrol etmek istiyorsanız, aşağıdaki yöntemleri deneyebilirsiniz.
Yöntem 1: Menü simgesine tıklayın ve "Güncellemeyi Kontrol Et" i seçin. Bir güncelleme varsa, hemen indirip yükleyebilirsiniz.
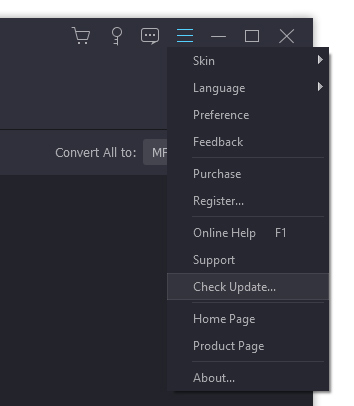
Yöntem 2: Menü altında "Tercihler" i seçin. "Güncellemeleri otomatik olarak kontrol et" seçeneğini etkinleştirin. Bir güncelleme mevcut olduğunda bir mesaj alacaksınız.
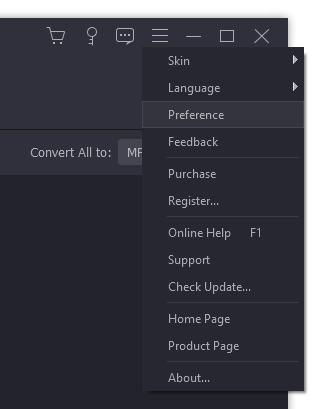
Yöntem 3: Ürün sayfamıza gidin ve en son sürümü indirin.
Sağ üst köşedeki Menü simgesine tıklayın ve "Tercihler" i seçin.

Çıktı: Dönüştürülen dosyalar, anlık görüntüler için çıktı klasörlerini ve anlık görüntüler için varsayılan bir biçim seçin.
Güncelleme: Güncellemeleri otomatik olarak almak istiyorsanız, bu seçeneği etkinleştirmek için "Güncellemeyi otomatik olarak kontrol et" seçeneğini işaretleyin.
GPU: Dönüştürme hızını artırmak istiyorsanız, GPU donanım hızlandırmayı etkinleştirin.
Süreç: Aynı anda kaç dosyanın dönüştürülebileceğini tanımlayabilirsiniz.
Görev Takvimi: Uzun süre dönüştürme için beklemek istemiyorsanız, "Bilgisayarı kapat" veya "Bilgisayarı uyut" seçeneğini etkinleştirebilirsiniz. Dönüştürme tamamlandığında bilgisayar kapanacak / uyku moduna geçecektir. Ya da çıktı klasörünü açabilir, programdan çıkabilir veya görev tamamlandığında hiçbir şey yapmayabilirsiniz.
Süreç: Aynı anda kaç dosyanın dönüştürülebileceğini tanımlayabilirsiniz.
Vidmore Video Converter, videoları yüksek kalitede farklı video ve ses formatlarına dönüştürmenize olanak tanır. Yazılımı başlatın ve görevlerinizi tamamlamak için aşağıdaki adımları izleyin.
Aşama 1 Video dosyaları ekleyin
"Dosya Ekle" düğmesine tıklayın ve dönüştürmek istediğiniz video dosyalarını seçin. Videoları daha sonra dosya listesinde bulabilirsiniz. Ayrıca videolarınızı doğrudan dosya listesine sürükleyip bırakabilirsiniz.

Birkaç video içeren bir klasörünüz varsa, "Dosya Ekle" düğmesinin yanındaki açılır simgeye tıklayın ve "Klasör Ekle" yi seçin. Ardından klasörü tek seferde ekleyebilirsiniz.
Adım 2 Bir çıktı biçimi seçin
Video dosyasının sağ tarafındaki format simgesine tıklayın. Ardından ön ayarların bir listesini görebilirsiniz. Bir ön ayar seçin ve profil ayarlarını ihtiyacınıza göre ayarlayın.

Aşama 3 Bir çıktı klasörü seçin
Alttaki açılır simgeye tıklayın ve dönüştürülen dosyalar için bir yol seçin.

4. adım Dönüştürmeye başlayın
Videolarınızı seçilen formata dönüştürmeye başlamak için "Tümünü Dönüştür" düğmesini tıklayın.

Adım 5 Dönüştürülen dosyaları bulun
İşlem, dosya boyutuna ve uzunluğuna bağlı olarak dakikalar veya saatler sürer. Tamamlandıktan sonra, dönüştürülen dosyaları çıktı klasöründe bulabilirsiniz.
Vidmore Video Converter ayrıca ses dosyalarını dönüştüren ve videodan ses çıkaran bir ses dönüştürücüdür. Dönüştürmeden sonra, orijinal ses dosyalarının ID3 bilgilerini tutar. Vidmore Video Converter ile ses dosyalarını nasıl dönüştürebileceğinizi öğrenin.
Aşama 1: "Dosya Ekle" düğmesine tıklayın ve dönüştürmek istediğiniz ses dosyalarını içe aktarın.

Adım 2: Her ses için çıktı formatını seçin, bir çıktı klasörüne göz atın ve seçin.

Aşama 3: Ses dönüştürmeyi başlatmak için "Tümünü Dönüştür" düğmesini tıklayın.
4. Adım: Dönüştürülen ses dosyasını kontrol etmek için "Dönüştürülmüş" seçeneğine tıklayın. Dönüştürmeden sonra çıktı klasörünü açmak için "Klasörü Aç" ı tıklayın.

Vidmore Video Converter, kısa sürede kendi çarpıcı filmlerinizi yaratmanızı sağlar. Movie Maker'daki video klipleri ve müziği kolayca birleştirebilirsiniz.
Aşama 1: Başlamak için programı açmanız ve ardından MV devam etme özelliği. Tıkla Artı sol alt köşeden düğmesine basın ve içe aktarılacak video dosyalarınızı seçin.

İçe aktardıktan sonra videoyu istediğiniz konuma sürükleyebilir veya ileri veya arkada ayarlamalar yapmak için düğmesine basın.

Ayrıca video kliplerinizi düzenlemenize de izin verilir. Sadece videoyu seçin ve tıklayın Düzenle düğmesini tıklayın, ardından videoyu döndürebileceğiniz/kesebileceğiniz/kırpabileceğiniz, filigran ekleyebileceğiniz, efekt uygulayabileceğiniz ve daha fazlasını yapabileceğiniz yeni bir pencereye gireceksiniz.

Adım 2: Film yapımcısı, filminizi mükemmelleştirmek için size çeşitli temalar sunar. Dosya stilinize uygun olanı seçin. Tema Bölüm.

Aşama 3: İçinde Ayar bölümünde, filminiz için başlangıç ve bitiş başlığı ekleyebilirsiniz. Ses parçası ayarları için orijinal ses parçasını koruyabilir, videonuza bir şarkı ekleyebilir veya her ikisini birden yapabilirsiniz.

4. Adım: Sonuçtan memnunsanız, şuraya gidebilirsiniz: İhracat bölümünde, çıktı biçimini seçin ve ardından yol konumuna karar verin. Sonunda, tıklayın Dışa Aktarmayı Başlat filminizi oluşturmak için düğmesine basın.

Video kolaj oluşturucumuzla birkaç dakika içinde kolayca güzel video ve fotoğraf kolajları oluşturabilirsiniz. En sevdiğiniz düzeni seçebilir, video kolajınızı filtre, metin, çerçeve ve çok daha fazlasıyla düzenleyebilirsiniz.
Aşama 1: Programı başlattıktan sonra, Kolaj özelliği üstte. şuraya git bölümüne gidin ve video kolajınız için en boy oranını ve düzeni seçin.

Adım 2: Tıkla Artı MOV, MKV, AVI, WMV, MP4, JPEG, PNG veya GIF dosyalarını kolaja eklemek için ayrı ayrı simgesini tıklayın.
Dosyalarınızı ekledikten sonra, daha iyi kompozisyon için kolajınızı tam olarak düzenleyebilir ve konumlandırabilirsiniz. Kolajı yeniden boyutlandırmak için kenarlığı istediğiniz yere sürüklemeniz gerekir.

Gerekirse çerçevenin ağırlığını ve rengini ayarlayarak video kolaj çerçevenizi geliştirebilirsiniz.

Kolajınızı seçici olarak düzenlemek için kırpma, kırpma, döndürme veya efekt uygulama gibi birden çok seçeneğiniz vardır.

Aşama 3: Ardından, şuraya gidin: Filtre bölümüne gidin ve kolajınıza uygulamak için dahili filtremizi seçin.

4. Adım: Ayrıca, video kolajınıza arka plan müziği ekleyebilirsiniz. sadece bul Ses bölümünde, yanındaki kutuyu işaretleyin Arka plan müziğive ardından + Bilgisayarınızdan bir şarkı seçmek için simgesine Arka plan müziğinizin sesini istediğiniz gibi ayarlayabilirsiniz. Bu arada, isterseniz orijinal sesi saklayabilirsiniz.

Adım 5: Artık videonuza hızlı bir önizleme verebilir ve şuraya gidebilirsiniz: İhracat Dosyanızı dışa aktarmak için bölüm. Burada dosyayı yeniden adlandırabilir, videonun biçimini, kare hızını, çözünürlüğünü ve kalitesini değiştirebilirsiniz. Bundan sonra, dosyanızı kaydetmek için bir hedef klasör seçmek için klasör simgesine tıklayın. Sonunda, vur Dışa Aktarmayı Başlat Multimedya kolajınızı işlemek için sağ alt köşedeki düğmesine basın.

Videolarınızı cihazınız için uyumlu bir biçime kolayca dönüştürebilmeniz için seçebileceğiniz çok sayıda ön ayar vardır. Ayrıca her profil için ayrıntılı parametreleri de ayarlayabilirsiniz.
Çıktı klasörünün yanındaki dişli simgesini tıklayın. Ve sonra aşağıdaki pencereyi bulacaksınız.

Ardından altyazı dilini, ses dilini, GPU hızlandırmayı ayarlayabilirsiniz.
"Dönüştür" seçeneğine tıklayarak çıktı klasörünü, anlık görüntü klasörünü, dönüştürme görevlerini ve daha fazlasını ayarlayabilirsiniz.
Tüm ayarları yaptıktan sonra, “Tamam” a tıklayarak ayarları kaydedebilirsiniz. Ayarları sıfırlamak istiyorsanız, fabrika ayarlarına sıfırlamak için "Varsayılana Geri Yükle" yi tıklayabilirsiniz.
Vidmore Video Converter, uzun bir videoyu kliplere ayırmanıza izin veren yerleşik bir video ayırıcıya sahiptir.
Aşama 1: Bir video dosyası seçin ve "Kes" düğmesini tıklayın.

Adım 2: Klibiniz için başlangıç ve bitiş zamanını seçin. Kırpma makinesini sürükleyebilir veya saati doğrudan girebilirsiniz.

Aşama 3: Mevcut klibi listeye eklemek için "Segment Ekle" düğmesine tıklayın. Ardından başka bir klip ayarlayabilirsiniz.

4. Adım: İstediğiniz klipleri kestikten sonra, “Tamam” düğmesine tıklayın. Klipleri dosya listesinde bulacaksınız.
Vidmore Video Converter Ultimate, videonuza çarpıcı efektler uygulamanız için parlaklık, kontrast, doygunluk ve ton ayarı sunar.
Aşama 1: “Düzenle” > “Efekt ve Filtre”ye gidin.

Adım 2: Parlaklığı, kontrastı, doygunluğu, tonu kolayca ayarlayabilir ve ihtiyaç duyduğunuzda görüntü ayrıştırma seçebilirsiniz. Ayrıca, videonuzu mükemmelleştirmek için filtreleri deneyebilirsiniz.

Aşama 3: Ayarları kaydetmek için "Tümüne Uygula" yı tıklayın.
Daha önce akıllı telefonunuza bir video kaydettiyseniz, yalnızca yana veya baş aşağı bulmak için, o zaman daha sonra izlemenin ne kadar sinir bozucu olabileceğini bilirsiniz. Neyse ki, Vidmore Video Converter size bir videoyu döndürmek veya çevirmek için hızlı bir yol sunar.
Aşama 1: Bir video dosyası seçin ve “Düzenle” > “Döndür ve Kırp”a gidin.

Adım 2: Burada videoyu dikey ve yatay olarak çevirebilir, 90 derece döndürebilir, 180 derece döndürebilir veya 270 derece döndürebilirsiniz. Düğmelerden birine tıklayın ve sonucu önizlemede kontrol edin.

Aşama 3: Videonun etrafında siyah çubuklar varsa bunları kesmek için kırpma işlevini kullanabilirsiniz. İstenen çerçeve alanını tanımlamak için ön izleme penceresindeki dikdörtgenin boyutunu ve konumunu değiştirebilirsiniz.

4. Adım: Kırpılan alanın en boy oranı çıktıyla eşleşmiyorsa, kenarlarda siyah çubuklar olacaktır. Siyah çubukları otomatik olarak doldurmak için “Yakınlaştırma Modu” seçeneği altında “Pan & Scan” veya “Full” seçeneğini seçebilirsiniz.
Adım 5: Değişiklikleri kaydetmek için "Tümüne Uygula" düğmesine tıklayın.
Telif hakkınızı korumak için kişisel videonuza filigran eklemek istiyorsanız, Vidmore Video Converter kullanışlı olur.
Aşama 1: "Düzenle" düğmesini tıklayın, ardından "Filigran" ı seçin.

Adım 2: Bir metin filigranı eklemek istiyorsanız, metni boşluğa girin. Metin yazı tiplerini, renklerini, boyutunu ve stillerini ayarlayabilirsiniz. Ardından metin filigranını videonun herhangi bir yerine yerleştirin.

Bir görüntü filigranı eklemek istiyorsanız, "Görüntü" seçeneğini etkinleştirin. Bir resim seçmek için "Resim Ekle" düğmesine tıklayın. Ardından boyutu ayarlayın ve videonuza yerleştirin.
Aşama 3: Filigranı uygulamak için "Tümüne Uygula" yı tıklayın.
Vidmore Video Converter Ultimate, gelişmiş miksaj için size ses ayarı sağlar.
Aşama 1: “Düzenle” > “Ses”e gidin.

Adım 2: Çalmak istediğiniz ses parçasını seçin. Videonuzun sesi düşükse, ses seviyesini de ayarlayabilirsiniz. Veya görüntü sesle iyi gitmiyorsa, bunları eşleştirmek için gecikme süresini değiştirebilirsiniz.

Aşama 3: Ayarlamaları kaydetmek için "Tümüne Uygula" yı tıklayın.
Videonuzu paylaşmak için göndermek istiyorsanız, Vidmore Video Converter ile altyazı eklemek iyi bir seçimdir. Bu verimli video düzenleme yazılımı, altyazıları kalıcı olarak videoya yerleştirmenizi sağlar.
Aşama 1: “Düzenle” > “Altyazı”ya gidin.

Adım 2: Altyazı dosyasını (* .srt; * .ssa; * .ass) bilgisayarınızdan içe aktarmak için “Altyazı Ekle” ye tıklayın. Bundan sonra, konumu, yazı tipini, rengi, şeffaflığı, gecikme süresini, anahattı ve daha fazlasını ayarlayabilirsiniz.
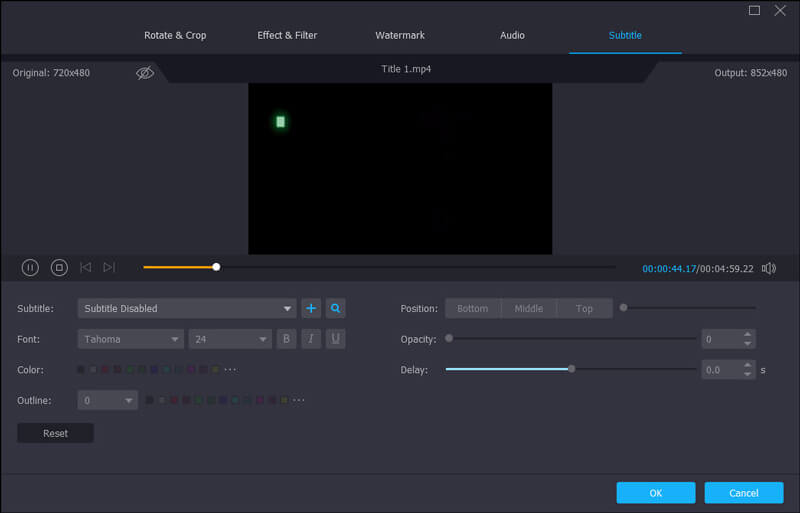
Aşama 3: Ayarlamaları kaydetmek için "Tümüne Uygula" yı tıklayın.
Vidmore Video Converter ile MKV, AVI, MP4, FLV gibi farklı formatlardaki video dosyalarını tek bir dosyada kolayca birleştirebilirsiniz.
Aşama 1: Birleştirmek istediğiniz video klipleri içe aktarmak için "Dosya Ekle" yi tıklayın.

Adım 2: Listeden bir video dosyası seçin ve ardından birleştirilmiş video için bir çıktı formatı seçin.
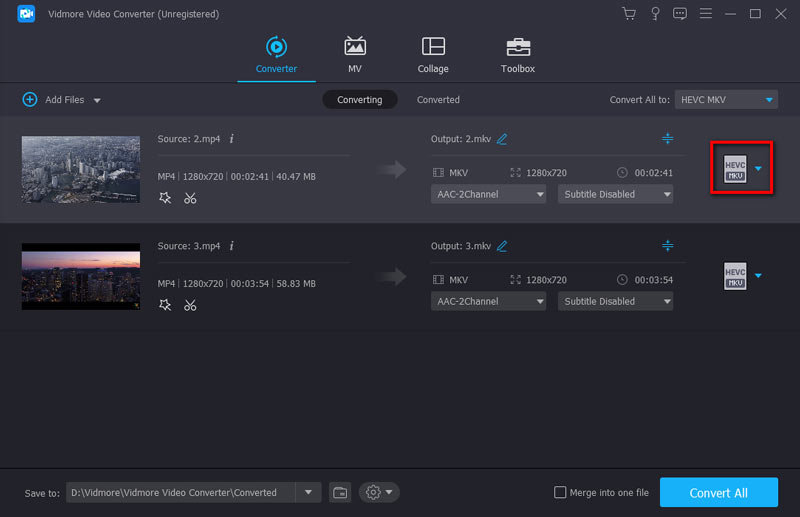
Aşama 3: "Bir dosyada birleştir" kutusunu işaretleyin ve "Dönüştür" ü tıklayın. Ardından, yazılım eklenen tüm dosyaları tek bir dosyaya dönüştürür ve birleştirir.
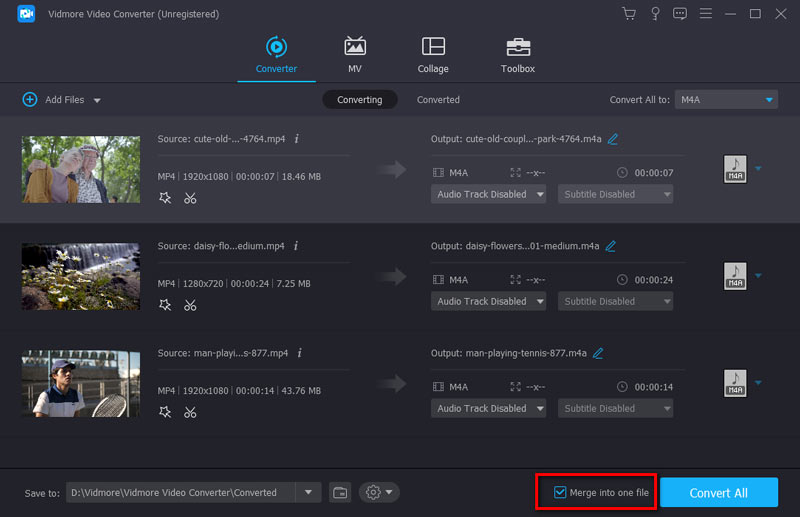
Vidmore Video Converter'ın bir Medya Meta Verilerini Düzenle dışa aktarılan video veya ses kayıt dosyalarına kişisel etiket eklemenizi sağlayan seçenek.
Aşama 1: Aracın üst menüsünde, Araç Kutusu sekme. Ardından, Medya Meta Veri Düzenleyicisi video yüklemek için

Adım 2: Düzenlemeniz gereken desteklenen bir medya dosyası ekleyin. Ardından dosya adını, başlığı, sanatçıyı, albümü, besteciyi, türü, yılı, yorumları vb. ayarlayın. Ek olarak, video için anlık görüntü ayarlayabilirsiniz.

Aşama 3: Tıkla Kayıt etmek Geçerli videoyu kaydetmek için düğmesine basın.
Video dosyalarınızı istediğiniz uygun dosya boyutuna sıkıştırmak istiyorsanız, Video Compressor size yardımcı olabilir.
Aşama 1: seçebilirsiniz Video Sıkıştırıcı seçeneği Araç Kutusu sekme. Ardından, bir videoyu tıklayarak içe aktarmanız gerekir. Artı imzala düğmesi.

Adım 2: Ardından, videonun içeriğini değiştirmeye başlayın. İsim, Boyut, Biçim, çözümveya Bit hızı

Aşama 3: Artık videoyu önizleyebilirsiniz. Beğendiyseniz tıklayın Kompres buton.
Ses dosyalarınızı daha küçük dosya boyutuna sıkıştırmak istiyorsanız Audio Compressor bunu yapabilir.
Aşama 1: Altında Araç Kutusu sekmesini tıklayın Ses Kompresörü seçenek. Tıklayarak sıkıştırmak için içe aktarın Artı çıkan pencereden imzala butonuna basın.

Adım 2: Ardından, İsim, Boyut, Biçim, Kanal, Aynı oran, ve Bit hızı sesin.

Aşama 3: Sesi önizleyin. Beğendiyseniz tıklayın Kompres Yeni sesinizi almak için düğmesine basın.
Vidmore Video Converter ile filigranı videodan esnek bir şekilde kaldırabilirsiniz.
Aşama 1: Giriş Araç Kutusu sekmesini seçin ve seçin Video Filigran Temizleyici. Ardından filigranlı bir video ekleyebilirsiniz.

Adım 2: Tıkla Doğrudan filigran kaldırma alanı seçeneği ekleyin.

Aşama 3: Filigran alanını gizlemek için çerçeveyi sürükleyin ve hareket ettirin. Ardından, çerçeveyi uygun bir boyuta ayarlayın.

4. Adım: Videoyu önizlemek için oynatmaya başlayın. Diğer video ayrıntılarını değiştirmeniz gerekmiyorsa, İhracat filigranı kaldırmaya başlamak için düğmesine basın.
GIF Maker ile beğendiğiniz herhangi bir video veya resim dosyasını özelleştirilmiş GIF'lere dönüştürebilirsiniz.
Aşama 1: bulun GIF Oluşturucu içinde Araç Kutusu sekme. Ardından, GIF yapmak istediğinizi içe aktarmak için bir video veya bazı resimler seçin.

Adım 2: Tıkla Düzenle düğmesinin işlevlerini kullanın Döndür ve Kırp, Efekt ve Filtre, Filigran, Ses, ve Alt yazı, ardından videonun görsel efektlerini değiştirmenizi sağlayabilir.

Aşama 3: Tıkla GIF oluştur GIF'inizi almak için düğmesine basın.

Image Converter, görüntüleri JPG/JPEG, PNG, WEBP, BMP, TIF/TIFF vb. arasında dönüştürebilir.
Aşama 1: Altında Araç Kutusu sekmesini tıklayın Görüntü Dönüştürücü seçenek. Dönüştürmek için bir veya daha fazla görüntüyü içe aktarın. Artı imzala düğmesi.

Adım 2: Çıktı adlarını değiştirmeye başlayın ve seçin Tümünü Şuna Dönüştür BMP gibi istediğiniz bir format. Ardından depolama yolunu seçin.

Aşama 3: Tıkla İhracat görüntü dönüştürmeyi başlatmak için düğmesine basın.
2D'den özelleştirilmiş 3D videolar oluşturmak istiyorsanız, 3D Maker iyi bir seçimdir.
Aşama 1: Seçiniz 3D Yapıcı içinde Araç Kutusu sekme. Ardından, üzerine tıklayın Artı video eklemek için düğmesine basın.
Adım 2: 3B yapmak için çeşitli seçenekler de sizin için uygundur, örneğin Anaglif, Bölünmüş ekran, Derinlik, Biçim, ve Kalite. Bu seçeneklerle daha iyi 3D efektler elde edebilirsiniz.
Anaglif: Kırmızı/Mavi anaglif, tek renkli/yarı renkli/tam renkli/Kaliteli Dubois; Yeşil/Macenta anaglif/yarı renkli/tam renkli; Sarı/Mavi anaglif, tek renkli/yarı renkli/tam renkli.
Bölünmüş ekran: Yan Yana (Yarım Genişlik), Yan Yana (Tam), Üst ve Alt (Yarım Yükseklik), Üst ve Alt (Tam).
Derinlik: Bir anaglif 3D'nin derinliği 0 ila 15 arasında değiştirilebilir.
Biçim: MP4, MOV, MKV, AVI, WMV, WEBM, M4V, FLV, TS, TRP, vb.
Kalite: Yüksek, Standart ve Düşük.

Aşama 3: Son olarak, tıklayın 3B oluştur ve kendi 3D çalışmanızı yaratmaya başlayın.
Video Enhancer, video kalitenizi çeşitli şekillerde iyileştirebilir.
Aşama 1: Altında Araç Kutusu sekmesini bulun Video Geliştirici seçenek. Ardından, geliştirmek istediğiniz bir videoyu içe aktarın.

Adım 2: Bir videoyu geliştirmeniz için dört seçenek; Lüks Çözünürlük, Parlaklığı ve Kontrastı Optimize Edin, Video Parazitini Kaldır, ve Video Sarsıntısını Azaltın. Seçeneklerden geliştirmek istediğiniz yönleri seçin.

Aşama 3: Ön izleme videonun görsel efektleri. Son olarak, videonuzu tıklayarak geliştirebilirsiniz. Geliştir buton.
Video Kırpıcı, videolarınızı mükemmel uzunlukta kırpma veya kesme avantajına sahiptir.
Aşama 1: Seçin Video Kırpıcı seçeneği Araç Kutusu. Ardından, kırpma işleminize başlamak için bir video yükleyin.

Adım 2: Videonun zaman çizelgesini ayarlamak için başlangıç ve bitiş zaman noktalarını hareket ettirebilirsiniz. Veya zamanı doğrudan şuradan girebilirsiniz: Başlangıç Ayarla -e Sonu Ayarla.

Aşama 3: üzerine tıklıyorsunuz Segment Ekle diğer segmentleri eklemek veya bir segmenti ayrı ayrı bölmek için Hızlı Bölme. ek olarak Giriş/çıkış ilerleme çubuğunun altında diğer video seçiminiz var.

4. Adım: Son olarak, üzerine tıklayarak kırpma işlemini başlatabilirsiniz. İhracat buton.
Video Merger, birden çok videoyu tek bir videoda birleştirmek için iyi bir araçtır.
Aşama 1: Tıkla Video Birleşme -den Araç Kutusu. simgesine tıklayarak video kliplerinizi ekleyin. Artı buton.

Adım 2: Ardından, klip sırasını düzenleyin. Klibi doğrudan uygun konumuna sürükleyebilir veya tıklayabilirsiniz. İleri veya Arka fon buton. Seçilen bir klibin önüne veya arkasına eklemek isterseniz, ileri ve arkada buton. Daha sonra, Kırpma ve Düzenle İhtiyacınız olan bir klip.

Aşama 3: Son olarak, değiştir İsim, Çıktı ayarlar ve çıktı dosyası için kaydetme yolu. Tıkla İhracat sonlandırmak için düğmesine basın.
Gereksiz video çekimi mektup kutusunu kırpmak veya video en boy oranını değiştirmek istiyorsanız Video Kırpıcı kullanışlı olur.
Aşama 1: İlk olarak, açabilirsiniz Araç Kutusu sekmesi. Video Kırpıcı seçenek, bir videoyu içe aktarmanız ve kırpmanız içindir.

Adım 2: Videoyu kırpmak için en boy oranını videoya uyacak şekilde sürükleyebilirsiniz; videonun sivri bölgelerini de seçebilirsiniz. Ardından, videonun en boy oranını şuna göre özelleştirebilirsiniz. Kırpma Alanı veya En Boy Oranı.

Aşama 3: Ön izleme kırpılmış videoyu tıklayın ve İhracat Kırpılan videoyu kaydetmek için düğmesine basın.
Videoya metin ve resim filigranı eklemek istiyorsanız, Video Filigranı denemelisiniz.
Aşama 1: Seç Video Filigranı seçeneği Araç Kutusu sekme. Ardından, bu araca bir video ekleyin.

Adım 2: Seç Metin Filigranı metin dosyasına bir filigran eklemek için veya Görüntü Filigranı logo eklemek için Tabii ki, bir videoya aynı anda metin ve resim filigranları ekleyebilirsiniz.

Aşama 3: Ardından, Yazı rengi, ve süre filigran süresi. Ek olarak, video oynatma işleminde başlama ve bitiş zamanına karar verebilirsiniz.
4. Adım: Son olarak, üzerine tıklayın İhracat Videonuzu kaydetmek için düğmesine basın.
Renk Düzeltme, videonuzun rengini düzelterek daha iyi renk doygunluğu göstererek videonuza fayda sağlayabilir.
Aşama 1: Erişmek Renk düzeltmesi ve rengini düzeltmek için gereken videoyu ekleyin.

Adım 2: Değiştir Zıtlık, Doyma, Parlaklık, ve renk tonu düzenleme panelinde.

Aşama 3: Ön izleme video efektini seçin ve İhracat sonuçlardan memnunsanız düğmesine basın.
Video Hız Kontrolörü, video dosyanız için hız ayarı sağlar.
Aşama 1: Videonuzu hızlandırmak veya yavaşlatmak istiyorsanız, kullanabilirsiniz. Video Hız Denetleyicisi itibaren Araç Kutusu. O zaman bir video eklemelisiniz.

Adım 2: Birkaç seçenek arasından tercihlerinize uyan bir oynatma hızı seçin. 0.125x, 0.25x ila 8X arasındaki hızları içerir. Ardından, bazı bilgileri değiştirmek isterseniz, video/ses temel ayarlarını ve dosya yolunu değiştirebilirsiniz.

Aşama 3: Bu sırada, İhracat Yeni bir video almak için düğmesine basın.
Video Reverser ile videonuzu hızlı bir şekilde tersine çevirebilir ve geri çevirebilirsiniz.
Aşama 1: Bul Araç Kutusu sekme ve tıklayın Video Ters Çevirici. Şimdi ters çeviriciye bir video eklemelisiniz.

Adım 2: Gidonu kullanarak veya süreyi ayarlayarak videonun bir bölümünü ters çevirin.

Aşama 3: Son olarak, İhracat dönüş işlemini tamamlamak için düğmesine basın.
Videoyu istediğiniz gibi döndürmek ve çevirmek istiyorsanız, Video Döndürücüyü deneyin.
Aşama 1: Tıkla Video Döndürücü içinde Araç Kutusu sekme. Ardından, döndürmek istediğiniz videoyu yükleyin.

Adım 2: Kullanabilirsiniz Video Döndürücü video yönünü değiştirmek için Videoyu saat yönünde 90/180/270 derece döndürerek farklı video efektleri görebilirsiniz.

Aşama 3: Videoyu yeniden adlandırın, değiştirin Çıktı ayarları ve bir hedef yolu ayarlayın. Tamam olduğunu düşünüyorsanız, tıklayabilirsiniz İhracat Döndürülen videoyu yapmak için düğmesine basın.
Videonun sesini yükseltmeniz gerektiğinde Volume Booster'ı kullanmaya başlayın.
Aşama 1: Seç Ses Yükseltici içinde Araç Kutusu sekmesine gidin ve bir video ekleyin.

Adım 2: Seçin Müzik parçası video sesine göre. sürükleyin Ses Sesi azaltmak veya artırmak için kaydırıcıyı sola veya sağa kaydırın.

Aşama 3: Son olarak, çıktı dosyası için bir dosya hedefi belirleyin ve İhracat sonlandırmak için düğmesine basın.
Audio Sync, sesin video ile ayarlanmasını ve senkronize edilmesini destekler.
Aşama 1: Erişim Ses Senkronizasyonu -den Araç Kutusu sekmesine gidin ve bir video ekleyin.

Adım 2: sürükleyin Gecikme Sesi yavaşlatmak veya sağa sürüklemek için kaydırıcıyı sola kaydırın. Ardından sesi hızlandırabilir ve video ile senkronize edebilirsiniz.

Aşama 3: Son olarak, sesin ad ayarlarını düzenleyebilir ve bir çıkış klasörü seçebilirsiniz. Bundan sonra, tıklamanız gerekir İhracat buton.
Dosya Tarihi Değiştirici ile, oluşturulan, değiştirilen ve erişilen tarih dahil olmak üzere dosya tarihi ayrıntılarını tek tek veya toplu olarak değiştirebilirsiniz.
Aşama 1: Seçin Dosya Tarihi Değiştirici -den Araç Kutusu sekmesine gidin ve bir veya daha fazla video ekleyin.
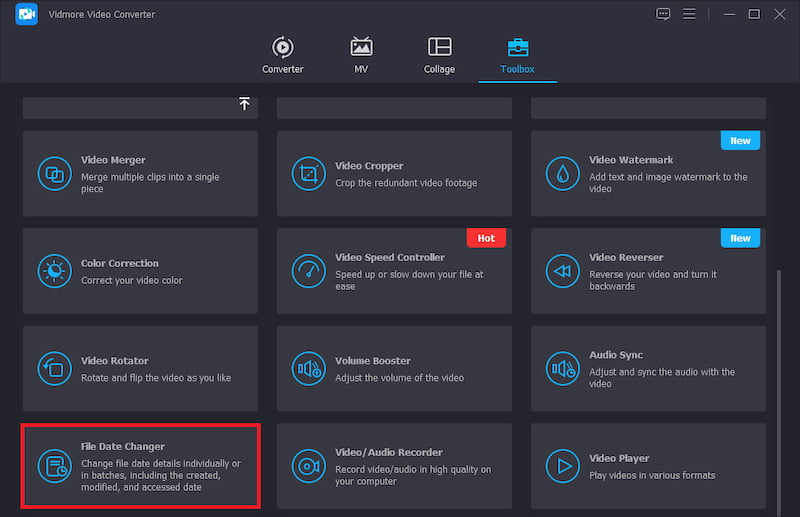
Adım 2: Dosyanın üzerine tıklayın Oluşturuldu, Değiştirildi, ve Erişildi tarih alanları ve ihtiyacınız olan tarihi manuel olarak düzenleyin.
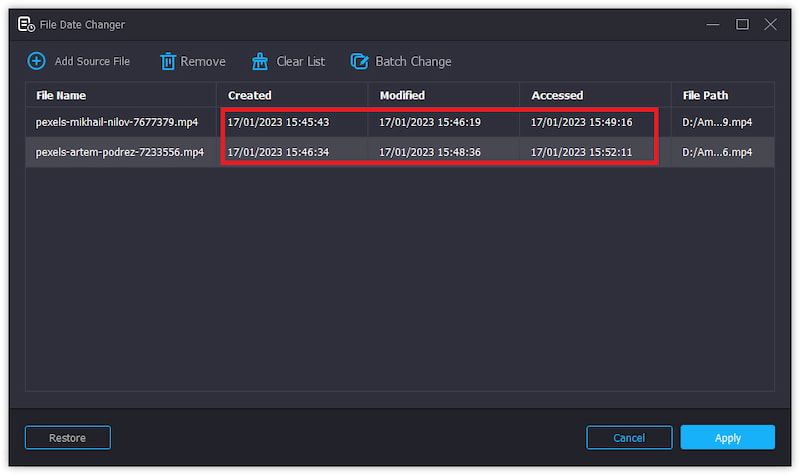
Aşama 3: Tıklayın Uygulamak ve değiştireceğinizden eminseniz değiştirilen dosya tarihini orijinal dosyaya uygulayın.
Videoları çeşitli biçimlerde oynatmak istiyorsanız, Video Oynatıcı bunu yapabilir.
Aşama 1: İtibaren Araç Kutusu sekme, seç Video oynatıcı. Ardından, oynatmak için bir video ekleyin.
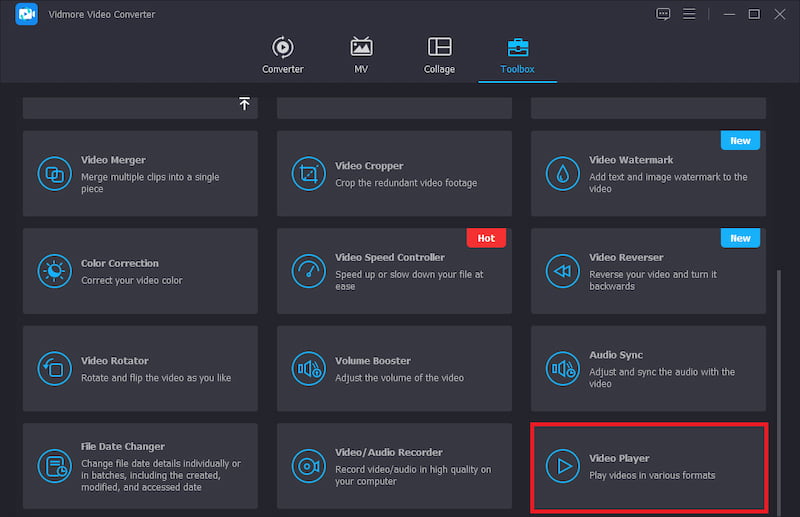
Adım 2: Altyazılar, hız vb. gibi sayfanın altından video oynatmanın etkisini ayarlayın.
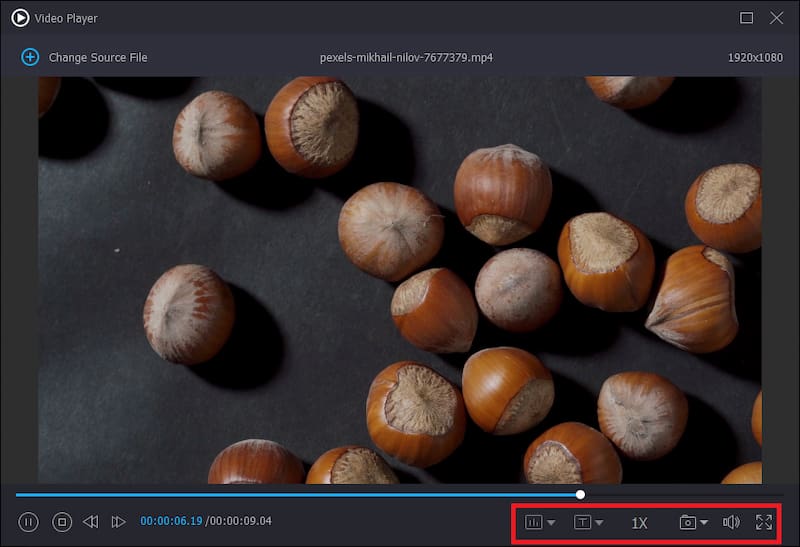
Aşama 3: Son olarak, videonuzu sonlandırmak için sağ üst köşedeki kapat simgesine tıklayın.
Videoları kolaylıkla dönüştürmek için bu 4K özellikli video işleme yazılımını indirin.