如何在 Windows、Mac 和移动设备上将 MP3 转换为 OGG Vorbis
毫无疑问,MP3是音频文件中最常见的有损格式。与MP3相比,OGG是另一种压缩的音频文件类型,其流行度低于MP3。
尽管如此,一些玩具和硬件制造商更喜欢 OGG 而非 MP3,以有效地压缩音频文件并避免 MP3 的专利问题。
结果,许多人搜寻 将MP3转换为OGG.
使用MP3到OGG转换器很容易将MP3转换成OGG。
在这篇文章中,我们收集了 5 种在计算机上使用桌面软件、免费在线音频转换工具、VLC、Audacity 和移动应用程序将 MP3 转换为 OGG Vorbis 的简单方法。
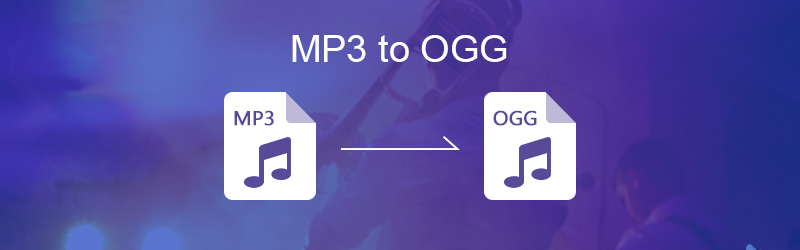

第 1 部分。如何使用 Vidmore 视频转换器将 MP3 转换为 OGG(编辑设置)
要将MP3转换为具有编辑功能的OGG并进行批量转换,建议使用 Vidmore视频转换.
Vidmore 视频转换器是 Windows 和 Mac 上专业且简单的 MP3 到 OGG 转换器。它接受 MP3 以及几乎任何视频和音频文件,并通过简单的步骤转换为 OGG。此外,您无需担心质量,因为您可以完全控制转换质量,并且软件将保留原始质量。无论您的文件有多大,内置加速功能总能帮助您在短时间内完成转换。转换过程中不会出现任何广告,因此您可以专注于工作。
除了将MP3批量转换为OGG之外,其编辑功能还使您可以调整音频设置,剪辑,音量等。
- 转换MP3,OGG,WMA,WAV,FLAC,AIFF,AAC,AU,M4A,M4R,M4B等
- 将MP4,MOV,MKV,WMV,MTS,M2TS,MXF,DAT等转换为OGG。
- 在转换为OGG之前先剪辑和合并MP3文件。
- 调整OGG比特率,采样率,编解码器和通道。

现在,让我们检查一下MP3至OGG转换器在计算机上的工作方式。
步骤1.将MP3下载到OGG转换器
单击以下下载链接,将Vidmore Video Converter免费下载到您的计算机。成功安装后启动它。

步骤2.添加MP3文件
选择要转换为OGG的MP3文件,然后将其拖放到此软件中。或者,您可以点击“添加文件”添加一个或 批处理MP3 文件放入此软件。
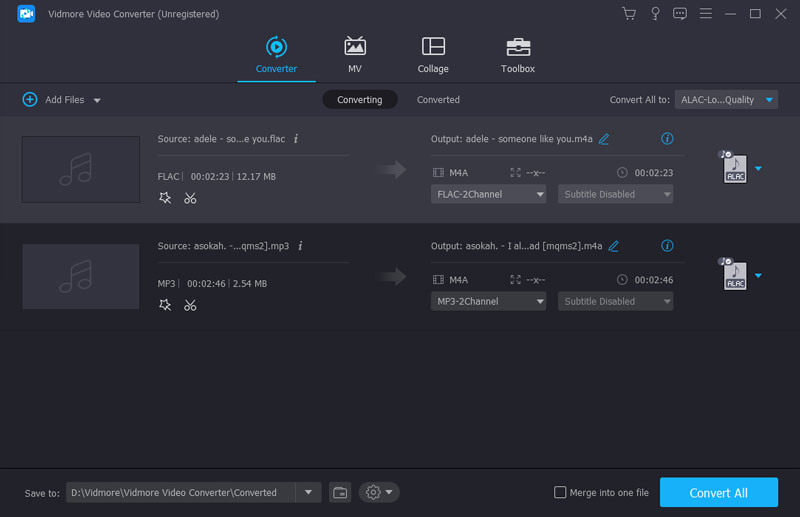
步骤3.编辑MP3文件(可选)
在转换为OGG之前,您可以选择编辑MP3文件。
点击“夹”开始修剪MP3文件,您可以在其中拆分MP3文件或随意修剪它。
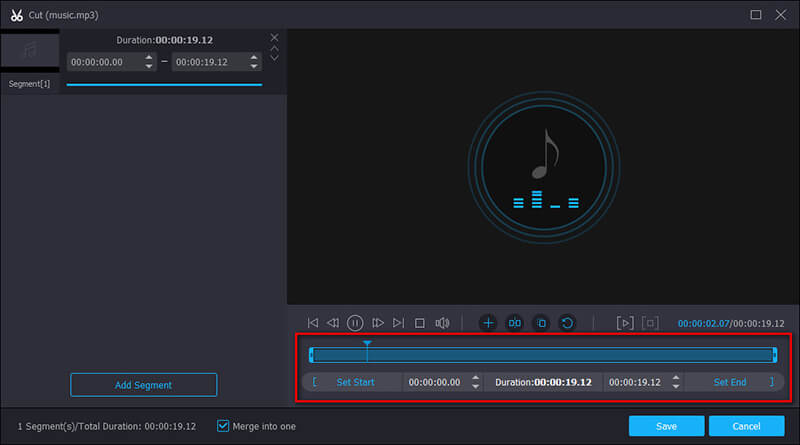
点击“编辑在主界面中的“”可以调节音量。
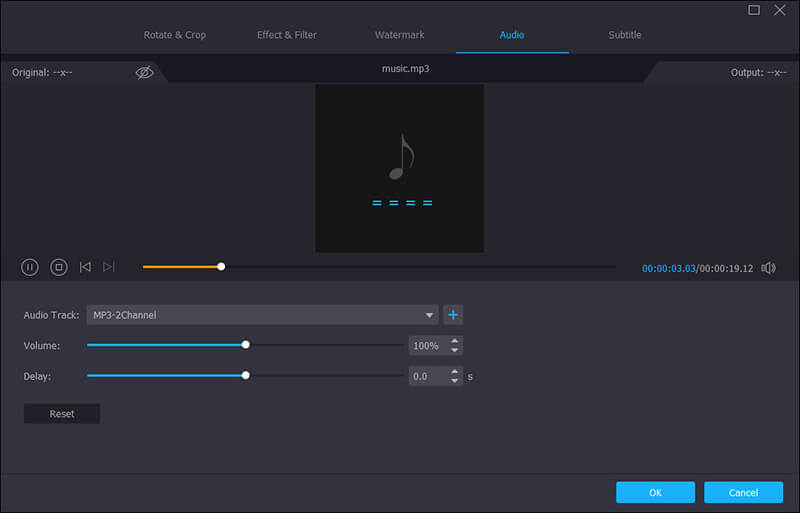
步骤4.选择OGG输出
选择 ”OGG – Ogg Vorbis音频(* .ogg)”从“个人资料”下拉列表中选择。如果需要,请单击OGG输出格式旁边的“设置”以调整音频编码,通道,比特率和采样率。
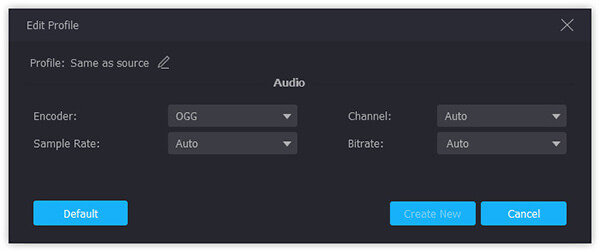
步骤5.将MP3转换为OGG
要从MP3批量转换为OGG,您需要在“全部应用”以启用所有MP3文件。然后点击“兑换”开始在计算机上将MP3转换为OGG。
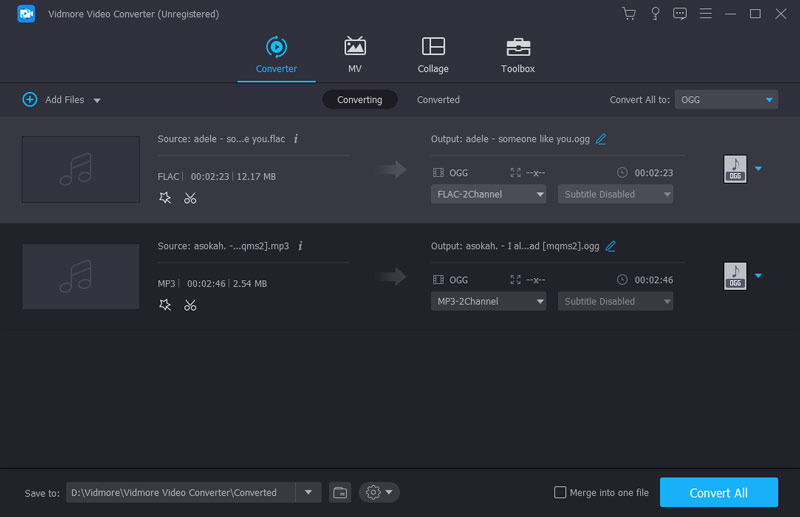
这里的所有都是它的。
第 2 部分。如何使用在线工具免费将 MP3 转换为 OGG
将MP3转换为OGG的最直接方法是使用免费的在线音频转换器。
免费的在线 MP3 到 OGG 转换器,如 ONLINE-CONVERTER.com、ZAMZAR、Online Converter、Convertio、online uniconverter、ACONVERT.COM、onlineconverfree.com 等,可以轻松完成任务。它们的工作原理类似,但转换的限制(文件大小、数量等)不同。
在线工具非常方便易用,但转换速度并不总是令人满意。上传和转换时间很大程度上取决于互联网。当你处理大文件时,速度显然很慢。同时,网页上总是有广告打断你的转换。好消息是,大多数在线转换工具还允许你控制质量并制作高质量的 OGG 音频。
以ONLINE-CONVERTER.com为例,向您展示如何将MP3转换为OGG。
步骤1。 转到https://audio.online-convert.com/convert-to-ogg,然后单击“选择文件”以导入MP3文件。或者,您可以直接将MP3文件拖到此在线音频转换器中。
第2步。 获取音频设置,例如音频比特率,采样率,音频通道,音频编解码器,归一化音频,修剪音频等。
第三步 点击“开始转换”开始将MP3转换为OGG。转换完成后,将弹出一个窗口,您需要单击“下载”以开始将转换后的OGG文件下载到您的计算机。
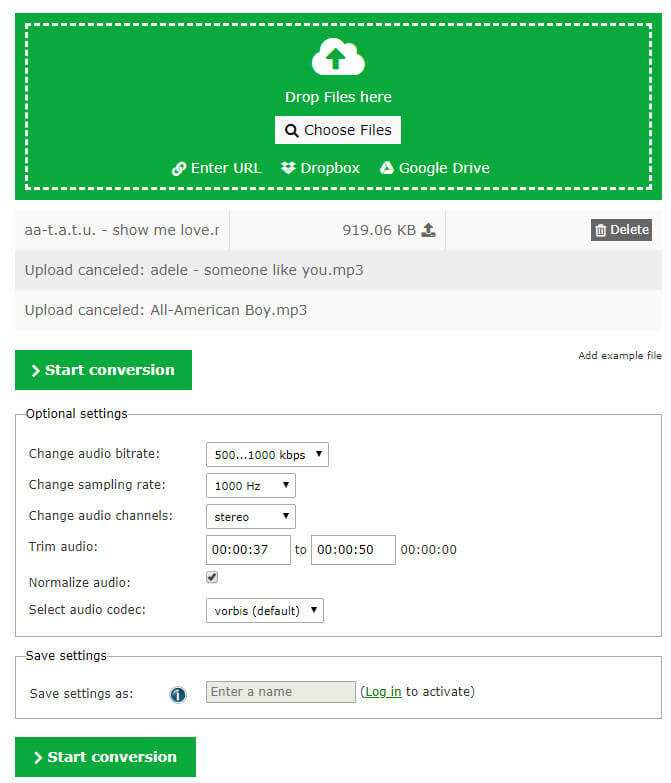
提示:
批量上传时上传速度不快,最好一一转换。
第 3 部分。如何使用 Audacity 将 MP3 更改为 OGG
要快速将MP3转换为OGG,可以尝试使用桌面软件Audacity。
Audacity是适用于Windows,Mac OS X,GNU / Linux的开源音频编辑软件和音频记录器。具有剪切,复制,粘贴等编辑功能,您可以从音轨添加音频效果,例如反向,淡入/淡出,延迟,限制器,回声,压缩器等。转换为OGG是其导出功能。
Audacity 允许你将 MP3 转换为 OGG,但除非你安装 FFmpeg 插件,否则它无法读取视频文件。它的转换速度也很快,你可以在几秒钟内将一个大文件转换为 OGG。但是,它无法处理多个 MP3 文件。如果你尝试打开另一个 MP3 文件,将会出现一个新窗口,你需要单击以逐个转换它们。
现在,让我们马上开车。
步骤1.下载Audacity
步骤2.将MP3文件添加到Audacity
点击“文件在顶部菜单中选择“进口”>“音讯”以导入MP3文件。
在这里,对于批处理MP3文件,还可以使用Ctrl或Shift导入到该软件中,但是每个MP3音轨都会在新窗口中打开。
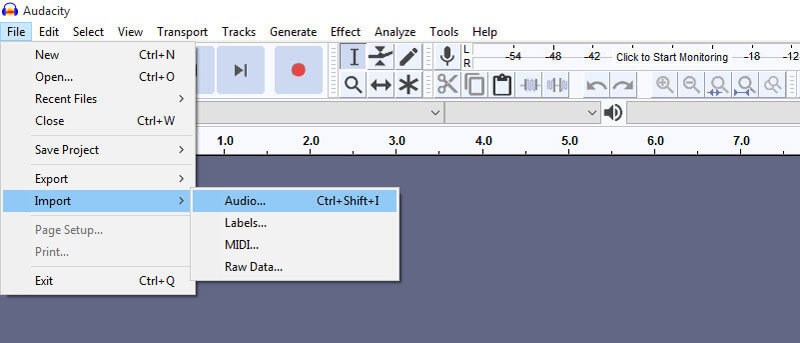
步骤3.编辑MP3文件(可选)
将MP3音轨添加到此软件后,您可以使用“编辑选择音频部分后,即可复制,删除,粘贴音频轨道。
此外,影响”选项可让您对音频文件进行更多控制。
另外,“运输”,“曲目”,“生成”,“分析”,“工具类”等也可以让您轻松编辑音轨。
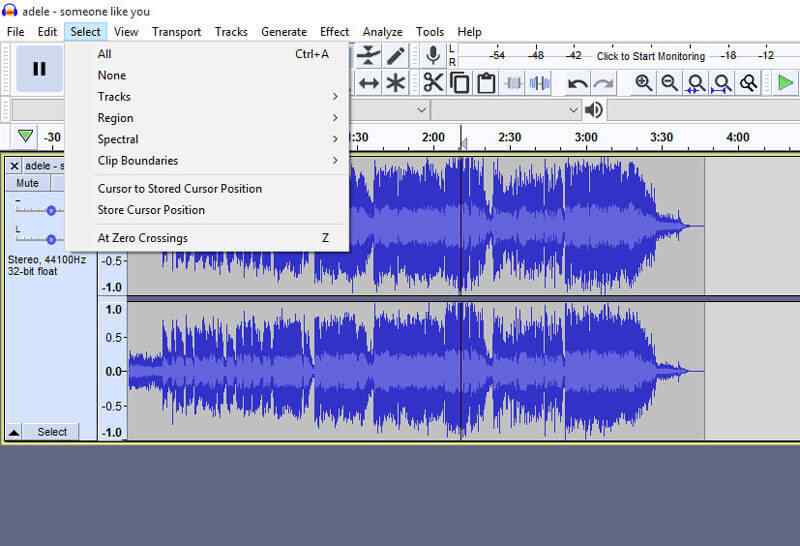
步骤4.将MP3转换为OGG
完成所有设置后,点击“文件”>“出口”>“导出为OGG”以使用Audacity将MP3转换为OGG。
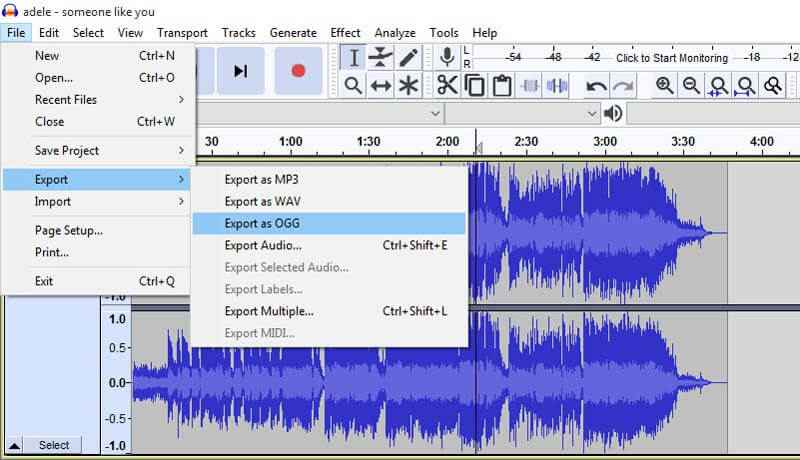
注意: 如果您想通过编辑元数据将MP3转换为OGG,只需点击“文件”>“出口”>“导出多个…”>选择“Ogg Vorbis文件”,然后将音频质量从0调整为10>单击“导出”>编辑元数据,然后单击“确定”以开始使用Audacity将MP3转换为OGG。
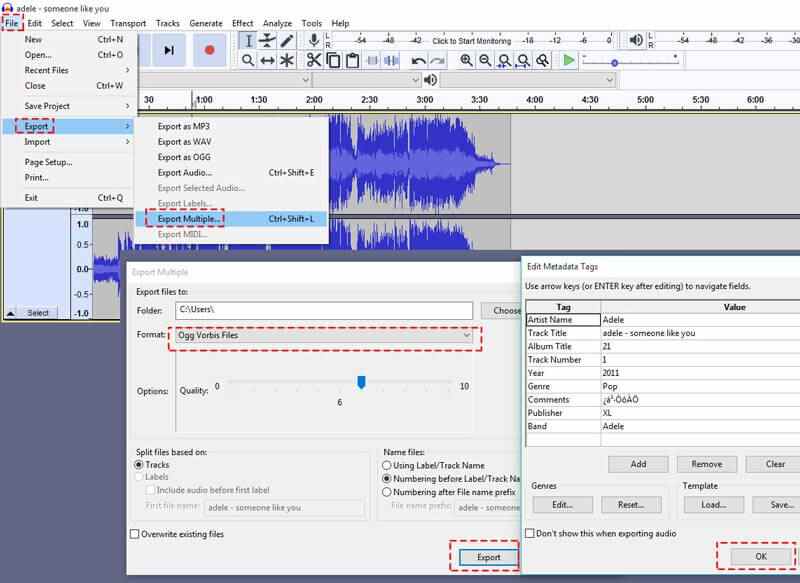
Audacity适用于具有强大效果的MP3到OGG的转码,但是它可能需要您花费更多的精力来开始从MP3到OGG的批量转换。
第 4 部分。如何使用 VLC 将 MP3 转换为 OGG
另一个跨平台的免费 MP3 到 OGG 转换器是 VLC。VLC 是一款免费媒体播放器,可在计算机和手机上播放 MP3、OGG、MP4、MOV 等。此外,它还具有批量 MP3 到 OGG 转换功能。同时,您可以更改编解码器和比特率以进行高质量转换。VLC 可以读取几乎所有视频和音频格式,因此您还可以添加不同类型的文件。但它仅支持将所有文件一起转换为一种格式。当您需要不同的输出格式时,您需要逐个转换它们。让我们查看使用 VLC 将 MP3 转换为 OGG 的指南。
步骤1.在计算机上下载VLC
将VLC免费下载到您的计算机中。它与Windows,Mac,Linux,Android,iOS等兼容。
成功安装后,只需启动它。
步骤2.将MP3文件添加到VLC
点击左上方菜单中的“媒体”以选择“转换/保存”。然后在弹出窗口中单击“添加”选项以导入一个或多个MP3文件。
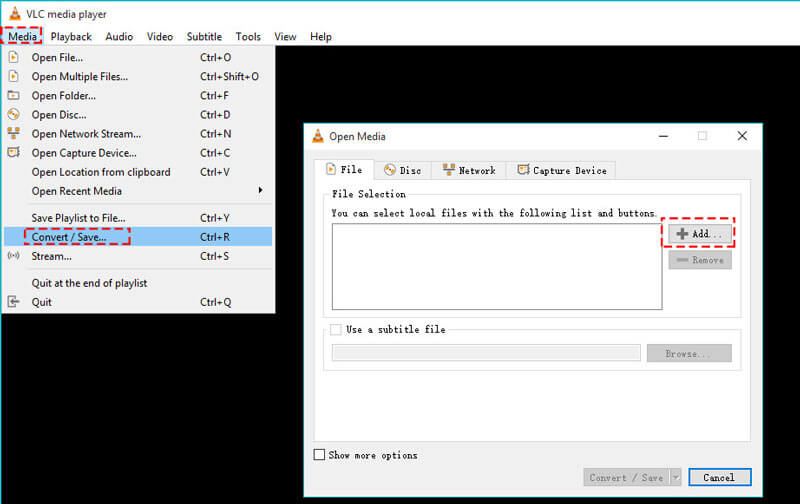
步骤3.将MP3转换为OGG
选择 ”兑换”,则需要选择“音频-Vobirs(OGG)”(来自“个人资料”)。
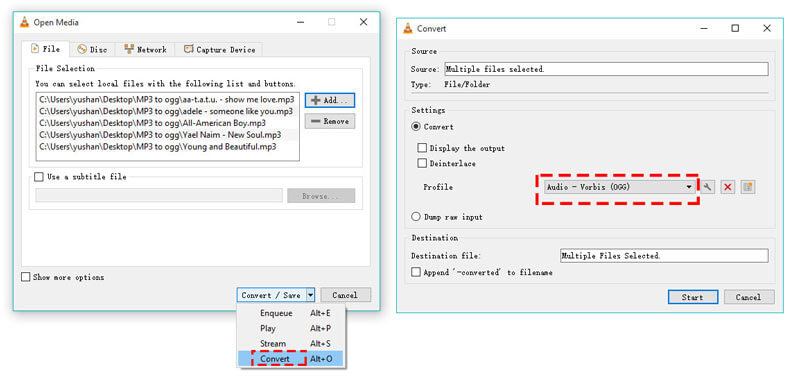
您可以选择通过以下方式调整音频编解码器,比特率,通道和采样率:设定值”在OGG个人资料旁边的图片。
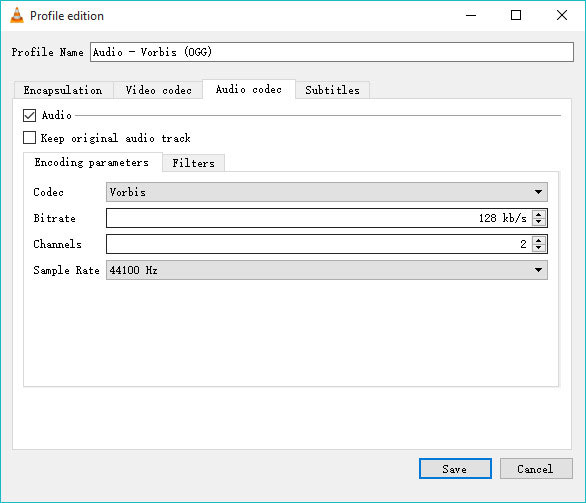
然后点击“保存”,然后返回转换界面,点击“开始”将您的计算机上的MP3更改为OGG。
与Audacity相比,VLC缺少音频编辑功能。
第 5 部分。如何在 iOS 和 Android 上将 MP3 文件转换为 OGG
OGG 广泛用于 Android 和 iOS 上的铃声和通知。有时您可能还想使用外部 MP3 作为铃声,因此需要将 MP3 转换为 OGG。幸运的是,也有许多 MP3 到 OGG 转换器应用程序。例如,Google Play 上的 Audio Converter To Any Format。该软件允许您快速高质量地进行转换。它支持 16 种音频格式,包括 OGG。但是,当您选择文件时,您只能按其提供的专辑或艺术家进行选择,而不能使用文件管理器。它还一直有大型全屏广告,这让我很烦恼。
步骤1。 在您的手机上安装任意格式的音频转换器。
第2步。 通过选择音频文件选项上传 MP3。
第三步 点击转换音频文件并选择格式和质量。
第四步。 选择保存并等待转换。
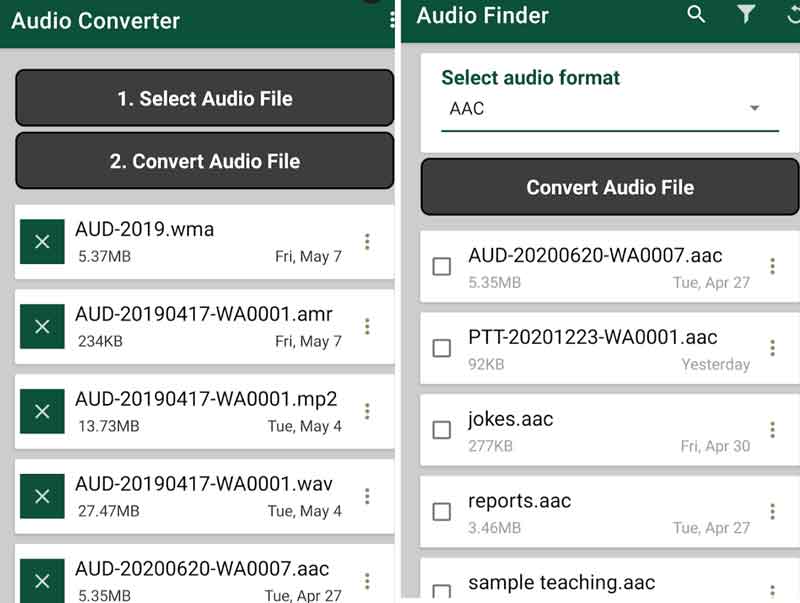
第 6 部分。有关 MP3 到 OGG 的常见问题
如何使用 FFmpeg 将 MP3 转换为 OGG?
FFmpeg 是一款免费的媒体编辑器和转码器。您可以使用它以高速将 MP3 转换为 OGG,且不会损失质量。首先,在您的 PC 上安装 FFmpeg。然后,找到您的 MP3 并通过在路径栏中输入 CMD 打开终端。最后,输入 ffmpeg -i filename.mp3 filename.ogg 并按 Enter 开始转换。转换将在几秒钟后完成。
如何离线将 M4A 转换为 MP3?
如果您想在没有互联网连接的情况下转换媒体文件,您可以使用 Vidmore 等桌面程序。这些程序不依赖于互联网,这意味着它们可以在有或没有互联网连接的情况下运行,而不会影响性能。
为什么游戏使用 OGG 而不是 MP3?
因为OGG文件相对于其他格式来说体积更小、质量相对较高,而且其高质量的压缩可以为游戏内音频和语音通信提供良好的音频。
结论
当涉及到OGG的MP3时,有各种免费的在线音频转换器。但是,缓慢的转换速度和有限的文件大小或数量会使您失望。因此,建议您再使用两个免费的桌面软件VLC和Audacity。当然,最好的MP3到OGG转换器是Vidmore Video Converter,它具有强大的编辑功能,支持从MP3到OGG的批量转换。
您最喜欢哪种方式将MP3转换为OGG?
留下您的评论,让我知道。
MP3&OGG
-
编辑MP3
-
转换OGG
-
转换 MP3


