将 GIF 转换为 JPG 的 8 大高效媒体解决方案
如果您在短片中展示故障排除解决方案或创建应用程序演练;毫无疑问,GIF 非常有用,尤其是在制作教程时。然而,对于每个观众来说,情况并非总是如此。有些人更喜欢在静态照片中查看分步教程。出于这个原因,您可能会考虑将它们转换为静态和压缩的 JPG 图像。值得庆幸的是,互联网上有很多程序可以完成这项工作。在这一点上,我们研究并精选了一些最推荐的解决方案,以帮助您节省 GIF 转 JPG 以快速简便的方式。
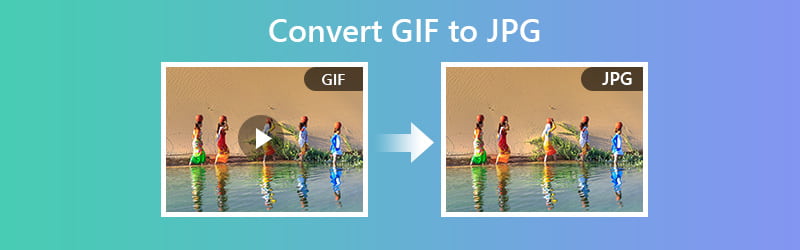
第 1 部分。如何免费和在线将 GIF 转换为 JPG
帮助您将 GIF 转换为 JPG 静态照片的推荐程序列表中的第一个是 Vidmore 免费在线图像转换器.这允许您同时处理多个图像文件。因此,如果您需要一次处理大量 GIF,您应该考虑使用这个基于 Web 的工具。以下是有关如何使用此程序将 GIF 更改为 JPG 的步骤。
价钱: 免费(每个图像文件最多 5MB)
独具一格的特色: 上传图像文件后自动开始转换过程
步骤1。 通过单击提供的地址链接访问该工具的网站:(https://www.vidmore.com/free-online-image-converter/ ) 然后按 输入 在你的键盘上。
第2步。 选择 JPG格式 作为输出格式,然后单击 加 按钮,该工具会自动将其转换为 JPG 照片。
第三步 最后,点击 下载 按钮并打开文件夹以预览转换后的文件。
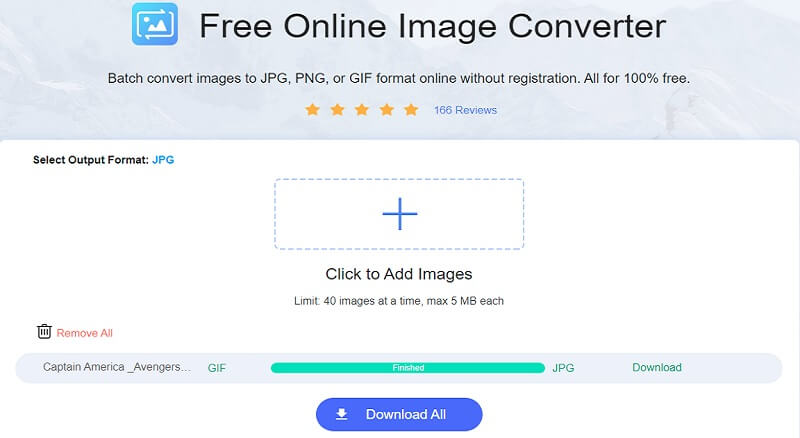
2. 转换
Convertio 也是从 GIF 保存 JPG 图像的不错选择。此 Web 应用程序与 PC 或 Windows 以及 Mac 兼容。只需要使用浏览器、稳定的连接,就可以了。此外,如果您总是在手机前,您可以使用它在 Android 或 iOS 上将 GIF 转换为 JPG。另一方面,请阅读以下步骤以更好地了解此工具的工作原理。
步骤1。 首先,访问该工具的网页并单击 选择文件 按钮上传文件。
第2步。 二、点击菜单列表,选择 JPG格式 来自 图片 选项。
第三步 三、通过点击启动进程 兑换 位于转换面板下方。
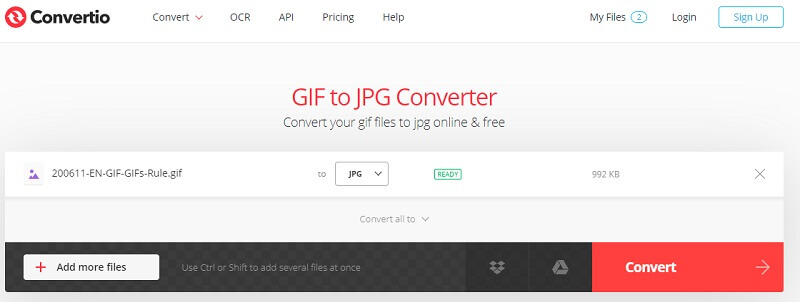
3.Ezgif
您可以使用的另一个值得注意的解决方案是 Ezgif。该工具使用简单,可高效地将您的 GIF 转换为 JPG 照片。此工具的一大优点是您可以设置 GIF 的背景颜色。这在转换透明 GIF 时特别有用,这样您就可以避免 GIF 中的黑色背景。这是有关如何将 GIF 更改为 JPG 文件的简单指南。
步骤1。 首先,转到 Ezgif 网页并转到 优化 选项。
第2步。 接下来,选择 GIF 转 JPG 菜单并通过单击上传 GIF 文件 选择文件 按钮。
第三步 现在点击 上载 按钮。在转换之前,您可以根据需要设置背景颜色。
第四步。 完成后,点击 转换为 JPG 按钮以启动该过程。
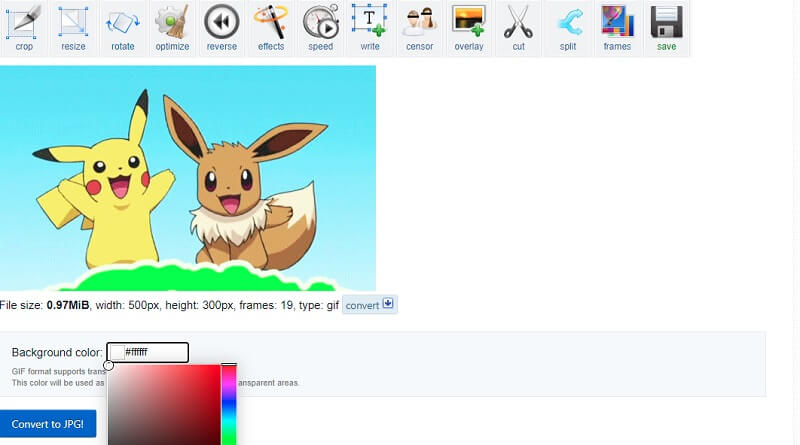
4.小pdf
列表中的下一个是 Smallpdf。是的,此工具可让您在短时间内将文件从 GIF 处理为 JPG 文件。不过有一点变化,因为它允许您以文档的形式保存 JPG,特别是 PDF。尽管如此,您将实现使用此平台从动画 GIF 中制作静态照片的目标。要将 GIF 转换为 JPG,请遵循提供的指南。
步骤1。 访问该工具的官方网站。当您到达页面时,向下滚动一点并选择 JPG 转 PDF 选择。
第2步。 然后将出现一个窗口,您可以在其中上传 GIF 文件。单击显示的按钮 选择文件 并从您的计算机文件夹中导入 GIF 文件。
第三步 添加到工具后,点击 兑换 位于界面的右上角。
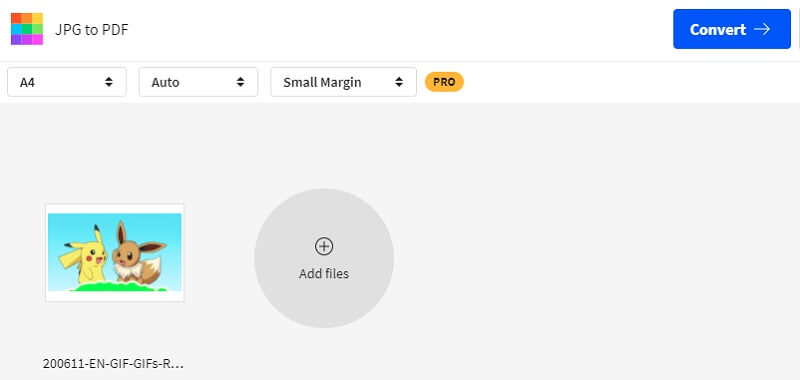
5. FileZigZag
与类似程序相比,FileZigZag 被认为是最快的文件转换网络服务之一。有了它,您可以同时转换多个 GIF。同时,免费用户总共可以享受多达 150 Mb 的文件大小。这是一个指导指南,可帮助您在线将 GIF 转换为 JPG。
步骤1。 转到 FileZigZag 的主网页,然后单击将您的 GIF 文件导入该工具 浏览文件 按钮。
第2步。 您可以从同一页面找到下面的转换面板。
第三步 选择 JPEG格式 来自 目标格式 菜单列表并单击 开始转换 按钮来处理 GIF 文件。
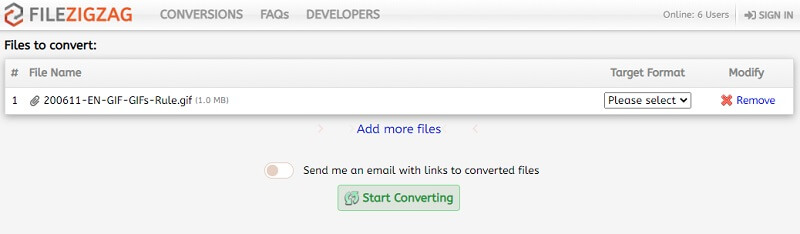
6.云转换
您还可以依靠 CloudConvert 来满足您的转换需求。同样,该工具允许用户操作图像的输出。您将找到用于更改图像质量、图像分辨率甚至文件大小的选项。要最大化这个免费的 GIF 到 JPG 转换器并下载输出,请查看有关如何使用它的步骤。
步骤1。 使用计算机上的任何浏览器访问其网站。
第2步。 点击 选择文件 按钮并上传您的 GIF 文件。您可以根据需要添加更多文件。
第三步 展开格式菜单列表并查找 JPG格式 来自 图片 选项。
第四步。 击中 兑换 在下方并成功转换后,单击绿色 下载 图片旁边的按钮。
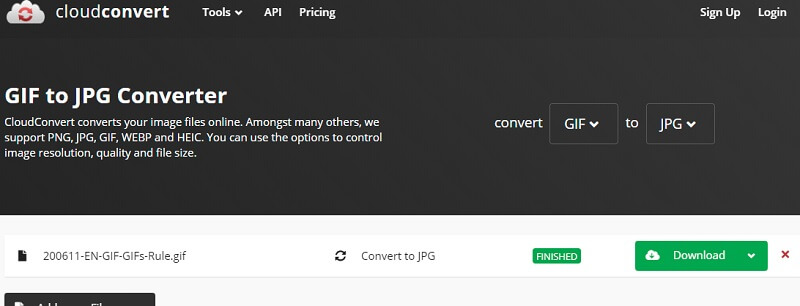
7.转换
我们在线转换解决方案的最后一个选择是 Aconvert。如果您想摆脱下载和安装的麻烦,您可能需要使用此在线转换器。此外,您可以使用移动浏览器自由执行 GIF 文件并将其转换为静态 JPG 照片;无论您是在手机上使用 Safari 还是 Google Chrome。以下是使用 Aconvert 的指南。
步骤1。 浏览 Aconvert 并选择 图片 在左侧菜单部分。
第2步。 要上传 GIF 文件,请单击 选择文件 按钮。
第三步 从图片中选择 JPG 目标格式 菜单并单击 立即转换! 位于界面右下角的按钮。
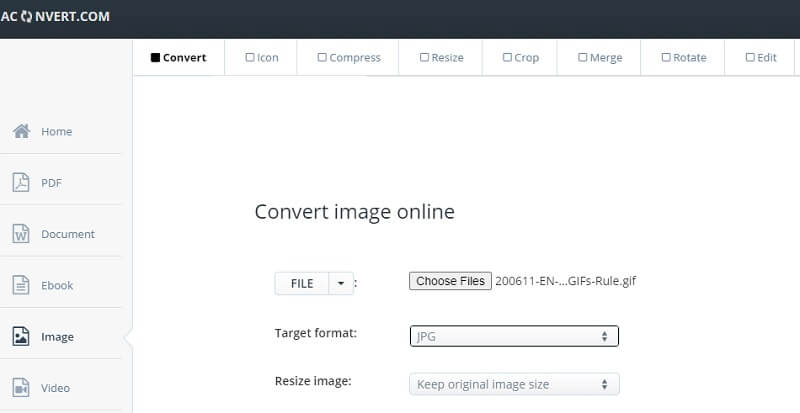
第 2 部分。 如何在 Adobe Photoshop 中将 GIF 转换为 JPG
您不仅可以将 GIF 转换为 JPG,还可以使用最先进的照片编辑工具之一来增强转换后的文件。从基本到高级的照片编辑选项,Photoshop 都能满足您的需求。这种方法在您需要向专业观众展示的情况下特别有用。通过这种方式,您不必寻找单独的转换器并将其导入 Photoshop 进行编辑。该程序可以执行这两项任务,尤其是在无法访问 Internet 连接时。下面我们将引导您完成如何在 Photoshop 中将 GIF 转换为 JPG 的步骤。
步骤1。 在您的计算机上启动 Photoshop 应用程序。如果 GIF 是彩色的,您可以通过设置将其转换为黑白 GIF 模式 至 灰度。去 图片>模式>灰度.
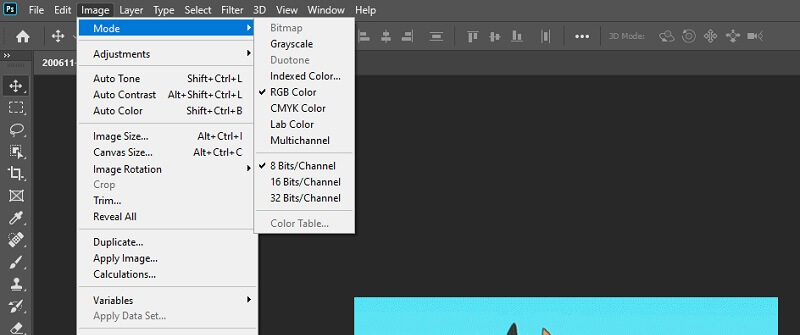
第2步。 现在打开菜单 文件 然后选择 保存 从选项。通过删除菜单列表并选择将文件格式设置为 JPG JPEG格式.
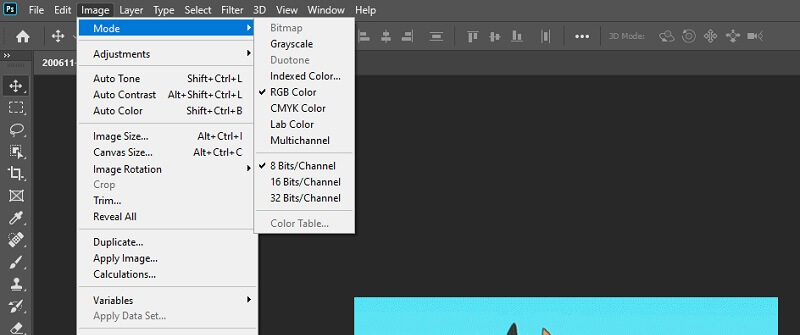
第三步 一旦你打 保存 从位置文件夹中,将出现一个对话框,您可以在其中找到不同的输出选项。这包括颜色配置文件、图像质量和大小。此外,您可以设置格式选项以创建基线、优化和渐进格式。
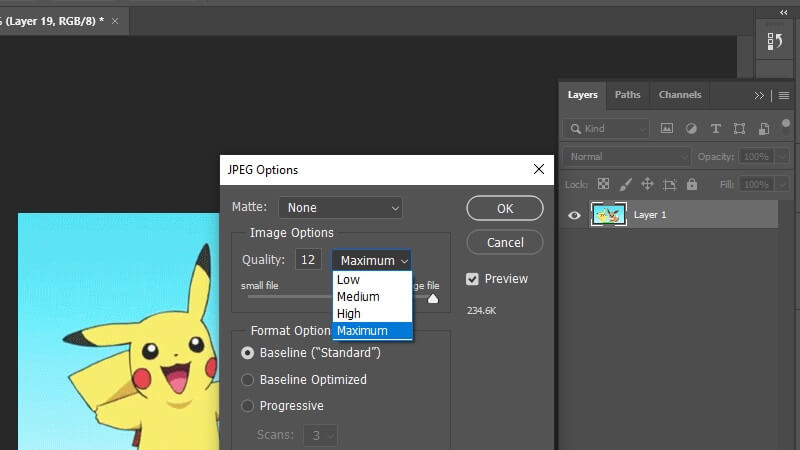
第四步。 设置首选项后,只需单击 好 按钮最终转换并保存文件。
- 为 GIF 提供视频设置,如分辨率、帧速率和循环动画。
- 从大、中和小 GIF 格式中进行选择。
- 根据您的喜好创建新的 GIF 配置文件。
- 同时添加和转换多个 GIF。

第 3 部分。 GIF 转 JPG 的常见问题
我可以将照片导出为 GIF 吗?
是的。有很多程序可用于执行此操作。您可以从上述工具中找到其中的大部分。只需上传照片,单击显示的按钮 兑换, 就行了。要下载转换后的文件,该工具应提供 下载 按钮以保存文件。
如何将 iPhone 照片保存为 JPG?
默认情况下,iPhone 照片以 HEIC 格式保存。但是,大多数 Windows 笔记本电脑无法识别这种格式。您可以通过转到 iPhone 来保存 iPhone 照片 设定值>相机>格式.来自 格式 菜单,选择 最兼容.
是否可以编辑 GIF 文件?
对于这种需要,您还需要一个图像编辑器。值得一提的解决方案之一是 Ezgif。它使您能够设置透明 GIF 的背景颜色。您还可以安排 GIF 中的帧顺序等等。
结论
如果您一直在寻找有效且方便的方法 将 GIF 转换为 JPG 照片,我们很高兴在这篇文章中介绍解决方案。您可以使用两种方法。一种是通过需要互联网访问和浏览器的在线工具。另一方面,您可以使用 Photoshop 等桌面应用程序进行离线转换并对照片进行进一步调整。



