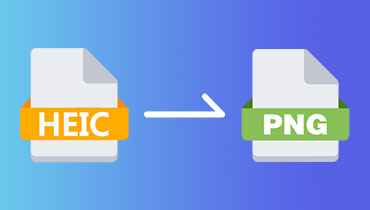各种方法如何将 GIF 转换为 PNG & PNG 到 GIF
图形交换格式 (GIF) 是一种在 Internet 上广泛使用的光栅图像文件。它包含256种颜色;不推荐用于图片,但具有无损压缩。这种格式通常用作各种网站上的导航按钮和徽标。此外,它还存在于用于快速通信的社交媒体网站和消息应用程序中。与可移植图形格式 (PNG) 相反,可以在不牺牲数据或图像质量的情况下减小光栅图像文件的大小。它非常适合显示在图片上的图标和徽标。这种文件格式通常用于数码照片和图形,可以在不同的在线平台上看到。
您打算将这些文件格式相互转换吗?如果是这样,那么您来对地方了。这篇文章将提供有关各种方法的有见地的信息 将 GIF 转换为 PNG 反之亦然。这样,您就可以从 PNG 图像生成 GIF,并将 GIF 转换为 PNG 格式。继续阅读提供的详细信息,了解有关这些方法的更多信息。
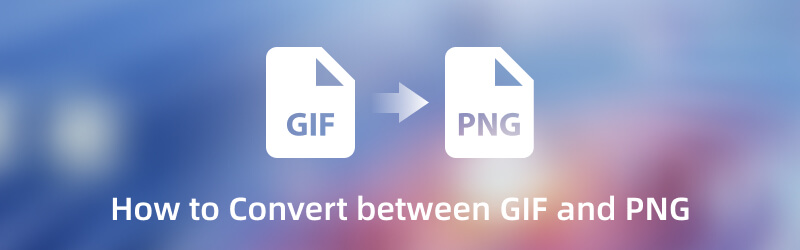
第 1 部分。 如何将 GIF 转换为 PNG
1. Vidmore视频转换器
选择一个可以快速完成您的工作并且占用您的时间很少的应用程序是最好的。它不应该要求你做与你的任务无关的事情。但它是一个简单的程序,可以帮助您高效、轻松地完成任务。在这种情况下, Vidmore视频转换 是您可以信赖的最佳应用程序,可以帮助您将文件转换为其他文件。该程序主要用作包含众多编辑工具、内置功能和附加工具部分的转换器。
该部分介绍的工具之一是支持大量图像格式的图像转换器。可用的文件格式有 JPG/JPEG、PNG、BMP、TIF/TIFF、WEBP 和 DDS。您的 GIF 文件可以转换为 PNG 格式,因为程序支持它,这可以帮助您将 GIF 转换为光栅图像文件。因此,它具有缩放、质量和背景颜色选项,您可以调整这些选项。要了解有关这些的更多信息,请参阅以下步骤以了解如何将 GIF 转换为 PNG 格式。
第 1 步。下载并安装 Vidmore 视频转换器
要完全访问该程序,请将其下载并安装在您的桌面上。安装后,继续启动程序以开始使用。
步骤 2. 选择图像转换器
从程序的主界面,前往 工具箱 选项卡并搜索 图像转换器.此功能位于 GIF 制作器旁边和音频压缩器下方。此工具将在 JPG/JPEG、PNG、WEBP、BMP、TIF/TIFF 等格式之间转换图像格式。
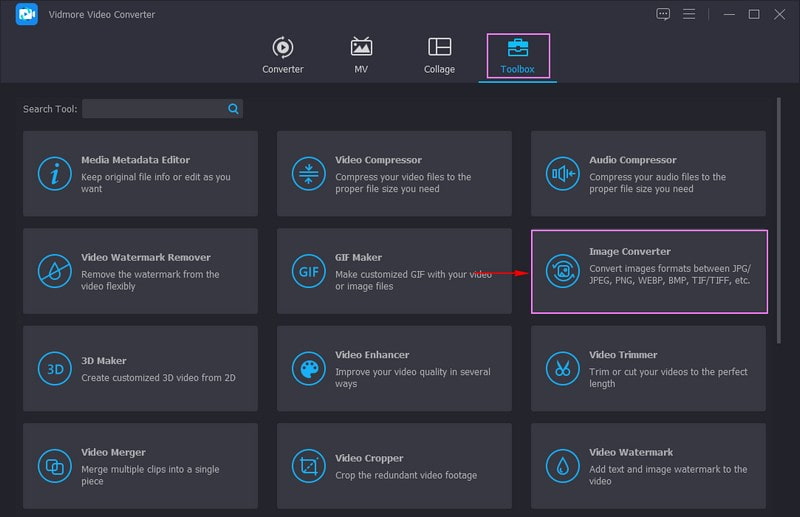
步骤 3. 添加 GIF 文件
新打开的窗口显示选择要转换的图片,支持批量转换。点击 (+) 图标,它会自动打开您的桌面文件夹,并添加您要转换的 GIF 文件。
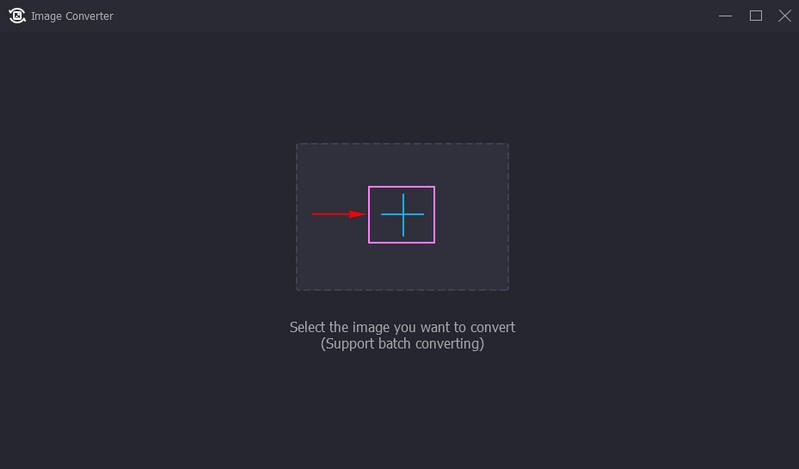
步骤 4. 选择 PNG 作为输出格式
将 GIF 添加到转换部分后,单击 输出设定, 它在 JPG格式 默认格式。现在,单击 格式的 下拉菜单并选择 PNG 列表中的格式。此外,如果要减小 放大 和 质量 你的输出。设置好后,点击 好 按钮以保存您所做的更改。
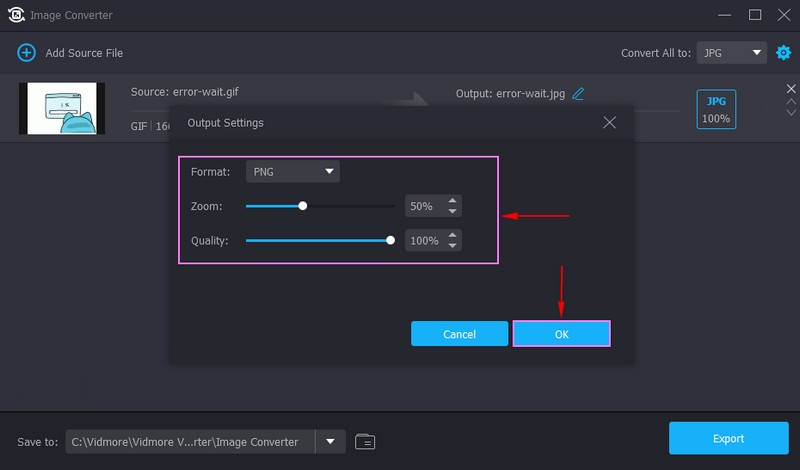
步骤 5. 将 GIF 导出为 PNG 格式
完成后,单击 出口 按钮将 GIF 转换为 PNG 文件格式。之后,您可以在桌面文件夹中找到您的输出。
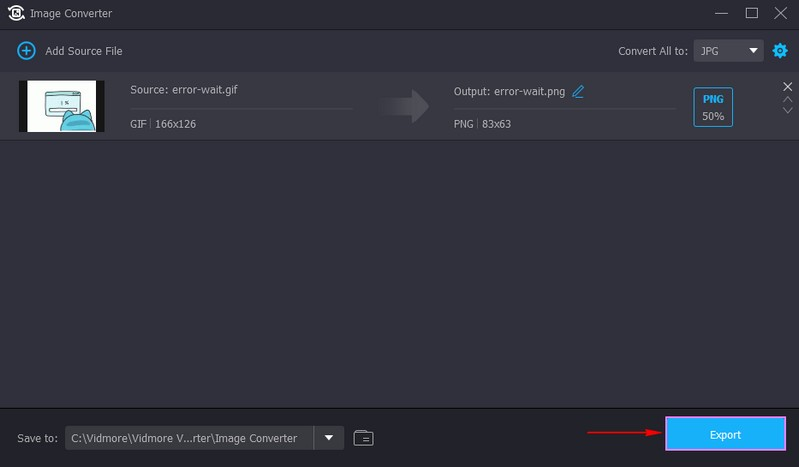
2. Vidmore 免费图像转换器在线
如果您是喜欢直接在线完成任务的用户,您可以依赖 在线免费图像转换.这个基于 Web 的转换器平台不会限制您要上传的图像格式,例如 JPG、JPEG、PNG、HEIC、GIF、BMP、TIF 等。此外,它支持的输出格式为 JPG、PNG 或 GIF 格式。最重要的是,它具有批量转换功能,使您可以上传任意数量的图像。您使用此在线转换器上传的所有文件都是安全的,因为您是唯一有权访问这些文件的人。它不会要求您登录您的帐户;您无需注册即可自由使用。
以下是学习如何使用此基于 Web 的转换器将 GIF 转换为 PNG 的指导步骤:
步骤1。 首先,在浏览器中搜索 Vidmore Free Image Online Converter 的官方网站。
第2步。 前往 选择输出格式;默认是JPG格式,改成 PNG 格式。接下来,点击 (+) 网站中心部分的图标,将您的 GIF 文件添加到转换器。它显示您一次可以上传 40 张图片,每张最多 5 兆字节。
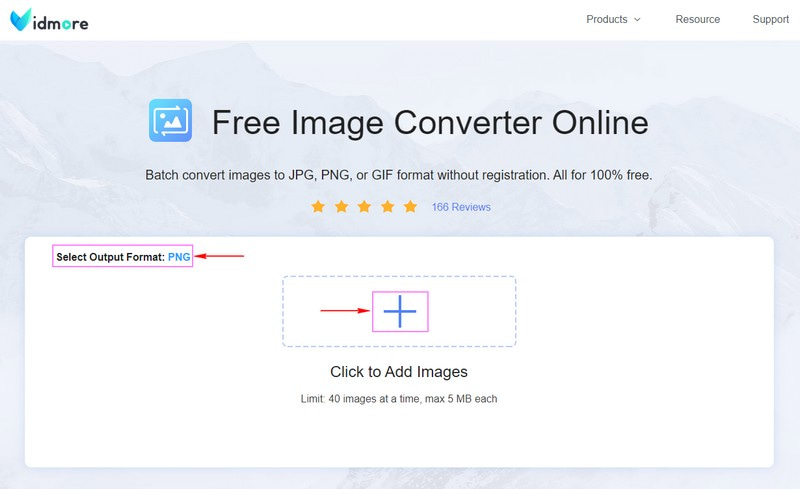
第三步 GIF 文件将自动进行转换过程。请等待几秒钟来处理它。之后,单击 全部下载 按钮将转换后的 GIF 格式保存到桌面上的 PNG 文件格式。
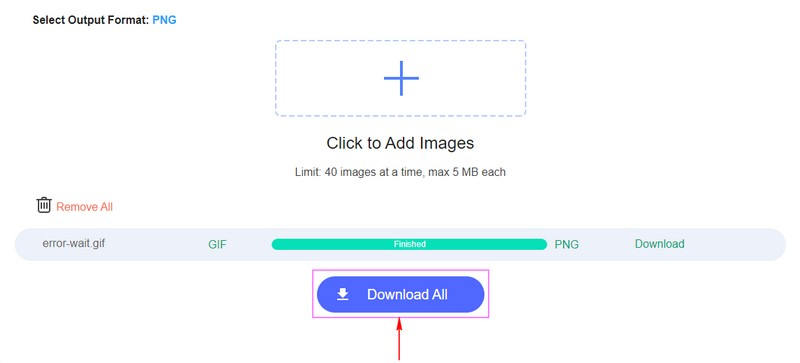
第 2 部分。 如何将 PNG 转换为 GIF
1. Vidmore视频转换器
您还可以使用多个 PNG 图像制作 GIF Vidmore视频转换.它允许您以原始质量组合和动画图像。
步骤1。 打开Vidmore Video Converter,然后在主界面上,导航到 工具箱 选项卡并搜索 GIF制作工具.此工具可让您使用视频或图像文件自定义 GIF。
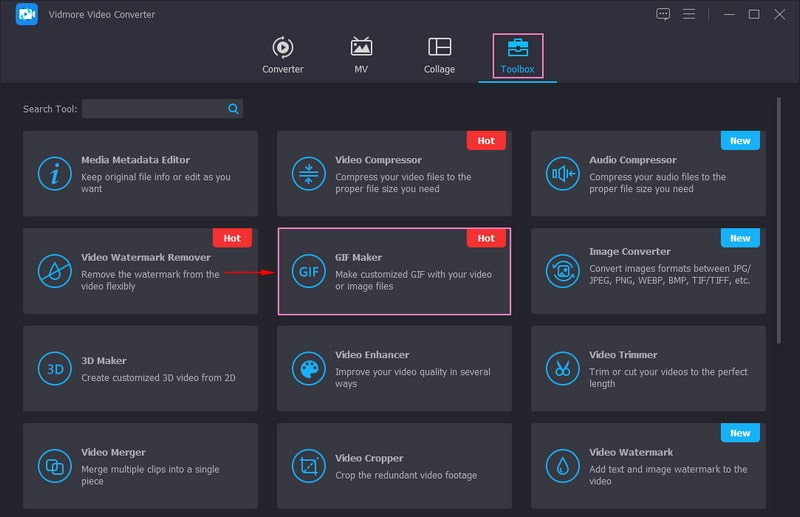
第2步。 您将被定向到上传文件部分。您可以在此部分添加文件,无论是 视频转GIF 要么 照片转 GIF.但在这种情况下,单击 照片转 GIF 按钮添加您的 PNG 文件。它会自动打开您的桌面文件夹并选择您希望转换为 GIF 格式的 PNG 文件。您可以添加任意数量的 PNG 文件,这些文件稍后会转换为 GIF 文件。
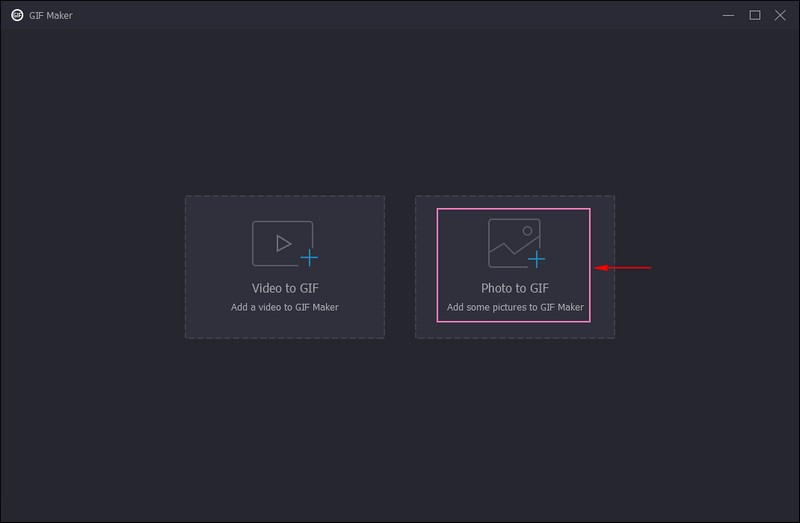
第三步 在上传的 PNG 文件下方,点击 输出量 选项通过单击 齿轮 它旁边的图标。屏幕上将出现一个新的小窗口,显示视频导出应用列表。如您所见,格式默认为 GIF。此外,您可以更改 分辨率、帧率和 缩放模式 如果你愿意,可以从他们的选项中选择。一旦安顿下来,点击 好 按钮应用所做的更改。
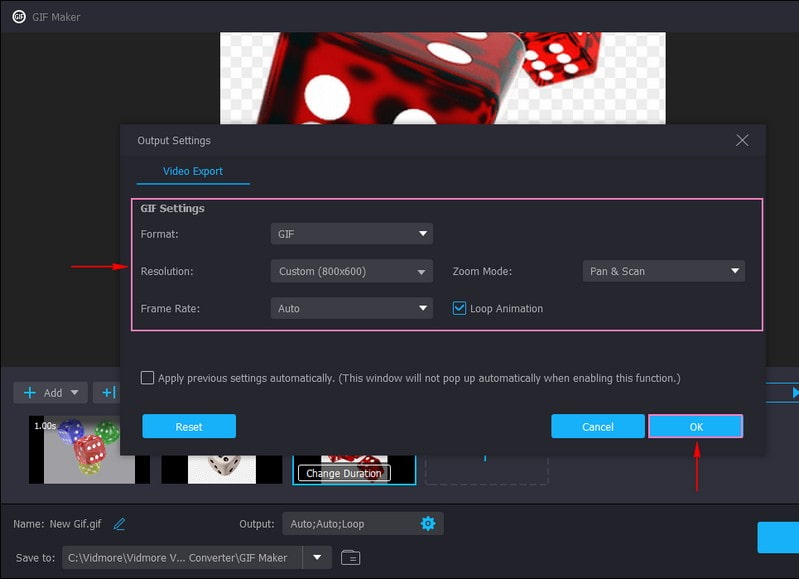
第四步。 完成后,单击 出口 按钮将 PNG 转换为 GIF 文件。之后,您的输出将保存在您的桌面文件夹中。
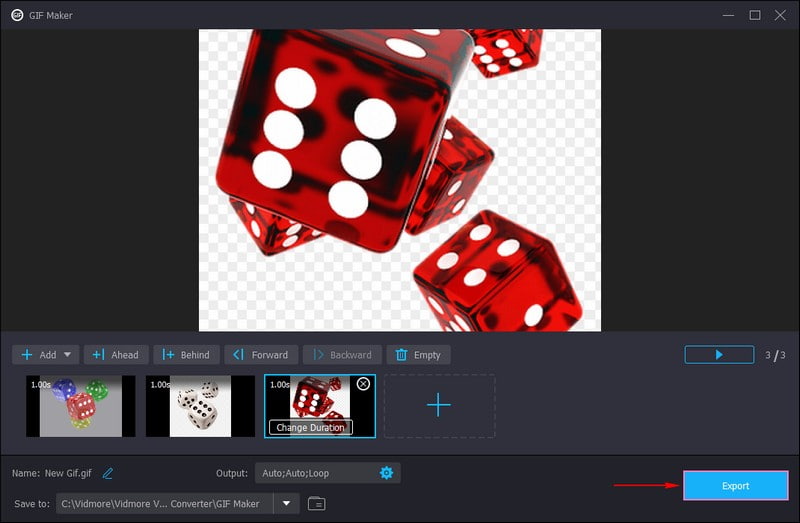
2. Vidmore 免费图像转换器在线
除了将 GIF 转换为 PNG 之外,此在线工具还允许您将 PNG 图像转换为 GIF。但请注意,它只会将其转换为静态 GIF 图像。如果您想将多张图片合并为一张,请改用 Vidmore Video Converter 的 GIF Maker。
步骤1。 打开 Vidmore 免费图像在线转换器 在您的浏览器上,它可以将 PNG 转换为 GIF 文件格式。
第2步。 如您所见,默认格式 选择输出格式 选项是 JPG。要更改它,请将光标放在该选项上,然后从列表中选择 GIF 格式。然后,单击 (+) 平台界面中间部分的图标,用于将 PNG 文件上传到转换器。它显示用户可以同时上传 40 张图片,每张应该只有 5 兆字节。
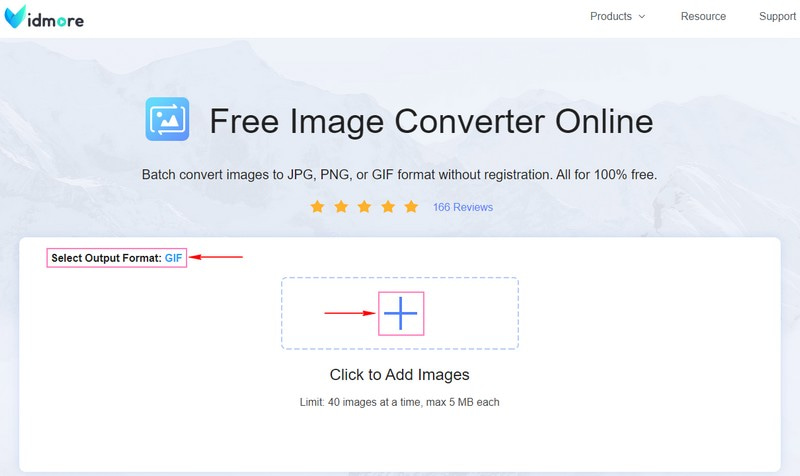
第三步 添加 PNG 文件后,它会自动执行转换过程。等待几秒钟后,您的 PNG 文件现在已转换为 GIF 文件格式。要保存输出,请点击 全部下载 按钮,它将保存在您的桌面文件夹中。
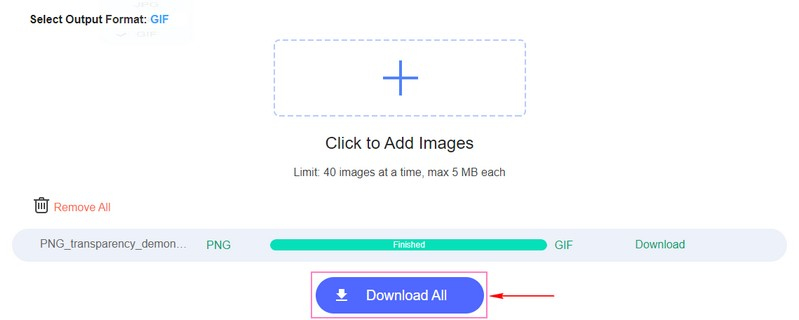
Part 3. GIF 和 PNG 常见问题解答
PNG 的质量比 GIF 好吗?
PNG 最有可能具有更高的值,因为它是新的,拥有更多的颜色,并且不受专利限制。此格式不用于动画,但提供精美的透明度、颜色支持等。相比之下,GIF 质量不佳,仅支持有限的颜色但提供动画。
GIF 文件质量高吗?
GIF 只能显示有限数量的颜色,因此无法提供高质量的照片。它通常用于颜色少、线条清晰和边缘的图形和徽标。
PNG图像会降低质量吗?
PNG 文件,即使经过压缩过程,尽管经过多次编辑和保存,质量仍保持不变。这种格式不会变得扭曲或模糊,这使得它非常适合包含大量数字的图形和清晰的徽标。
PNG 比 GIF 重吗?
PNG 和 GIF 文件受益于无损压缩,因为文件中的数据在解压缩后仍然存在。但是,GIF 文件比 PNG 文件占用更多的空间或存储空间。
结论
这篇文章提供了转换您的选项 PNG 转 GIF 反之亦然,使用离线或在线方法。如果您更喜欢离线和在线完成您的任务,这些选项会让您受益。这两个应用程序都易于访问,方法简单易懂。毫无疑问,这些图像转换器为您提供最佳体验并满足您的需求。您可以快速轻松地获得转换后的图像文件,而无需花费太多时间。