如何使用快速简便的方法为视频添加画外音
您是否遇到过需要创建演示来展示演练或视频演示的情况?您将需要使用视频演练和您在此类事件中的叙述来创建视频。事实上,有各种程序可以完成这项工作。有些甚至提供同时录制视频和录制声音的功能。
但是,有些用户更喜欢 为视频添加画外音 或拍摄视频后。在这一点上,我们将讨论完成这项工作的快速简便的方法。这涵盖了适用于台式机和移动设备的程序。通过阅读文章的其余部分来更多地了解他们。
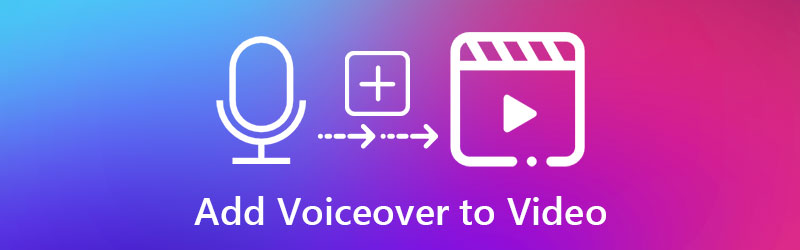
第 1 部分。如何为桌面视频添加画外音
1. Vidmore视频转换器
您可以使用的推荐程序之一是 Vidmore视频转换.该软件程序的主要功能是将媒体文件转换为各种视频和音频格式。此外,它还允许您选择和调整媒体文件的参数以产生您需要的视频或音频质量。同样重要的是,它充当媒体编辑器,允许您访问基本和高级编辑功能。您可以使用它修剪、剪切、合并和拆分音频文件为多个片段。
最重要的是,它是用于向演示添加画外音的最佳程序。无论您是否是初学者,由于该应用程序的用户友好界面,您都可以轻松浏览该工具。假设您有兴趣使用此程序为视频添加画外音。在这种情况下,您可以查看下面编写的步骤。
步骤 1. 获取程序的安装程序
通过单击任何一个获取程序 免费下载 下面的按钮。有两个下载链接分别适用于 Windows 和 Mac。只需选择合适的安装程序即可。之后,按照安装向导安装程序。然后,在您的计算机上启动该应用程序。
步骤 2. 将视频加载到软件
启动程序后,上传要插入画外音的视频。只需点击 加 应用程序界面上的签名按钮。弹出文件夹后,找到并上传您的目标视频。您也可以将视频剪辑拖放到同一界面中以上传媒体文件。
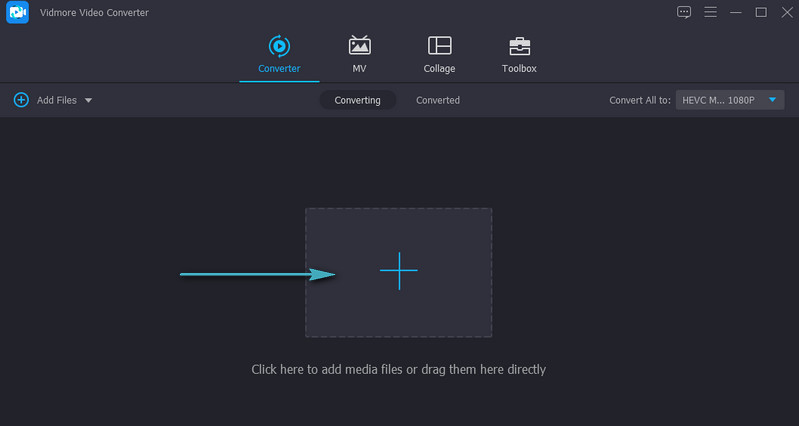
步骤 3. 为视频添加画外音
视频上传完成后,视频缩略图应显示在应用程序窗口中。前往 音轨 媒体文件名下方的选项。选择 添加音轨 并加载您希望添加到视频中的旁白或画外音。
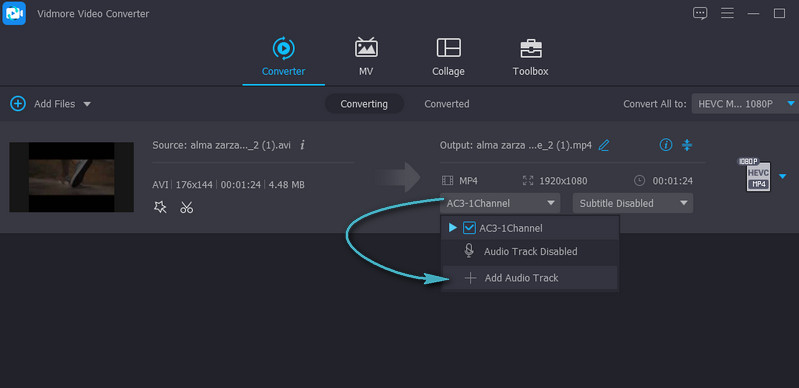
步骤 4. 导出最终视频结果
此时,从 个人资料 托盘。接下来,点击 全部转换 按钮,剩下的交给软件。该过程完成后,将弹出一个文件夹,显示视频的播放。
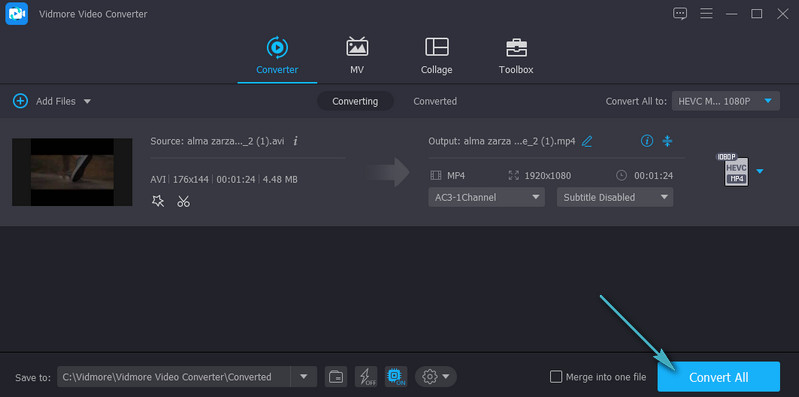
2. iMovie
为视频添加画外音的另一个不错的选择是 iMovie。该程序是一个媒体编辑器,可让您为视频剪辑添加背景音乐、旁白和声音效果。您还可以通过增大或减小音频音量来微调音频。除了编辑音频剪辑之外,您还可以修改过渡,帮助您从一个剪辑移动到另一个剪辑并推动故事发展。也许您想了解如何向 iMovie 添加画外音。然后按照以下指南进行操作。
步骤1。 在开始录制之前,请在 Mac 上打开 iMovie 应用程序并配置一些音频设置。点击 画外音选项 图标。从这里,您可以更改输入源,调整设备的输入电平,并在录制运行时将其他剪辑的声音静音。
第2步。 移动 播放头 到时间线中要开始录制的位置。在视频编辑器的查看器中,单击 记录 看起来像一个红色圆圈的按钮开始录制过程。
第三步 点击 记录 再次按钮关闭操作或按计算机键盘上的空格键。
第四步。 录制后,您应该会看到附加到视频剪辑的音频剪辑。最后,点击 完成了 在查看器的右下边缘完成该过程。
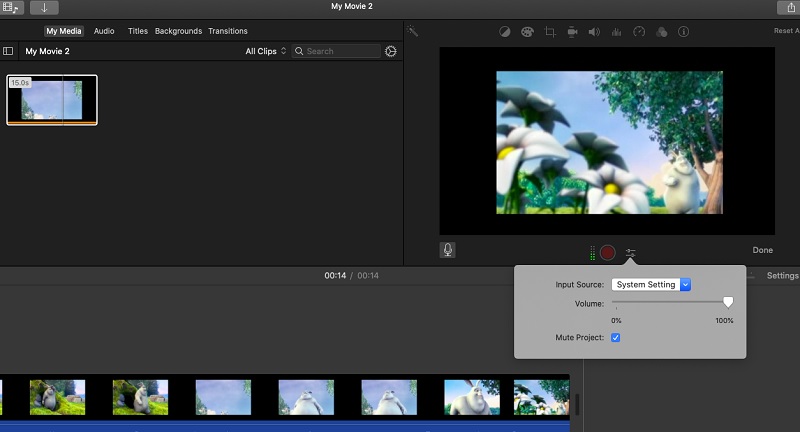
第 2 部分。 如何在应用程序上为视频添加画外音
1. iMovie
如果您希望在 iPhone 上的视频上添加语音,iMovie 是最佳选择。您可以使用此工具为您的媒体文件使用大量功能。除了添加画外音,您还可以添加画中画和分屏效果。更不用说您可以从 80 条配乐中进行选择,以免费与视频剪辑合并。下面介绍如何使用 iMovie 在 iPhone 上的视频上进行画外音。
步骤1。 在您的设备上启动 iPhone 应用程序,然后点击 加 开始一个新项目的符号。然后从选项中选择电影。
第2步。 现在,加载您选择的视频,点击 制作电影 然后点击 加 编辑屏幕上的签名按钮。
第三步 之后,选择 画外音 然后点击 记录.将运行 3 秒倒计时,然后您可以使用设备的内置麦克风进行录音。轻敲 停止 关闭录音并点击 接受 如果您对结果感到满意。
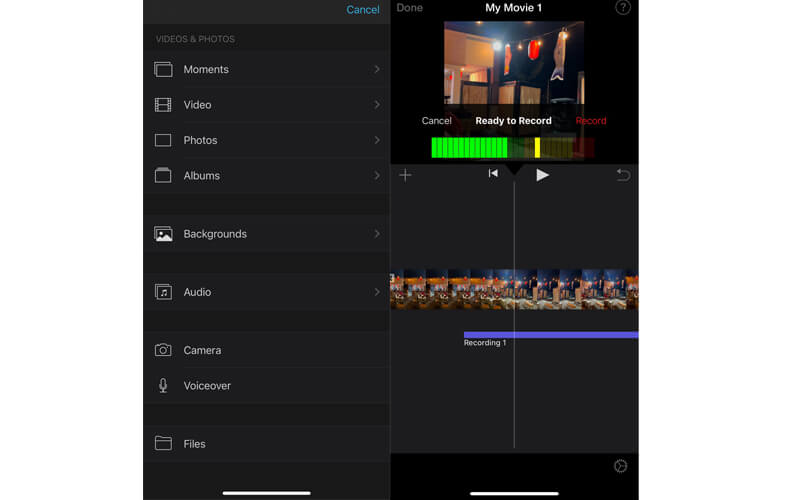
2.AndroVid
对于 Android 用户,您可以使用 AndroVid 为视频添加画外音。您可以使用此程序轻松地将视频分成两半或修剪视频。此外,您可以使用它来制作 GIF 或使用抓取功能选择可以保存为静止图像的单个帧。除此之外,您可以向任何视频添加任何音频文件,包括您的旁白或画外音。按照以下简单步骤学习如何使用 AndroVid 为视频添加画外音。
步骤1。 在您的移动设备上安装 AndroVid 并启动它。点击 影片 选项开始编辑。
第2步。 加载您选择的视频。在屏幕顶部,点按 添加音乐 选项并插入画外音。
第三步 要保存输出,请点击 保存 屏幕右上角的按钮。
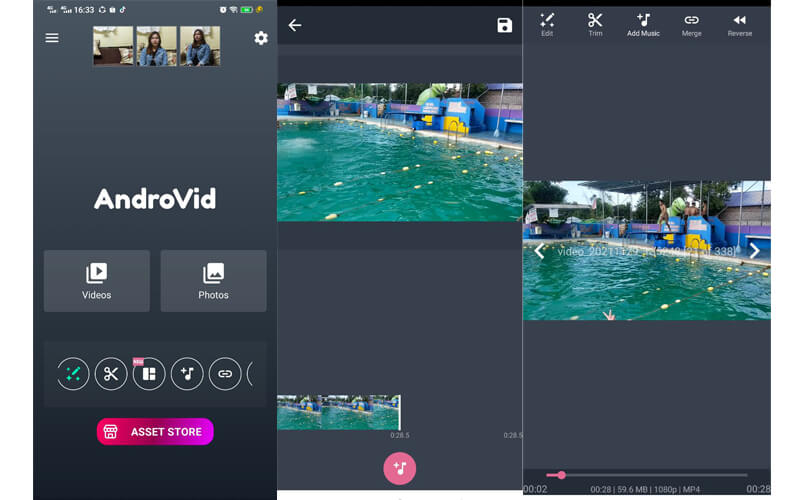
Part 3. 工具对比图
您可以查看下面的图表,详细了解和比较本文中审查的程序。
| 平台 | 便于使用 | 编辑工具 | 其他特性 | 最适合 | |
| Vidmore视频转换 | Windows和Mac | 非常人性化 | 添加音频、修剪、拆分、剪切和合并 | 优化亮度,减少视频抖动 | 初学者和高级用户 |
| iMovie | Mac、iPhone 和 iPad | 有点复杂 | 添加背景音乐,调节音量 | 加快和减慢剪辑 | Mac 用户和专业人士 |
| iMovie (iPhone) | iPhone 和 iPad | 有点复杂 | 添加背景音乐,调节音量 | 减慢或加快剪辑速度 | Mac 用户和专业人士 |
| 安卓视频 | 安卓 | 不复杂 | 修剪和拆分音频文件 | 照片幻灯片制作工具 | 初学者和高级用户 |
第 4 部分。 为视频添加画外音的常见问题
如何为 MP4 视频添加画外音?
使用 Vidmore Video Converter,您可以方便地为 MP4 等任何视频添加画外音。只需按照与上述相同的步骤为 MP4 视频添加画外音。
如何在音乐中叠加声音?
即使视频有音乐背景,您仍然可以添加录音或配乐。这种方法称为叠加。您可以使用本文中提到的任何程序来叠加音乐中的声音。
如何从视频中删除画外音?
如果您的视频已有画外音并且您想将其删除,您可以将视频静音并添加另一个音乐背景。
结论
如您所见,您可以 为视频添加画外音 在一个非常简单的过程中。您所需要的只是一个合适的工具,您可以在几秒钟内完成这项工作。此外,您可以在移动和计算机进程之间选择哪种方法最适合您。


