GIF 旋转器和翻转器:了解如何镜像和旋转 GIF
出于不同的原因,您可能需要翻转或旋转图像。最常见的情况是,出现这种情况是因为有两种常见的数码图片方向:横向和纵向。图片的默认方向取决于拍摄照片的方式。翻转图像时,它会水平或垂直翻转,使其处于镜像位置。此外,当您旋转图像时,它会围绕一个轴向左或向右移动,使同一张脸朝向您。为了简化它,旋转时翻转镜像图像是将其旋转角度。
翻转和旋转的方法也可以应用于 GIF 文件以改变方向。在某些情况下,文件的位置表示不符合用户的偏好。必须翻转或旋转文件以增强其视觉外观。你知道如何翻转或旋转 GIF 吗?不要伤心;这篇文章将介绍轮换和 翻转 GIF.要了解更多信息,请继续阅读以下详细信息。
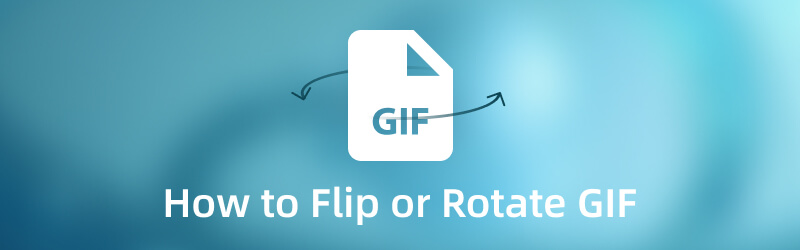
第 1 部分。如何翻转 GIF
1. Vidmore视频转换器
Vidmore视频转换 是一款功能强大的程序,具有内置转换器、拼贴制作器、由众多工具和现成主题组成的部分。该程序仍然易于使用,满足用户的主要需求。其直观的界面使新手或经验丰富的编辑人员都可以轻松控制和掌握程序。
如果您正在寻找最好的应用程序来轻松翻转 GIF 文件,那么您来对地方了。它具有旋转、翻转、裁剪以及从选区中选择纵横比和缩放模式的功能和编辑选项。此外,您还可以修改基本效果、应用滤镜、添加水印以及使用其他功能。事不宜迟,继续执行以下步骤以了解如何使用此程序翻转 GIF。
第 1 步。下载并安装 Vidmore 视频转换器
首先,将程序下载并安装到您的计算机上,无论是在 Mac 还是 Windows 设备上。安装后,继续启动程序以获得完全访问权限。
步骤 2. 添加 GIF 文件
您将被定向到转换器部分,您可以在其中看到一个选项,将您的文件添加到哪里。点击 (+) 选项中心部分的图标,它将自动打开您的桌面文件夹。然后,选择并添加您的 GIF 文件,该文件将放置在转换器部分。
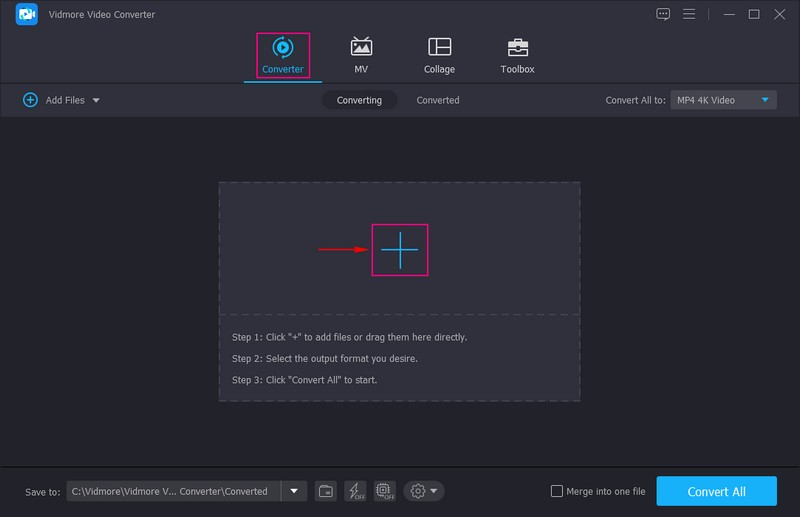
第 3 步。翻转您的 GIF 文件
上传 GIF 文件后,前往 棍棒 代表放置在文件旁边的编辑工具的图标。它会带你到另一个窗口,主要是编辑部分,自动将你带到 旋转和裁剪 标签。此部分有两个屏幕,展示您的原始文件和编辑后的文件。如果您使用编辑工具更改某些内容,更改将自动出现在右侧预览屏幕上。
要翻转您的 GIF,请点击 水平翻转 要么 竖夹, 并在右侧预览屏幕中查看更改。此外,您可以输入裁剪区域、更改纵横比以及从选项中选择缩放模式。设置好后,点击 好 按钮应用更改。
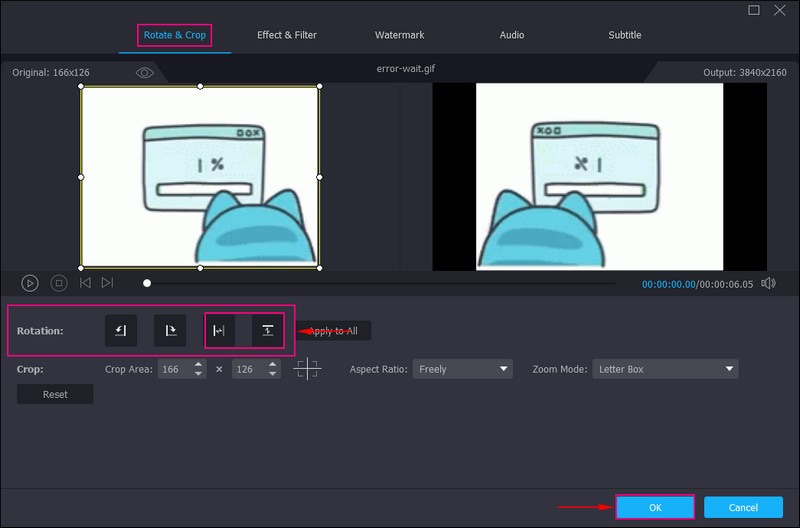
第 4 步。保存翻转的 GIF 文件
您又回到了转换器部分。完成后,点击 全部转换 按钮将翻转的 GIF 保存到桌面文件夹。
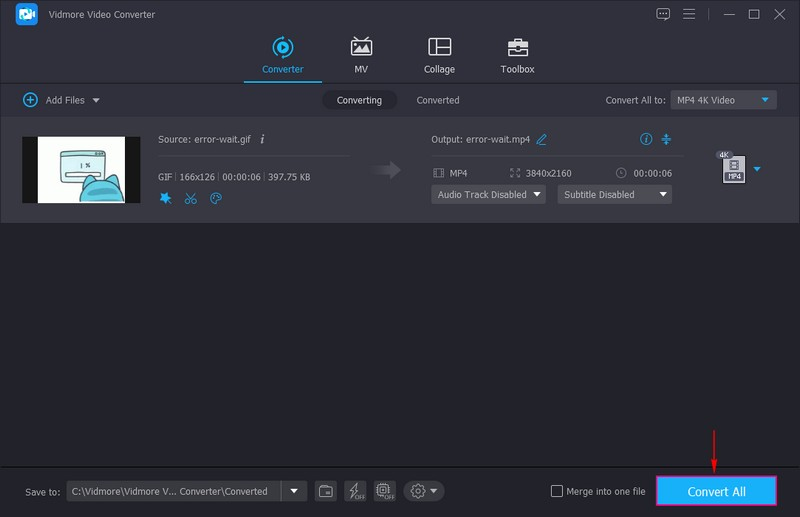
2. VEED.IO
VEED.IO 是一个基于网络的编辑平台,使用户能够创建可以在线共享的各种内容。它提供图像和视频编辑、录制、托管和在线共享内容。它有很多编辑工具来帮助用户优化他们的图像或视频。该平台的旋转、反转和翻转选项可以帮助您纠正 GIF 的位置方向。您可以直接在网站上进行所有编辑,如果您更喜欢在线完成任务,这是值得推荐的。
以下是 VEED.IO 如何镜像 GIF 的指南:
步骤1。 使用浏览器搜索 VEED.IO 在线旋转和翻转 GIF 文件,然后单击它。
第2步。 点击 选择 GIF 文件 按钮,然后从桌面文件夹上传要镜像的 GIF 文件。
第三步 点击 媒体 从菜单中,一个包含不同编辑工具的新屏幕将出现在您的屏幕上。前往 回转 选项;从右上角,您可以看到代表 水平翻转 和 垂直翻转.单击项目所需的这两种方法之一。
第四步。 完成后,单击 完成了 屏幕右上角的按钮以保存翻转的 GIF 输出。
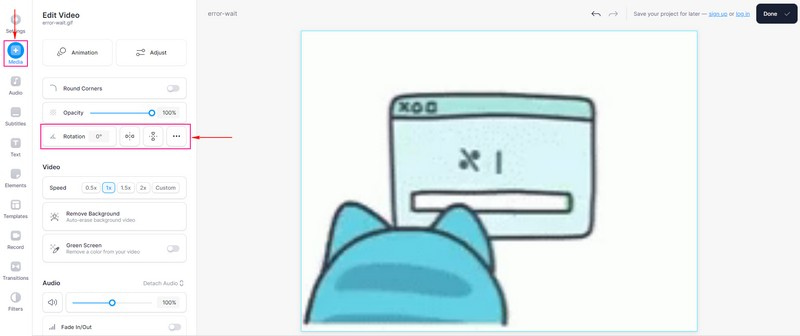
第 2 部分。如何旋转 GIF
1. Vidmore视频转换器
如果你想将 GIF 旋转到不同的角度, Vidmore视频转换 也可以帮助你。
步骤1。 打开程序,然后从转换器选项卡中点击 (+) 图标来添加您的文件或直接拖动它们。它将打开您的桌面文件夹并选择您希望使用此程序旋转的 GIF 文件。
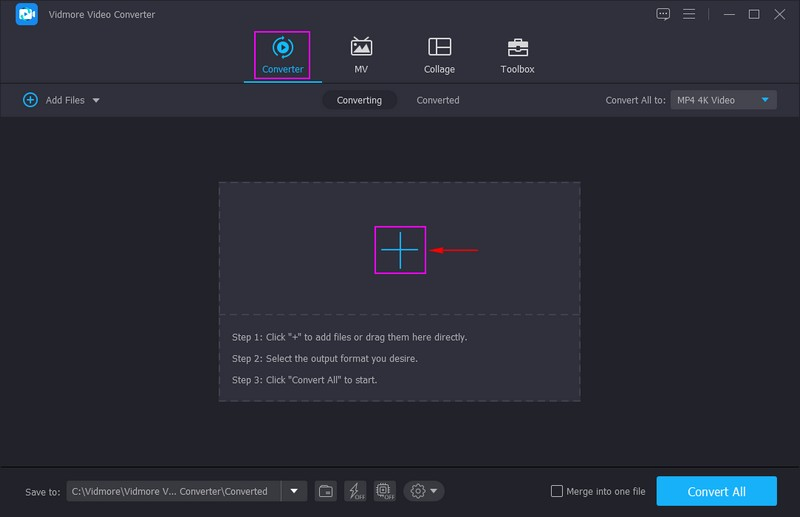
第2步。 当您的 GIF 放在转换器上时,点击 编辑 按钮,呈现一个魔杖形象。
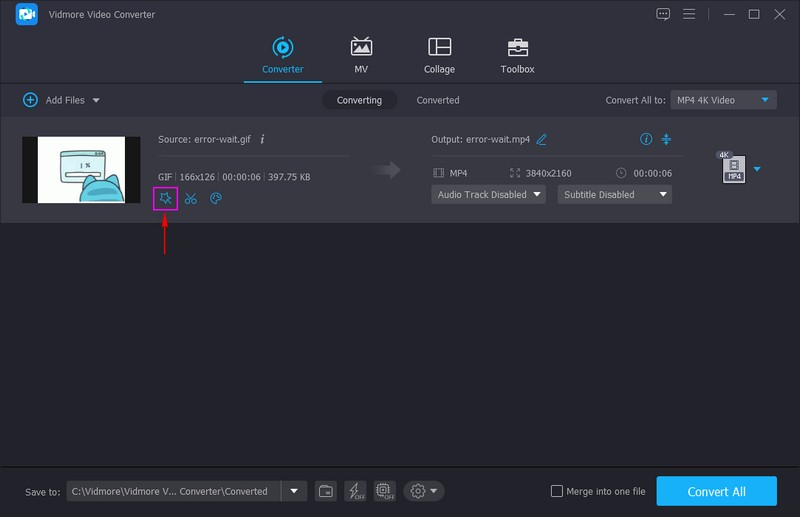
第三步 前往 回转 选项。要旋转 GIF,请单击 右旋 要么 左旋.满意时,点击 好 按钮应用所做的更改。
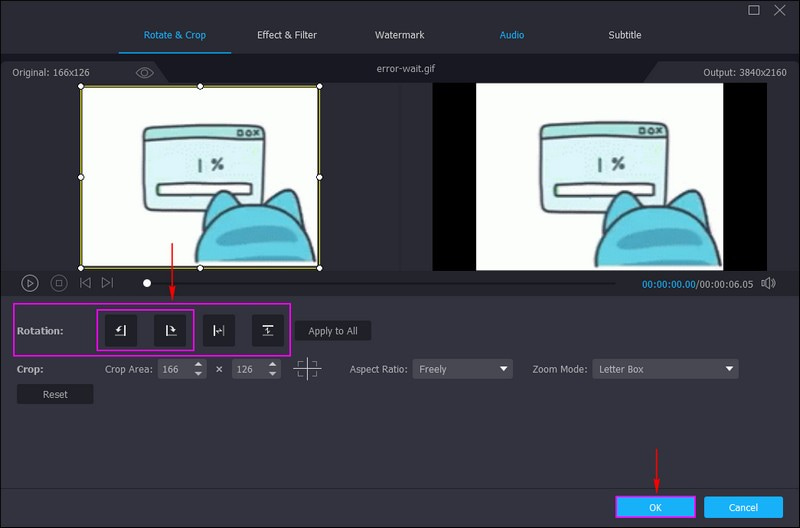
第四步。 之后,点击 全部转换 按钮,旋转后的 GIF 文件将保存在计算机的文件夹中。
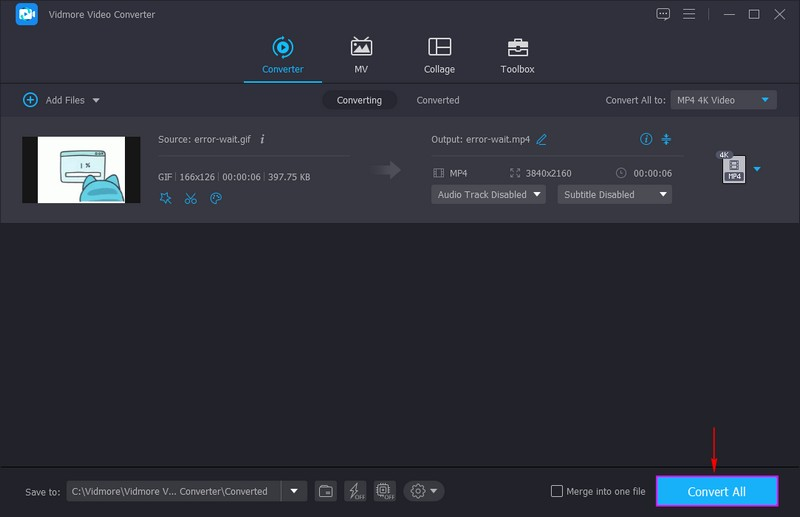
2.EZGIF
EZGIF 是一个简单的 GIF 制作器,可在线访问,并提供许多基本的动画 GIF 编辑工具。它具有编辑选项,例如裁剪、剪切、优化、效果、拆分、添加文本,以及最重要的旋转。该平台的旋转器功能允许用户旋转不同的图像文件格式,包括 PNG、JPG、TIFF、BMP 等。此外,它还可以旋转动画 WebP、FLIF 和 GIF 文件。它使用户能够使用预设或选择度数、顺时针和逆时针旋转 GIF 文件。
下面是EZGIF如何旋转GIF的步骤:
步骤1。 在您的浏览器上访问 EZGIF Online GIF Rotator 的官方网站。
第2步。 在界面的中央部分,单击 选择文件 按钮添加您的 GIF 文件。或者,如果您的 GIF 来自不同的社交媒体平台,您可以粘贴 URL。之后,单击 上传! 按钮,它将带您到主编辑部分。
第三步 前往 旋转 部分,您可以在其中看到四种旋转方法。 顺时针旋转9°,逆时针旋转90°和 180°,然后输入您喜欢的学位。在其中一种旋转方法旁边打勾以旋转 GIF。完成后,点击 应用旋转! 应用更改。
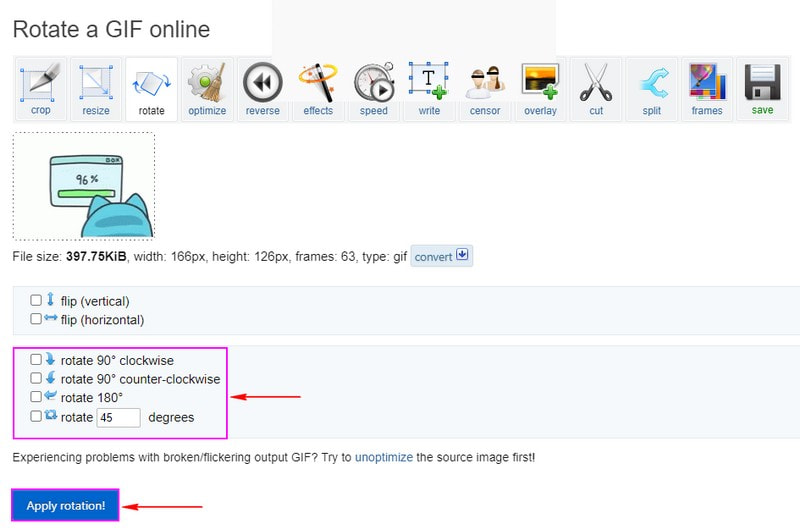
第 3 部分。关于翻转和旋转的常见问题解答
旋转图像会影响质量吗?
当您编辑图像时,肯定会丢失一些数据。数据丢失是可见的,结果是没有质量损失。您可以根据需要旋转多次,并且不会有明显的质量损失。
为什么我们使用翻转和旋转命令?
您可以通过上下翻转或左右翻转来制作镜像。此外,您可以以 90 度为增量旋转图像框。
旋转和翻转图像是什么意思?
您可以沿水平轴和垂直轴翻转图像并逆时针旋转图像。此外,您可以使用自定义旋转角度旋转图像。
结论
这篇文章介绍了各种翻转和 旋转 GIF,这将使您在选择应用程序时受益。重要的是要考虑您的 GIF 应该以正确的位置呈现以吸引观众的注意力。这样,使用 Vidmore Video Converter 可以快速帮助您。它有一个内置的翻转和旋转编辑选项,您可以使用它来完成您的任务。



