学习在 Windows Movie Maker 中减小视频文件大小
Windows Movie Maker 是视频编辑、动画修改音效和电影制作方面的专家工具之一。不过,据说 Windows Movie Maker 已经不能升级了,微软 Story Remix 已经取而代之了。但是,如果您的设备上有这种软件,那么这篇文章将适合您!学习 如何在 Windows Movie Maker 上压缩视频.

- 第 1 部分。如何在 Windows Movie Maker 上压缩视频
- 第 2 部分。 更简单的视频压缩方法
- 第 3 部分。有关如何在 Windows Movie Maker 上压缩视频的常见问题解答
第 1 部分。如何在 Windows Movie Maker 上压缩视频
Windows Movie Maker 支持多种文件格式。这些是 MPG、WMV、AVI、ASF 等等。为了帮助您在 Windows Movie Maker 上压缩视频,您可以参考以下三个步骤。
第1步: 首先,安装 Windows Movie Maker 并在您的设备上启动它。之后,单击 任务 然后选择 捕获。然后,点击 导入视频 供您查看和添加您的视频。从文件夹中的视频列表中,选择要调整大小的视频并将其拖到时间线上。
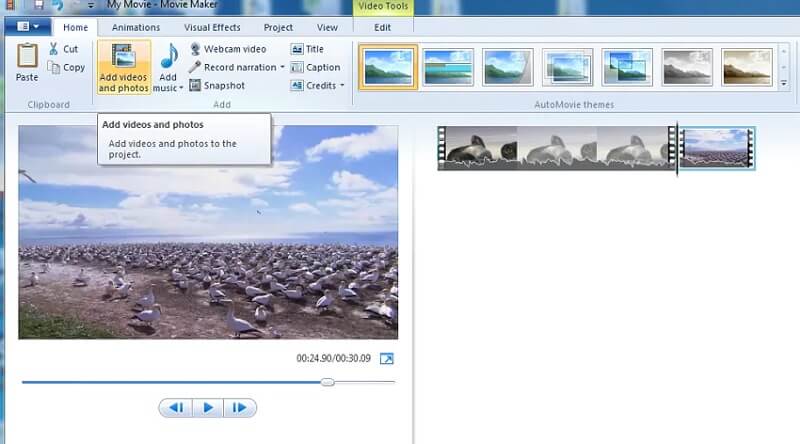
第2步: 之后,前往 文件 部分并选择 保存电影 文件。然后,单击 创建自定义设置 并打开它。
第三步: 当一个新窗口出现时,您现在可以从预定义的设置中更改参数,或者您也可以手动选择它们。最后,点击 保存为电影制作者 开始压缩您的视频。
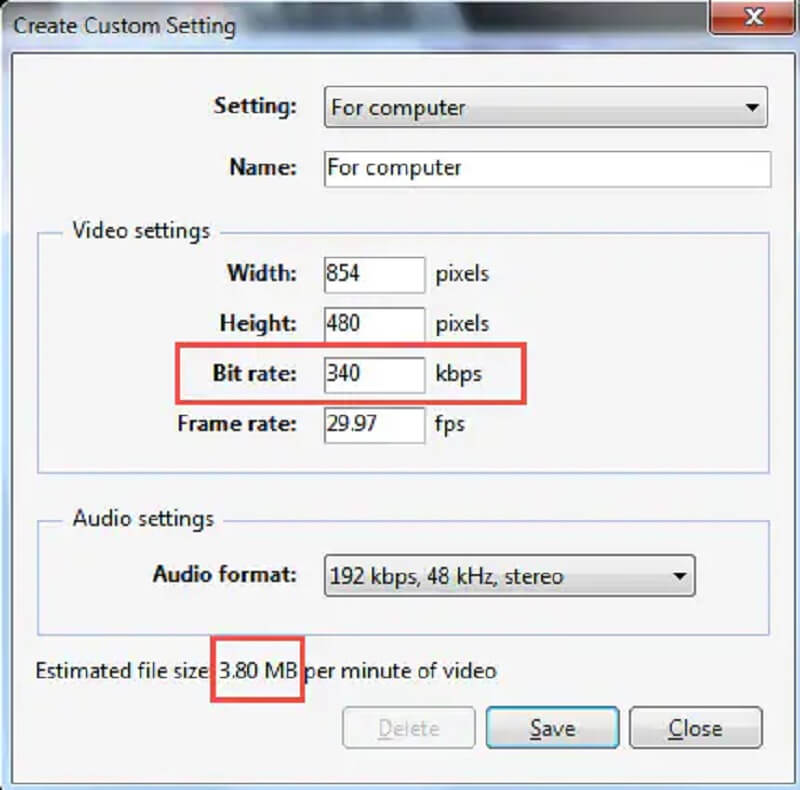
第 2 部分。 更简单的视频压缩方法
1. Vidmore视频转换器
Windows Movie Maker 的替代视频压缩器是 Vidmore视频转换.与专注于视频编辑和音效的 Movie Maker 不同,该工具更侧重于视频编辑和动画。虽然 Vidmore Video Converter 也可以编辑图像和视频,但它更专注于提高音频和视频质量。该程序包含一个虚拟界面,您可以在其中轻松使用它。这就是初学者喜欢这个软件的原因。
您可以在 Windows 和 Mac 操作系统上访问 Vidmore 视频转换器。它支持多种音频和视频格式。其中一些是 MP4、WMV、MKV、WEBM、VOB、DV、ASF 等等。如果您想使用此软件压缩您的视频,那么您已经做出了最好的决定!如果您想压缩视频以正确利用空间,建议使用此程序。
如果您想在不牺牲更多质量的情况下压缩视频,您可以按照以下说明进行操作。
步骤 1:安装 Windows Movie Maker 替代品
您需要完成该工具的安装过程。为此,请单击 免费下载 在 Vidmore 视频转换器的主网站上。之后,您可以继续安装该软件并使其能够在您的 Windows 或 Mac 设备上访问。
第 2 步:进入工具箱
允许该软件在您的设备上运行后,您现在可以打开它。看到主窗口后,您需要转到 工具箱 位于四个选项卡的最后一部分。在这种情况下,您将看到该工具的其他编辑功能。
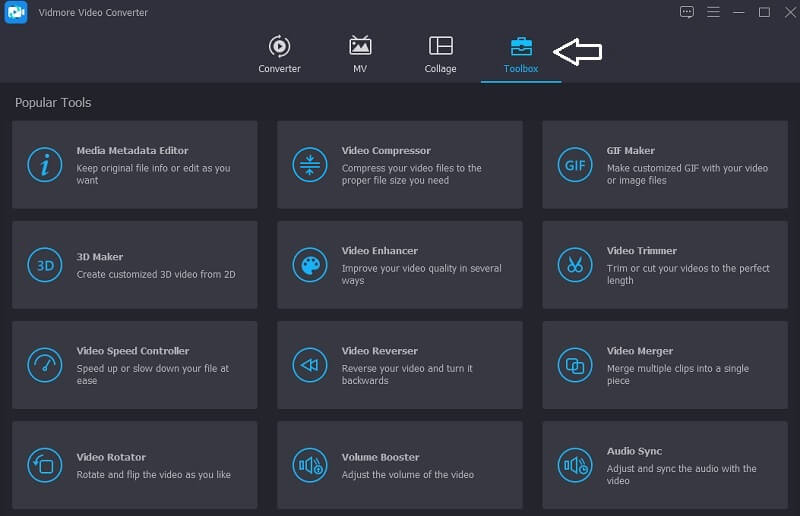
第 3 步:将视频添加到视频压缩器
看到 Vidmore 的编辑功能后,您现在可以单击 视频压缩器.从那里,你会看到大 加 签名,点击它,然后在您的设备上显示该文件夹。然后,添加视频。
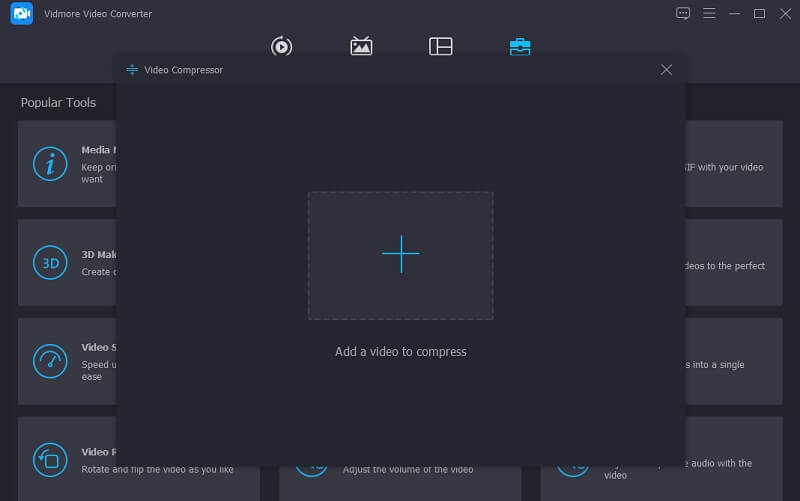
一旦您将视频上传到 视频压缩器 部分,您将立即看到结果。它将显示视频的大小、格式、分辨率和比特率。如果要压缩大小,可以将滑块向左移动并调整视频的大小。
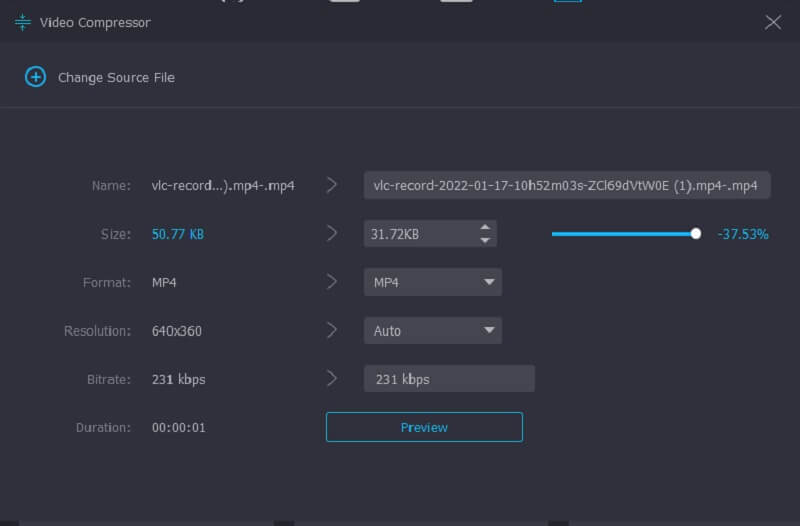
第 4 步:压缩文件
调整完视频大小后,您可以点击 压缩 下面的按钮。
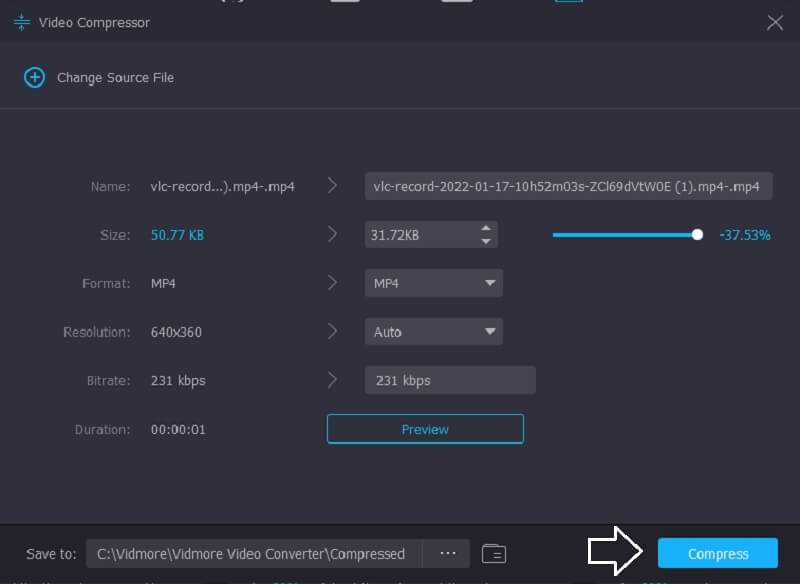
2. Vidmore 免费在线视频压缩器
如果您可以免费使用视频压缩器, Vidmore 免费视频压缩器 是给你的!这是一个在线程序,旨在压缩视频的大小,而无需付费或订阅任何页面,因为它是免费的。与桌面版一样,Vidmore Free Video Compressor Online 也是用户友好的。此外,它还可以在 Windows 和 Mac 设备上访问。它与桌面版本的不同之处在于纯视频压缩器。但好消息是,它在方便性方面具有竞争力。
尽管这个程序是免费的,但毫无疑问,它可以压缩您的文件而几乎不会损失质量。另一件事,您还可以根据自己的喜好控制文件的分辨率和质量。如果您对使用 Vidmore Free Video Compressor Online 减小视频文件大小感到好奇,下面是一个免费教程。
第1步: 需要点击 立即压缩 您将在 Vidmore Free Video Compressor Online 的主页上看到该按钮。单击该图标后,它将下载启动器。然后,勾选 立即压缩 再次按钮并选择要压缩的文件夹。
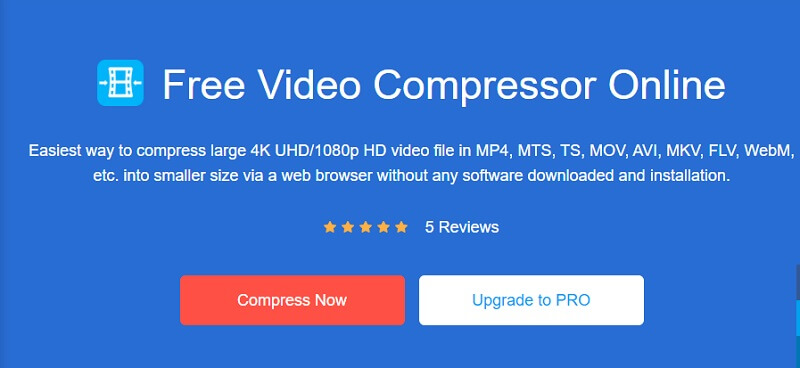
第2步: 上传完视频后,结果就会出现。它包括完成的压缩量。但是,如果您对视频的大小还不满意,请开始将指针向左移动,直到获得所需的压缩量。
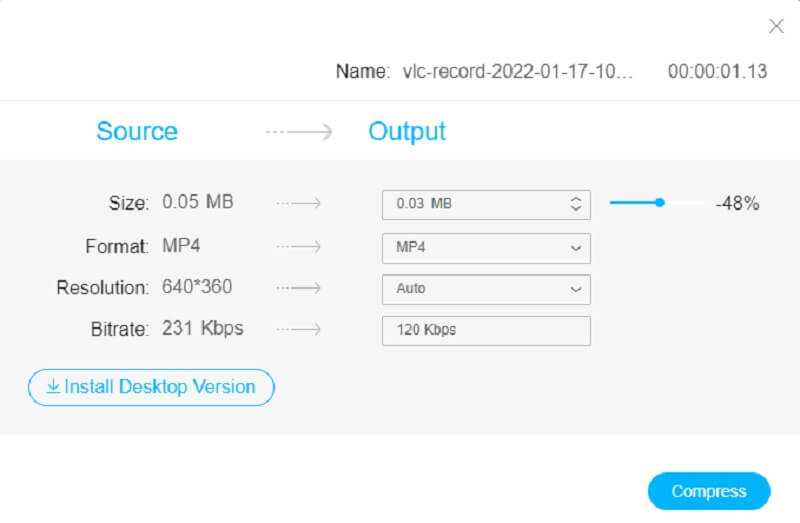
第三步: 调整视频的压缩大小后,单击 压缩 下面的图标。然后,它将显示您设备中的文件夹。选择要放置文件的文件夹的位置。点击 选择文件夹,这一切都完成了!
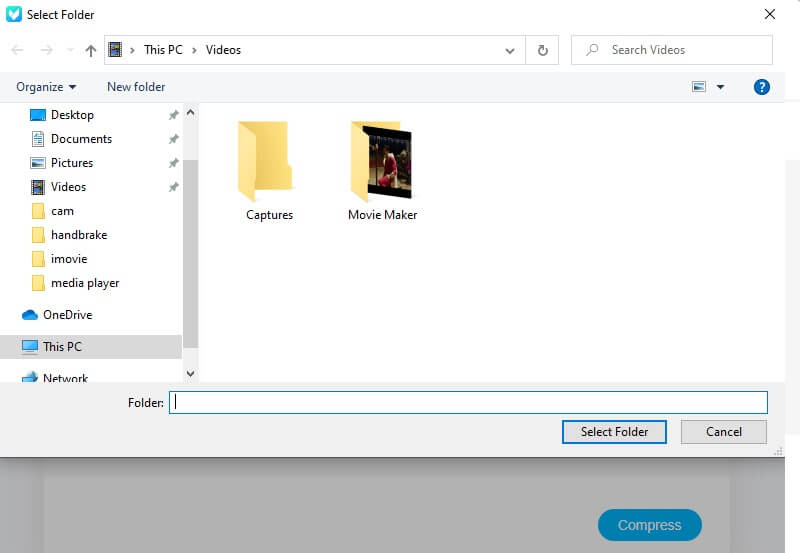
第 3 部分。有关如何在 Windows Movie Maker 上压缩视频的常见问题解答
为什么 Windows Movie Maker 不再可供下载?
Windows Movie Maker 不再可供下载,因为它无法满足微软想要的成功。因此,该公司停止运营并更换了它。
Windows Movie Maker 有哪些优点?
Windows Movie Maker 可以播放幻灯片,它被编程为创建家庭视频。 Windows Movie Maker 也非常适合制作创意过渡、独特的主题,甚至为视频添加一些音频。
Windows Movie Maker 的文件大小限制是多少?
Windows Movie Maker 的文件大小限制为 4 GB。
结论
减小 Windows Movie Maker 中的视频文件大小 通过执行上述步骤,在本文的帮助下变得更容易了。但由于 Windows Movie Maker 已停止运行,您可能会遇到一些问题。为确保您的视频剪辑安全,您最好使用 Vidmore 视频转换器。或者,如果您想要在线版本,您可以访问 Vidmore Free Video Compressor Online。


