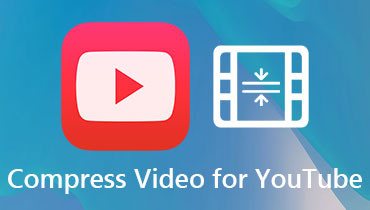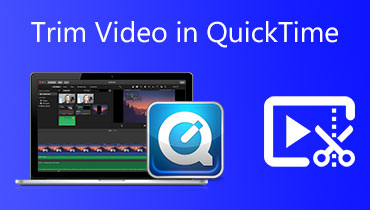演练如何在 Mac 上轻松制作更小的视频文件
无论您的存储容量是大还是小,没有人可以免于存储问题。个人电脑也是如此。无论您运行的是什么操作系统。 Mac OS 用户也会遇到这个问题。尤其如此,尤其是当您的计算机上有一组 4K 或 8K 视频时。存储提到的视频质量时,PC 上的空间不足可能会很有效。
感谢科技的发展。今天我们周围的应用程序包括视频压缩程序。因此,您将能够将视频调整或限制为您理想的媒体大小。现在,您可以上传的视频没有限制。此外,您可以在设备上存储大量视频。话不多说,我们将推出最好的实用工具 在 Mac 上减小视频文件大小.
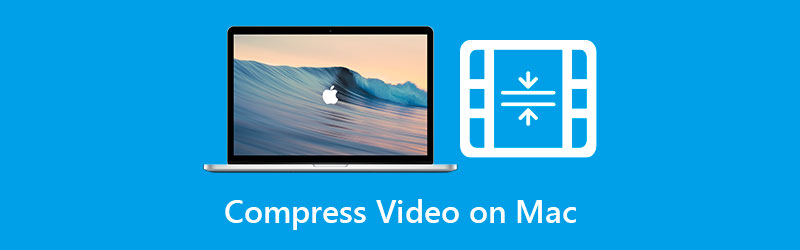

第 1 部分。如何使用最佳视频压缩器在 Mac 上压缩视频
Mac 的视频压缩器列表中的第一个是 Vidmore视频转换.该程序可让您根据比特率、分辨率、压缩率和格式调整视频的媒体大小。更重要的是,您可以在转换开始之前预览生成的文件。好吧,这是一个不错的选择,因此您无需从头开始。除了更改参数以调整媒体大小外,它还提供视频编辑选项。
该工具配备了视频修剪器。此功能可帮助您删除不需要的视频部分,还可以减小视频的大小。其他功能包括添加滤镜、编辑效果、合并字幕、水印等。继续以下分步指南,了解如何使用此程序在 Mac 上减小视频文件大小。
步骤 1. 安装并启动程序
首先,在您的 Mac 电脑上下载桌面软件 Vidmore Video Converter。只需选择 Mac 免费下载 下方的按钮并安装应用程序。安装完成后,启动它。
步骤 2. 访问视频压缩器
现在,前往 工具箱 标签。它是该工具的主要选项卡之一,您可以在主界面的顶部看到它。从此选项卡中,选择 视频压缩器 访问此功能。
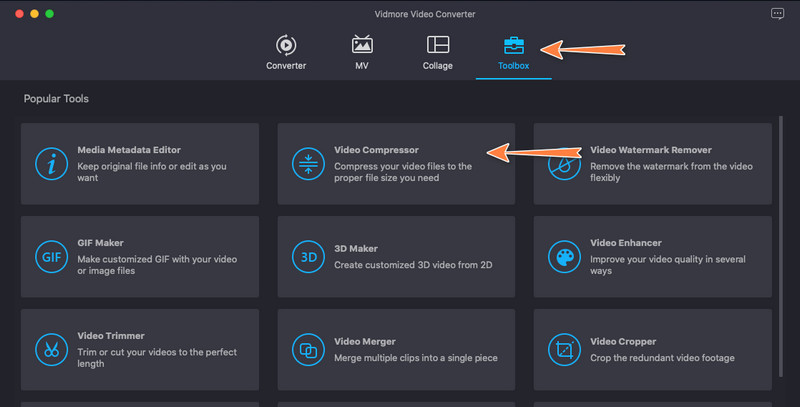
步骤 3. 插入视频文件
然后,将出现上传窗口。点击 加 签名按钮打开您的文件夹。之后,浏览您的文件夹并查找您要压缩的视频。选择文件并将其上传到应用程序。
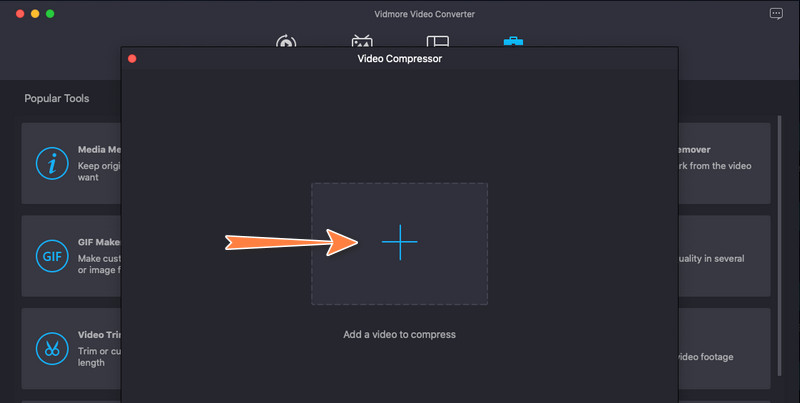
步骤 4. 压缩视频
上传视频后,将出现压缩面板。届时,您将有权调整视频文件的大小。移动切换按钮,直到获得所需的媒体尺寸。您还可以修改输出比特率、格式和分辨率。最后,勾选 压缩 按钮确认操作。
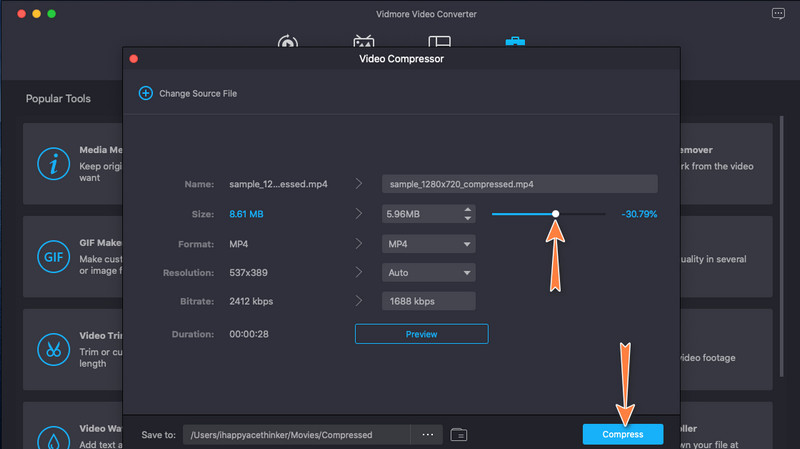
第 2 部分。 如何使用 QuickTime 在 Mac 上制作更小的视频文件
QuickTime 是大多数 Mac 电脑的内置程序。除了作为多媒体播放器之外,这还可以帮助 Mac 用户压缩视频文件。没错。虽然它的主要功能是视频播放,但它还配备了必不可少的编辑工具,例如视频压缩。要减少追逐,请参阅下面的说明以在 Mac 上压缩视频文件。
步骤1。 在您的 Mac 计算机上,运行 QuickTime Player。
第2步。 通过单击打开视频 文件。选择 打开文件 并从选项列表中选择要压缩的目标视频。
第三步 之后,点击 文件 再次选择并选择 导出为.您将看到视频分辨率列表。然后,您可以选择最低的分辨率来减小视频文件的大小。
第四步。 最后,为压缩视频命名并设置您希望保存的文件位置。这就是在 Mac 上减小视频大小是多么容易。
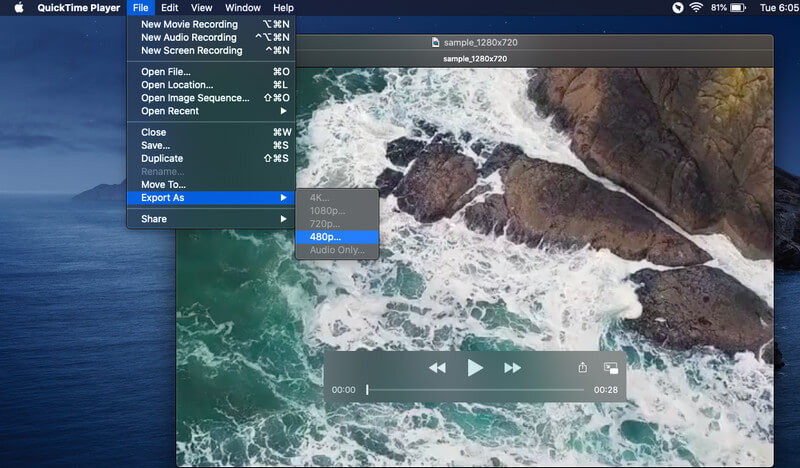
第 3 部分。指南如何使用 iMovie 在 Mac 上减小视频文件大小
另一个帮助您压缩视频文件的 macOS 原生应用程序是 iMovie。它是一款适用于 Apple 设备的视频编辑软件,包括 Mac、iPhone 和 iPad。同样,该程序提供了几种压缩视频大小的方法。您可以修剪视频或自定义压缩设置。同时,要演示如何在 Mac 上减小视频大小,请参阅以下步骤。
步骤1。 打开 iMovie 视频编辑器并导入视频文件。您可以通过从 Finder 中拖动视频来完成此操作。或者,您可以单击 导入媒体 工具界面上的按钮并上传您选择的视频。
第2步。 将视频添加到时间线并修剪视频中不相关的部分。或者,您可以通过单击 分享 工具栏中的图标。打 导出文件 并根据您所需的文件质量和分辨率自定义设置。
第三步 为压缩文件命名,然后单击 保存 按钮开始压缩过程并保存处理后的文件。
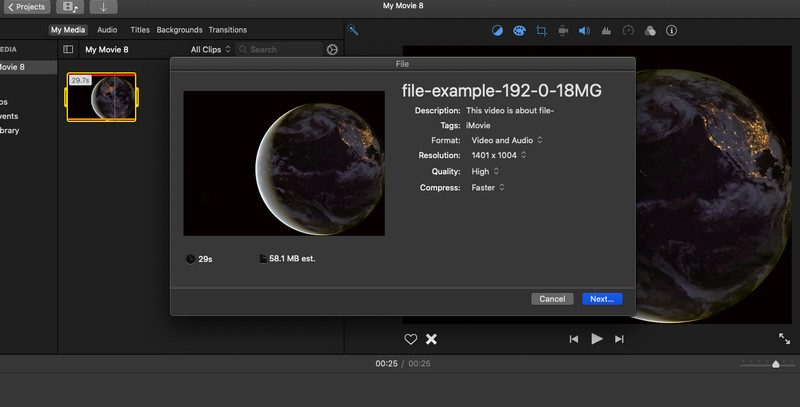
第 4 部分。 如何通过在线减少 Mac 上的视频文件大小的方法
您还可以了解如何在 Mac 上制作更小的视频,而无需在计算机上安装应用程序。该过程只需要浏览器和互联网连接即可。我们正在谈论在线解决方案。下面您将了解两个最受推荐的在线工具。
1. Vidmore 免费在线视频压缩器
免费的在线方法,例如 Vidmore 免费在线视频压缩器 是您可以考虑的便捷工具。您可以从设备中节省空间,并将它们分配给您的视频。无论如何,该程序可让您调整压缩设置,例如分辨率和比特率。此外,您可以修改输出格式并将视频播放到所需的设备或播放器。按照简化并了解如何在 Mac 上在线使视频文件变小。
步骤1。 打开您选择的浏览器并访问该程序的官方页面。
第2步。 勾选 立即压缩 按钮安装小型启动器。然后,上传您的目标视频。
第三步 现在,移动切换栏以减小视频大小。然后,根据您的要求编辑格式、分辨率和比特率。
第四步。 最后,点击 压缩 按钮来初始化过程。
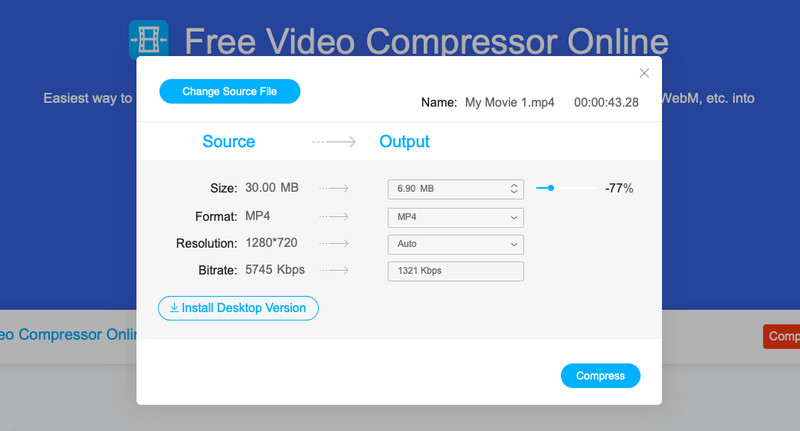
2. 8MB 视频压缩器
在学习如何在线最小化 Mac 上的视频文件大小时,您还可以考虑 8MB 视频压缩器。这是可取的,因为它可以将 2GB 的媒体大小压缩到低至 8MB。唯一的权衡是您获得的图像质量较低。不过,您还有其他选择,例如 50MB 和 100MB,可能会稍微减少视频图像质量的损失。按照以下步骤操作应用程序。
步骤1。 使用任何浏览器访问 8MB Video Compressor 的主网站。
第2步。 通过单击绿色导入视频文件 上载 按钮。
第三步 然后,根据您的喜好调整压缩设置并再次点击绿色按钮开始压缩上传的视频。根据视频的持续时间,该过程可能需要一些时间。
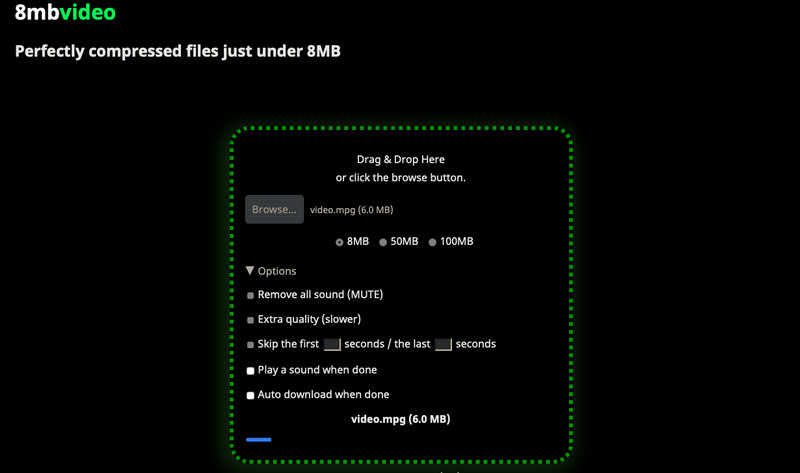
第 5 部分。关于减小视频文件大小的常见问题解答
如何在 Mac 上减小 MP4 视频的大小?
如果您希望在不损失质量的情况下减小任何视频格式的视频大小,您应该考虑 Vidmore Video Converter。与其他程序不同,它支持几乎所有的输入格式。
如何在 Mac 上将视频文件压缩到电子邮件?
实际上,您可以使用 iMovie 制作更短更小的适合电子邮件的视频。导入您的视频文件并剪切您要发送电子邮件的视频部分。现在,转到程序的共享选项并选择电子邮件。此操作将打开准备发送的空白电子邮件。
是否可以将 GB 文件大小减小到 MB?
是的。但是,您仍然需要考虑要存储的数据以及要使用的压缩算法。此外,预计压缩过程后质量会受到很大影响。
结论
上面提到的工具将通过调整一些参数来帮助您减小视频大小。无论你想 在 Mac 上压缩视频 或 Windows,这些很有帮助。然而,假设您正在寻找可以压缩文件同时保持质量的程序,Vidmore Video Converter 是正确的解决方案。